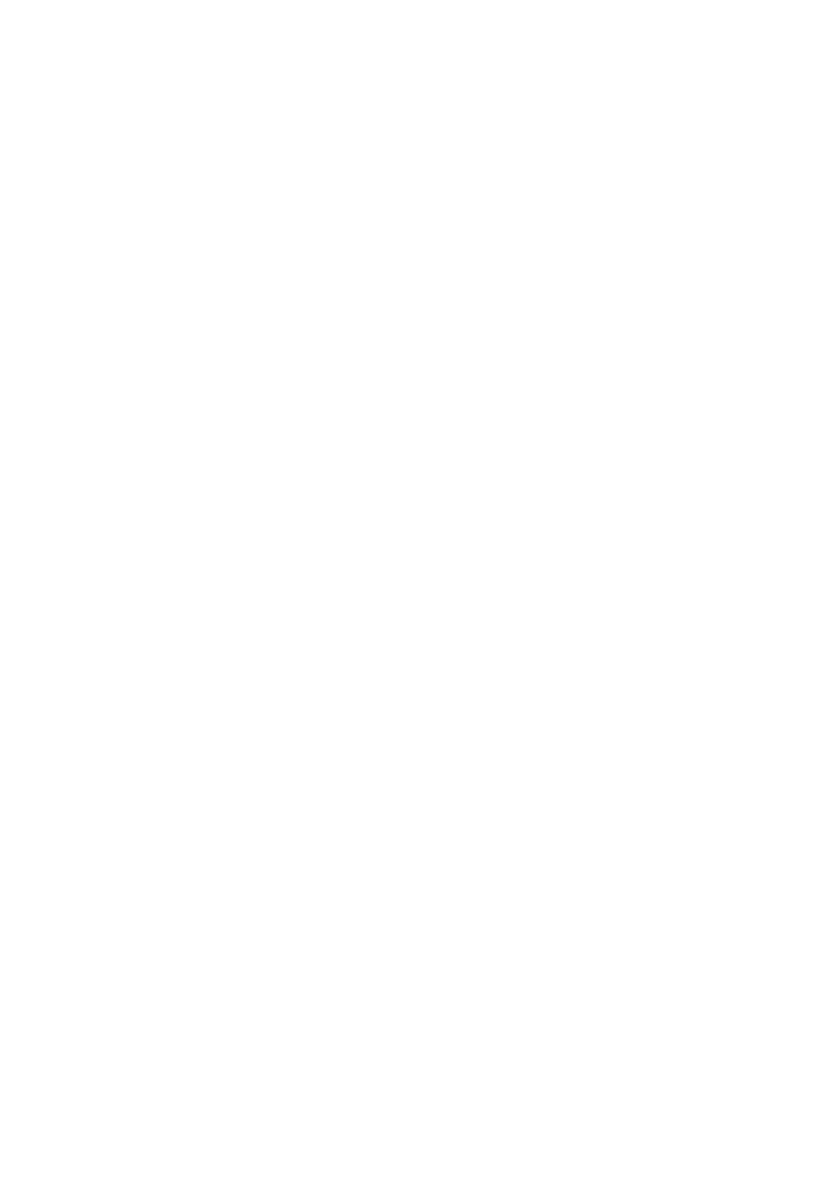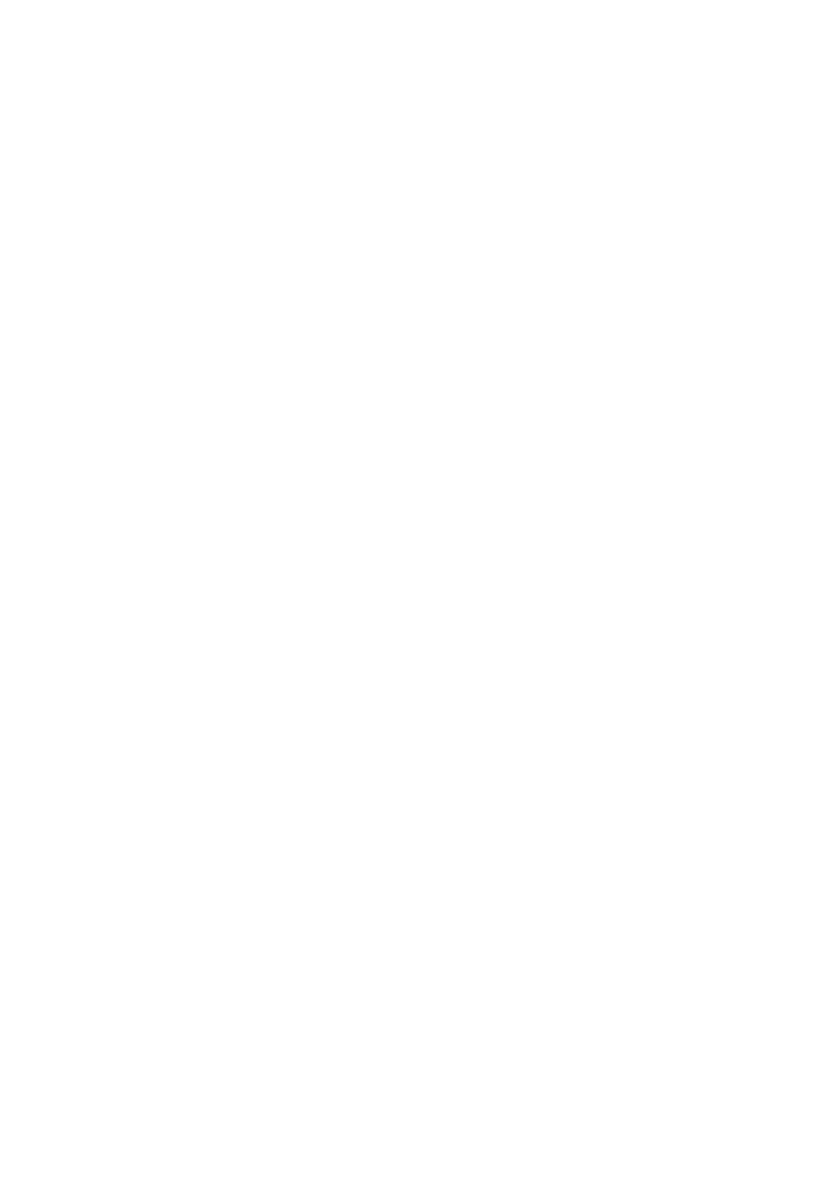
6. С помощью буквенно-цифровых клавиш
введите номер факса. Добавьте в строку
набора паузы или другие необходимые
цифры, например код города, код
доступа к городским линиям связи
вашей системы АТС (обычно это 9 или
0) или код выхода на междугородние
линии связи.
ПРИМЕЧАНИЕ. Если необходимо
вставить паузу в строку набора номера,
при вводе номера факса нажимайте
клавишу # до тех пор, пока не появится
запятая (,); если необходимо, чтобы
устройство ожидало тонального
сигнала, нажимайте клавишу * до тех
пор, пока не появится W.
7. Нажмите клавишу OK.
8. С помощью буквенно-цифровых клавиш
введите имя для номера факса. Для
этого необходимо нажимать клавишу с
нужной буквой на буквенно-цифровой
клавиатуре, пока она не появится
нужный символ.
ПРИМЕЧАНИЕ. Для вставки знака
препинания нажимайте звездочку (*),
пока не появится нужный знак, затем
нажмите стрелку вверх для перехода к
следующей позиции.
9. Нажмите кнопку OK, чтобы сохранить
введенную информацию.
10. Если необходимо запрограммировать
дополнительные номера быстрого
набора, повторите шаги с 1 по 9.
14 Краткое руководство RUWW