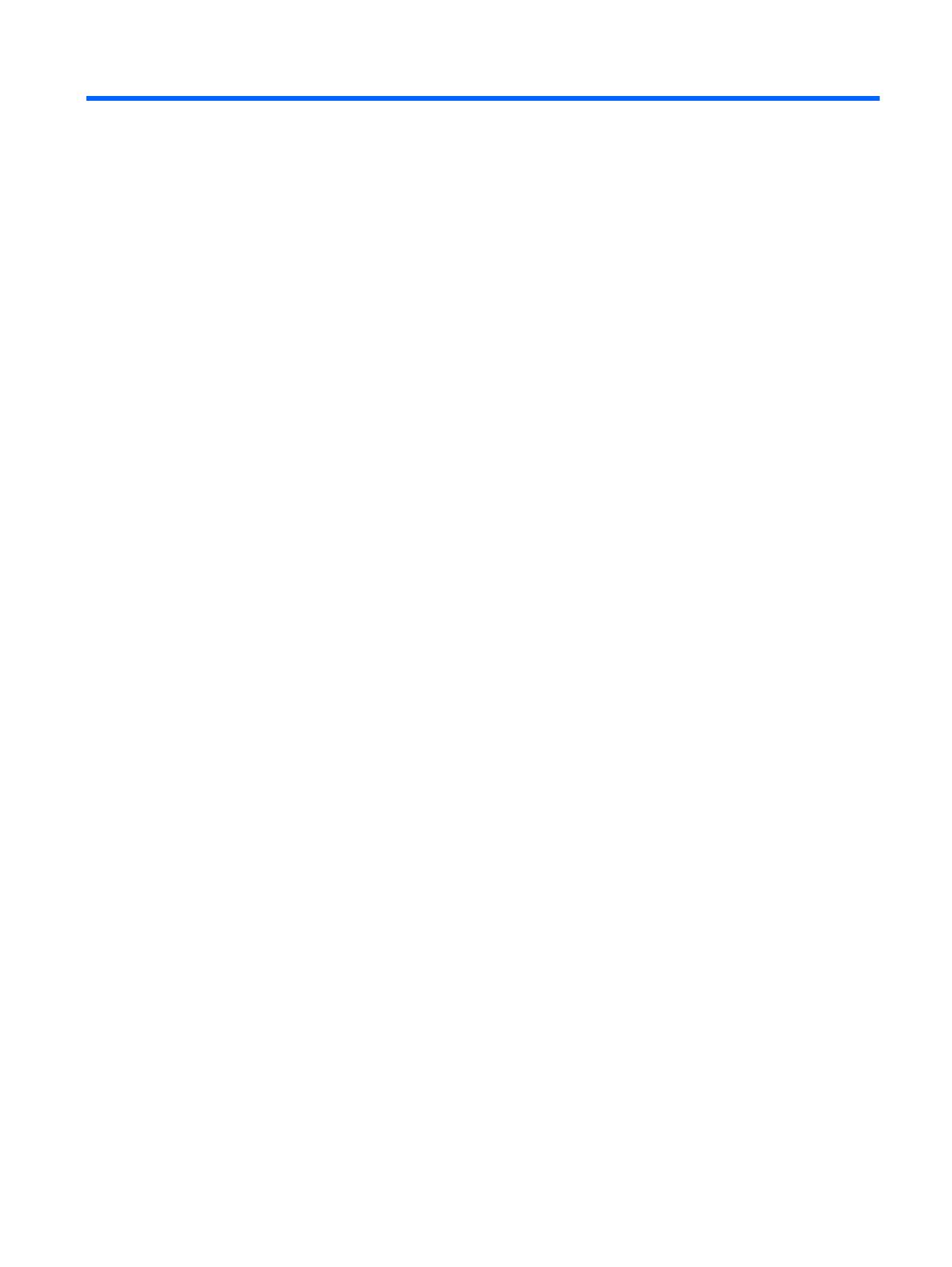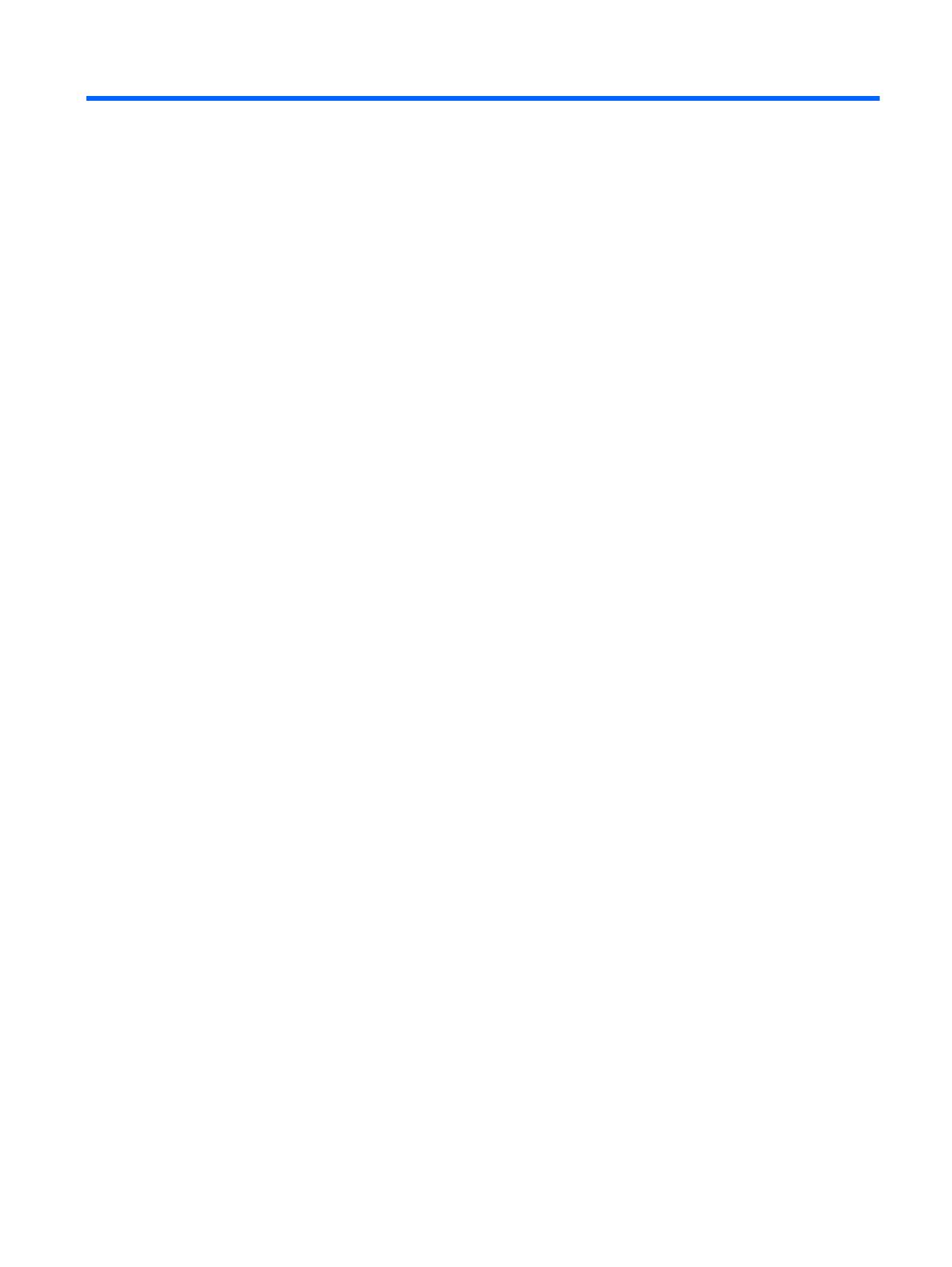
Содержание
1 Функциональные возможности ................................................................................................................. 1
Функциональные возможности стандартной конфигурации ........................................................... 1
Элементы управления на передней панели .................................................................................... 2
Компоненты задней панели ............................................................................................................... 3
Изменение горизонтальной конфигурации на вертикальную ......................................................... 4
Установка дополнительной крышки портов ..................................................................................... 4
Расположение серийного номера ..................................................................................................... 6
2 Модернизация оборудования ..................................................................................................................... 7
Предостережения (обозначены значком «Внимание!») и Предупреждения ................................. 7
Снятие защитной панели компьютера .............................................................................................. 8
Замена защитной панели компьютера ............................................................................................. 9
Снятие передней панели ................................................................................................................. 10
Установка оптического дисковода .................................................................................................. 10
Снятие декоративной
заглушки ....................................................................................................... 11
Установка передней панели на место ............................................................................................ 13
Установка дополнительных модулей памяти ................................................................................ 14
Модули памяти DIMM ...................................................................................................... 14
DDR3-SDRAM DIMM ........................................................................................................ 14
Установка модулей в разъемы DIMM ............................................................................. 15
Установка модулей памяти DIMM .................................................................................. 16
Установка платы расширения половинной высоты ....................................................................... 18
Установка платы расширения Powered USB с питанием 12 В ..................................... 19
Установка платы расширения полной высоты ............................................................................... 26
Установка платы расширения Powered Serial Port ........................................................ 27
Настройка питания для последовательных портов ...................................................... 32
Замена переходной платы ............................................................................................................... 32
Расположение дисководов .............................................................................................................. 39
Установка и
извлечение дисководов .............................................................................................. 40
Подключение привода к системной плате ..................................................................... 42
Извлечение 5,25-дюймового оптического дисковода из отсека для дисковода ......... 43
Установка 5,25-дюймового оптического дисковода в отсек для дисковода ................ 45
Извлечение 3.5-дюймового дополнительного оптического дисковода из отсека
для дисковода .................................................................................................................. 48
Установка 3,5-дюймового дополнительного жесткого диска в отсек ........................... 50
Снятие и замена основного 3,5-дюймового внутреннего жесткого диска ................... 52
RUWW v