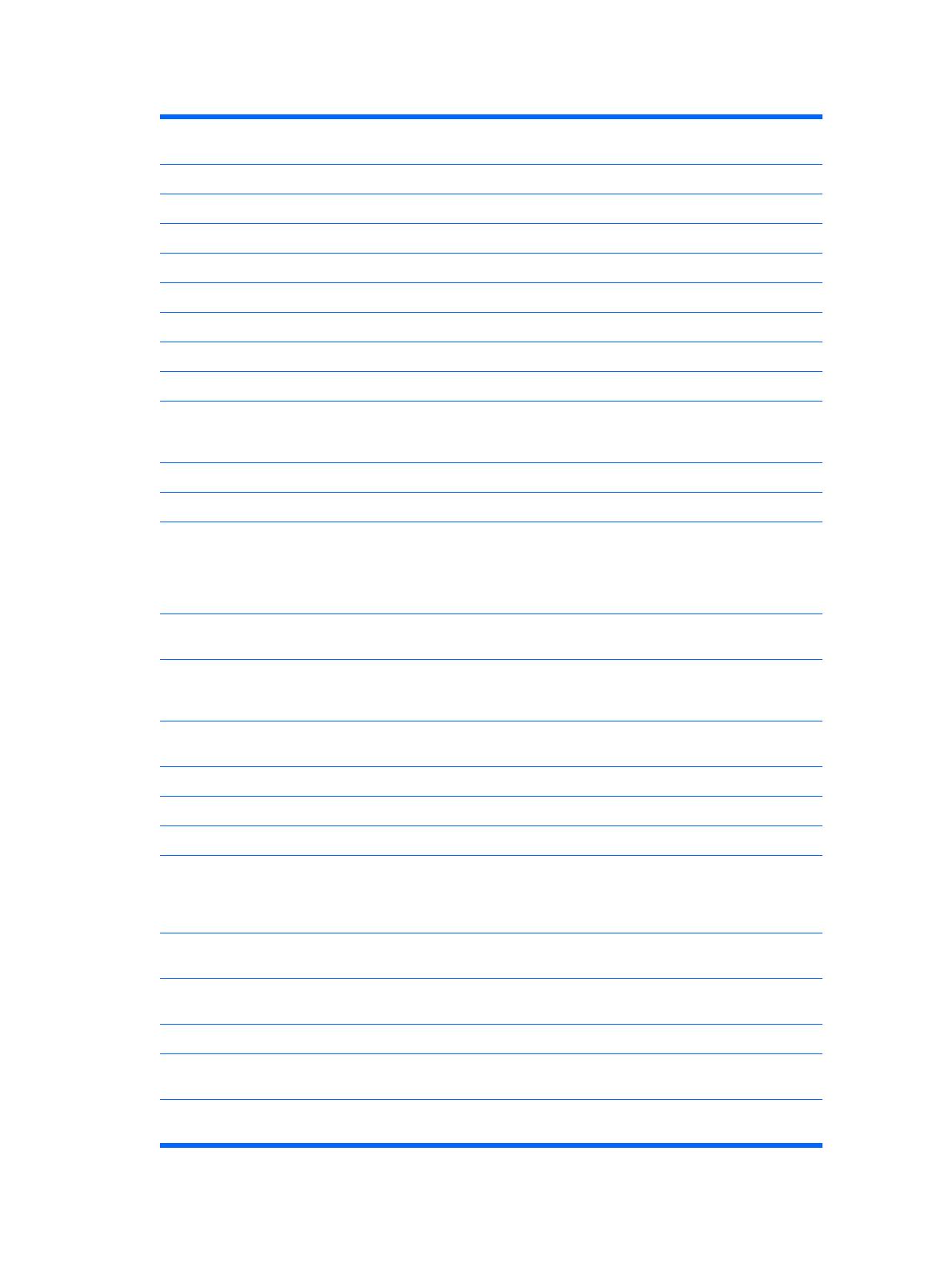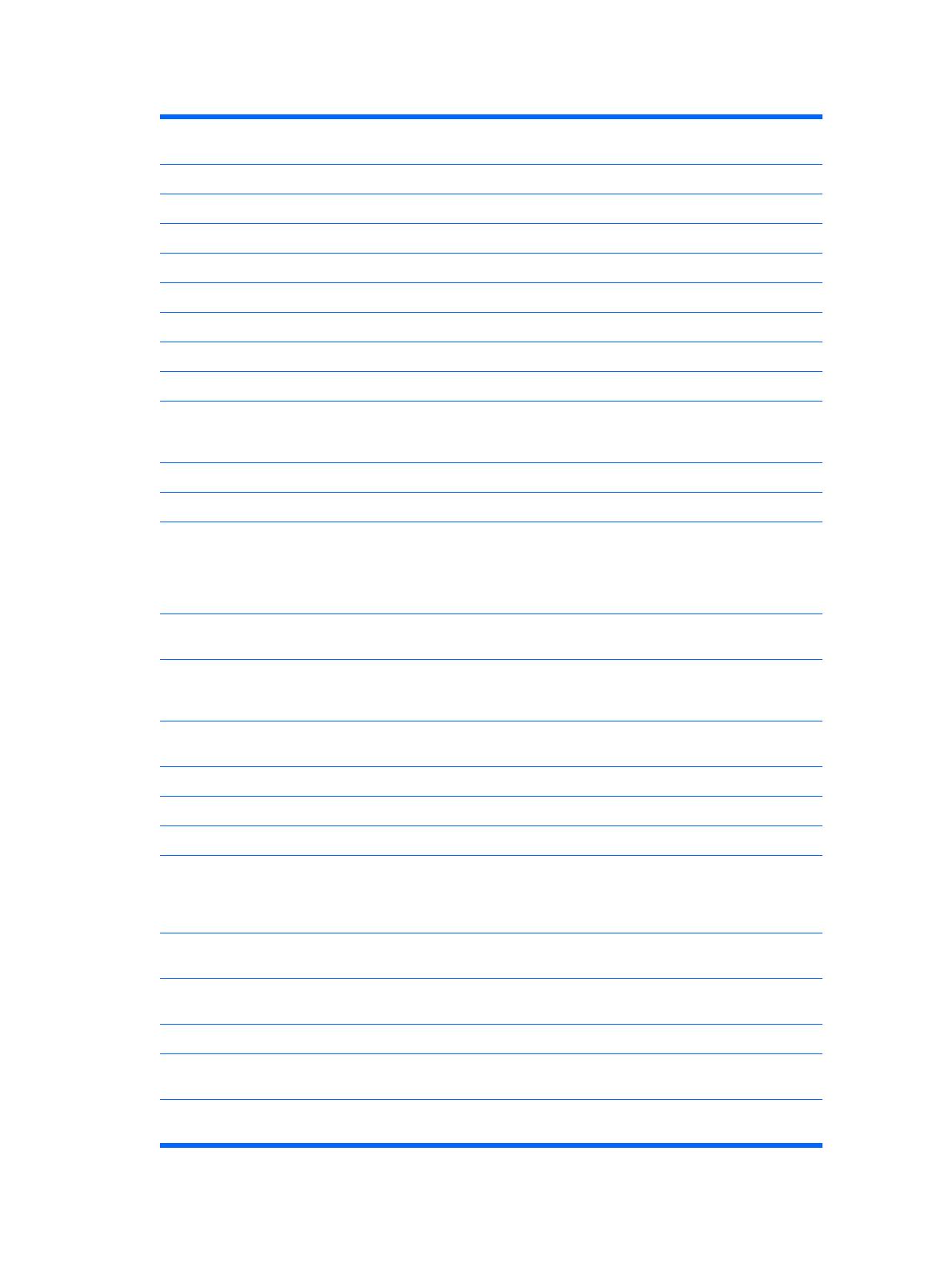
Таблица 1-5 Функции клавиши с логотипом Windows
Следующие функции клавиши с логотипом Windows доступны в Microsoft Windows XP, Microsoft Windows Vista
и Microsoft Windows 7.
Клавиша с логотипом Windows
Отображение или закрытие меню «Пуск»
Клавиша с логотипом Windows + d Отображение рабочего стола
Клавиша с логотипом Windows + m Свертывание окон всех открытых приложений
Shift + клавиша с логотипом Windows + m Отмена команды «Свернуть все»
Клавиша с логотипом Windows + e Открытие окна «Мой компьютер»
Клавиша с логотипом Windows + f Открытие окна поиска документов
Клавиша с логотипом Windows + Ctrl + f Открытие окна поиска компьютеров
Клавиша с логотипом Windows + F1 Запуск справки Windows
Клавиша с логотипом Windows + l Блокировка компьютера, если он подключен к сетевому
домену, или переключение между сеансами пользователей,
если компьютер не подключен к сетевому домену
Клавиша с логотипом Windows + r Открытие диалогового окна «Запуск программы»
Клавиша с логотипом Windows + u Запуск диспетчера служебных программ
Клавиша с логотипом Windows + Tab Windows XP — циклическое переключение кнопок панели
задач.
Windows Vista и Windows 7 — циклическое переключение
программ на панели задач с использованием Windows Flip 3-D
В дополнение к функциям клавиши с логотипом Windows, описанным выше, в Microsoft Windows Vista и
Windows 7 доступны также следующие функции.
Ctrl + Клавиша с логотипом Windows + Tab
Используйте клавиши со стрелками для циклического
переключения программ на панели задач с помощью Windows
Flip 3-D
Клавиша с логотипом Windows + Ctrl + Пробел Перенос всех мини-приложений на передний план и выбор
боковой панели Windows
Клавиша с логотипом Windows + g Циклическое переключение мини-приложенй боковой панели
Клавиша с логотипом Windows + t Циклическое переключение программ на панели задач
Клавиша с логотипом Windows + u Запуск центра специальных возможностей
Клавиша с логотипом Windows + Любая
цифровая клавиша
Запуск ярлыка меню «Быстрый запуск», позиция которого
определяет соответствующее число (например, сочетание
клавиш «Клавиша с логотипом Windows + 1» запускает
первый ярлык, представленный в меню «Быстрый запуск»
В дополнение к функциям клавиши с логотипом Windows, описанным выше, в Microsoft Windows 7 доступны
также следующие функции.
Клавиша с логотипом Windows + Ctrl + b
Переключение на программу, сообщение от которой
отображается в области уведомлений
Клавиша с логотипом Windows + p Выбор режима презентации
Клавиша с логотипом Windows + клавиша со
стрелкой вверх
Развертывание окна во весь экран
Клавиша с логотипом Windows + клавиша со
стрелкой влево
Фиксация окна в левой части экрана
RUWW Клавиатура 7