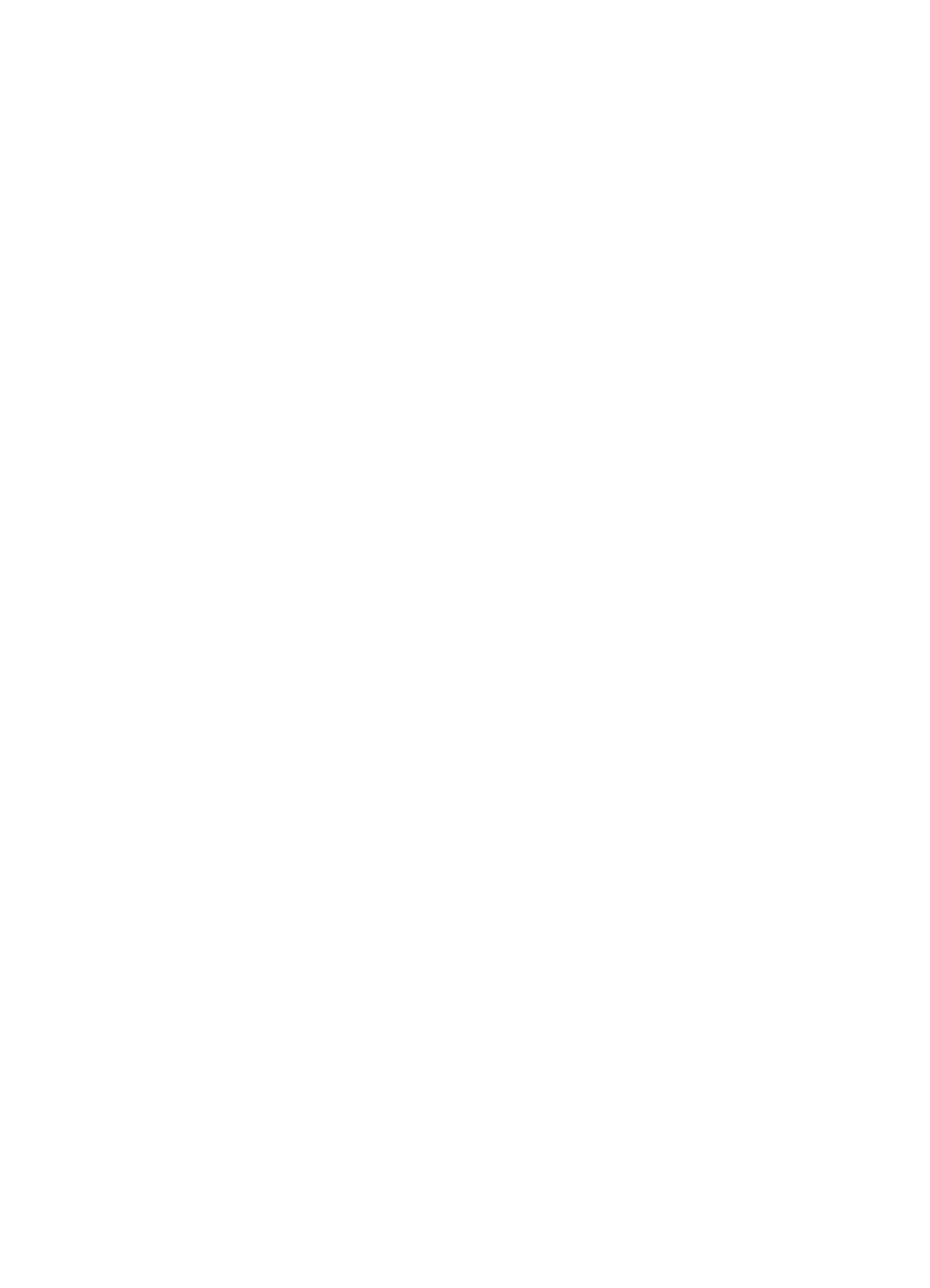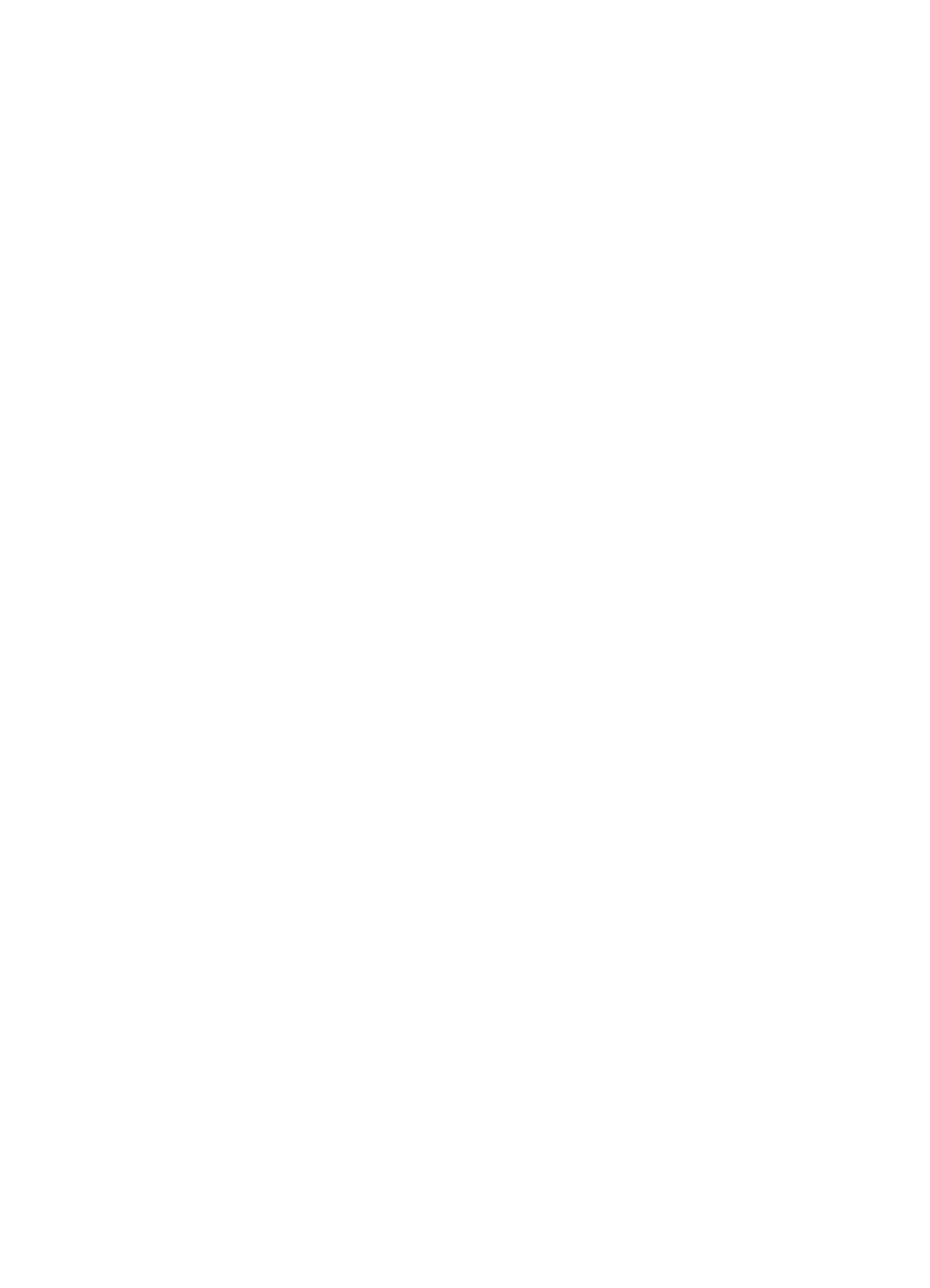
5.5 Формат Exif Print
Exif Print (формат совместимых файлов изображений версии 2.2) - это
международный стандарт цифровых изображений, который упрощает
процесс создания цифровых фотографий и повышает качество печати. Если
фотография сделана с помощью цифровой камеры, поддерживающей
стандарт Exif Print, применение технологии Exif Print обеспечивает фиксацию
таких данных, как время экспозиции, параметры вспышки и насыщенность
цвета, а также сохранение этой информации в файле изображения.
Программное обеспечение принтера HP Deskjet использует затем эти данные
для автоматической оптимизации конкретного изображения, что
обеспечивает исключительное качество фотографий.
Для печати фотографий формата Exif Print необходимо следующее
оборудование:
• Цифровая камера с поддержкой стандарта Exif Print
• Прикладная программа обработки фотографий, обеспечивающая
поддержку формата Exif Print
Для печати фотографий формата Exif Print выполните следующие действия.
1. Откройте требуемый для печати файл в прикладной программе печати
фотографий, обеспечивающей поддержку формата Exif Print.
2. Откройте диалоговое окно Свойства принтера.
3. Выберите вкладку Профили печати или Бумага/качество.
Примечание. На вкладке Профили печати выберите вариант
Фотопечать-без рамок или Фотопечать-с белыми
рамками.
4. В ниспадающем списке Качество печати выберите мышью Обычное
или Наилучшее.
5. Выберите остальные требуемые параметры печати, затем щелкните
мышью на кнопке OK.
Программное обеспечение принтера автоматически оптимизирует
распечатываемое изображение.
5.6 Фотокартридж
Фотокартридж, используемый совместно с трехцветным картриджем,
обеспечивает шестицветную печать фотографий практически без
зернистости с исключительной устойчивостью к выцветанию.
Принтер HP Deskjet 3840 series
18