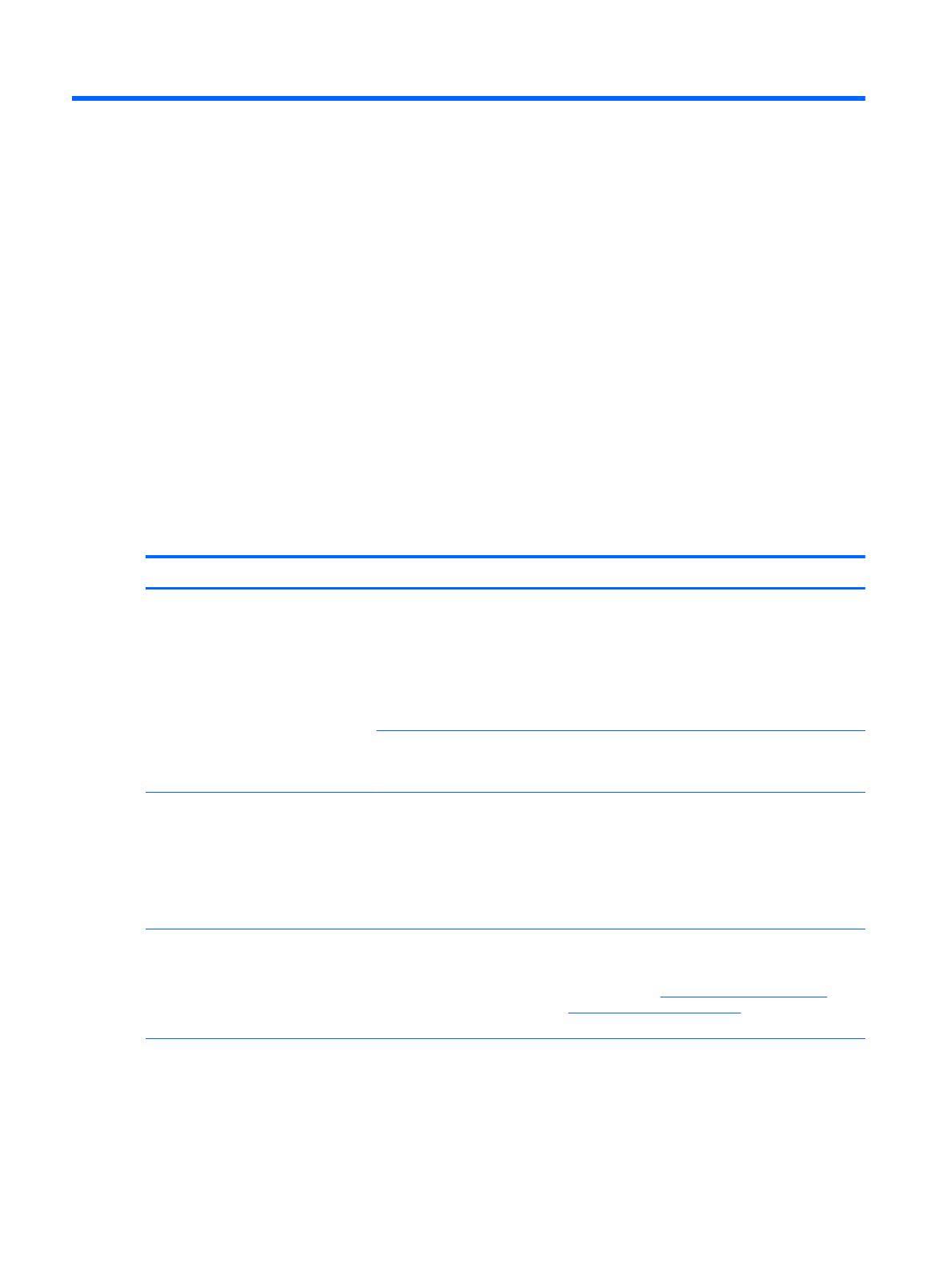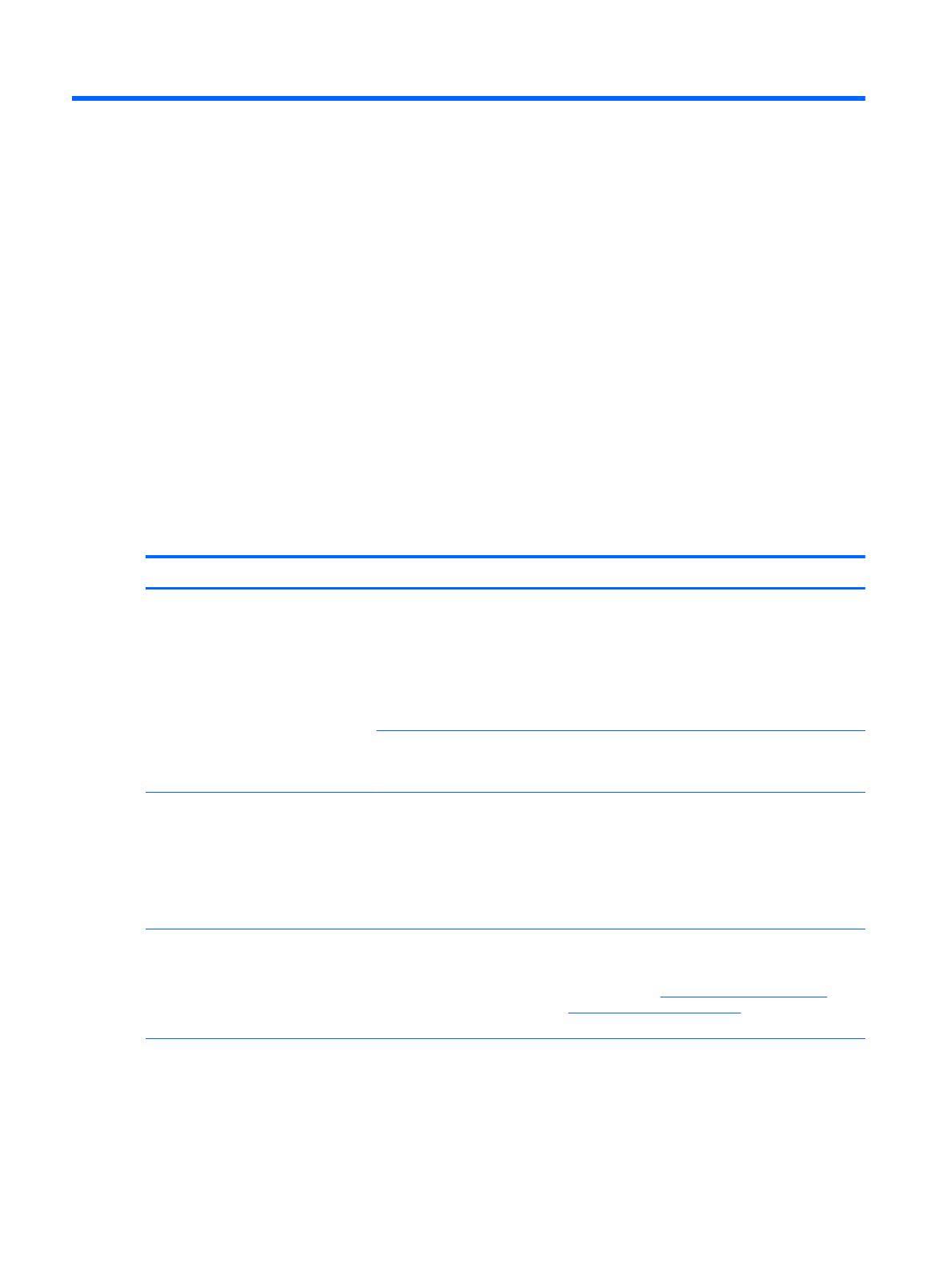
4 Поддержка и устранение неполадок
Устранение наиболее распространенных неисправностей
Мелкие проблемы обычно устраняется с помощью одного или нескольких приемов, описанных ниже.
●
Отключите (подождите, пока компьютер определит новую конфигурацию) и повторно
подключите графический USB-адаптер UHD HP, измените значок режима отображения на панели
задач рабочего стола или измените режим отображения в настройках разрешения экрана
Windows.
●
Выполните обновление драйверов основной видеокарты до последней версии.
●
Выполните
обновление программного обеспечения графического USB-адаптера UHD HP до
последней версии.
●
При необходимости перезагрузите компьютер в безопасном режиме и используйте Центр
архивации и восстановления Windows для восстановления данных.
В следующей таблице приводится список встречающихся неполадок, возможные причины их
возникновения и рекомендации по их устранению.
Неполадка Возможная причина Решение
На экране дополнительного монитора
отсутствует изображение.
До начала отображения
видеосигнала на
дополнительном мониторе
должно пройти некоторой
время, также монитор может
находиться в режиме
ожидания или гибернации.
Если светится зеленый или белый индикатор
питания монитора, подождите немного. Убедитесь,
что компьютер не находится в режиме ожидания
или гибернации. Если на мониторе все еще
отсутствует изображение, отсоедините
кабель USB
от компьютера, а затем снова подсоедините его,
чтобы убедиться, что видеокабель между
компьютером и адаптером надежно подсоединен.
Дополнительный монитор
подсоединен неправильно.
Если светится красный индикатор питания
монитора, отсоедините кабель USB от компьютера,
а затем снова подсоедините его к компьютеру.
Дополнительный монитор мигает. Для монитора задано слишком
низкое значение частоты
обновления.
В режиме зеркалирования
следует увеличить
частоту обновления на основном мониторе. Это, в
свою очередь, приведет к увеличению частоты
обновления на дополнительном мониторе.
В расширенном режиме необходимо увеличить
значение частоты обновления на дополнительном
мониторе.
На устройстве DisplayLink,
подключенном к порту USB 3.0 на
компьютере с ОС Windows 7,
возникают проблемы, которые не
возникают при подключении к порту
USB 2.0.
Контроллеры узла USB 3.0 на
компьютерах – относительно
новые устройства,
а драйверы
могут быть устаревшими.
Убедитесь, что установлены последние версии
драйверов для контроллера узла USB 3.0. Ссылки
на последние версии драйверов контроллера узла
см. на веб-сайте
http://support.displaylink.com/
knowledgebase/articles/544213.
При воспроизведении файла MPEG с
помощью проигрывателя Windows
Media на мониторе в режиме
расширения изображение
некорректно отображается при
Не установлена операционная
система Windows XP с пакетом
обновления 2 (SP2).
Если установлена система Windows XP с пакетом
обновления 1 (SP1), то чтобы решить эту проблему,
установите пакет обновления 2 (SP2).
14 Глава 4 Поддержка и устранение неполадок