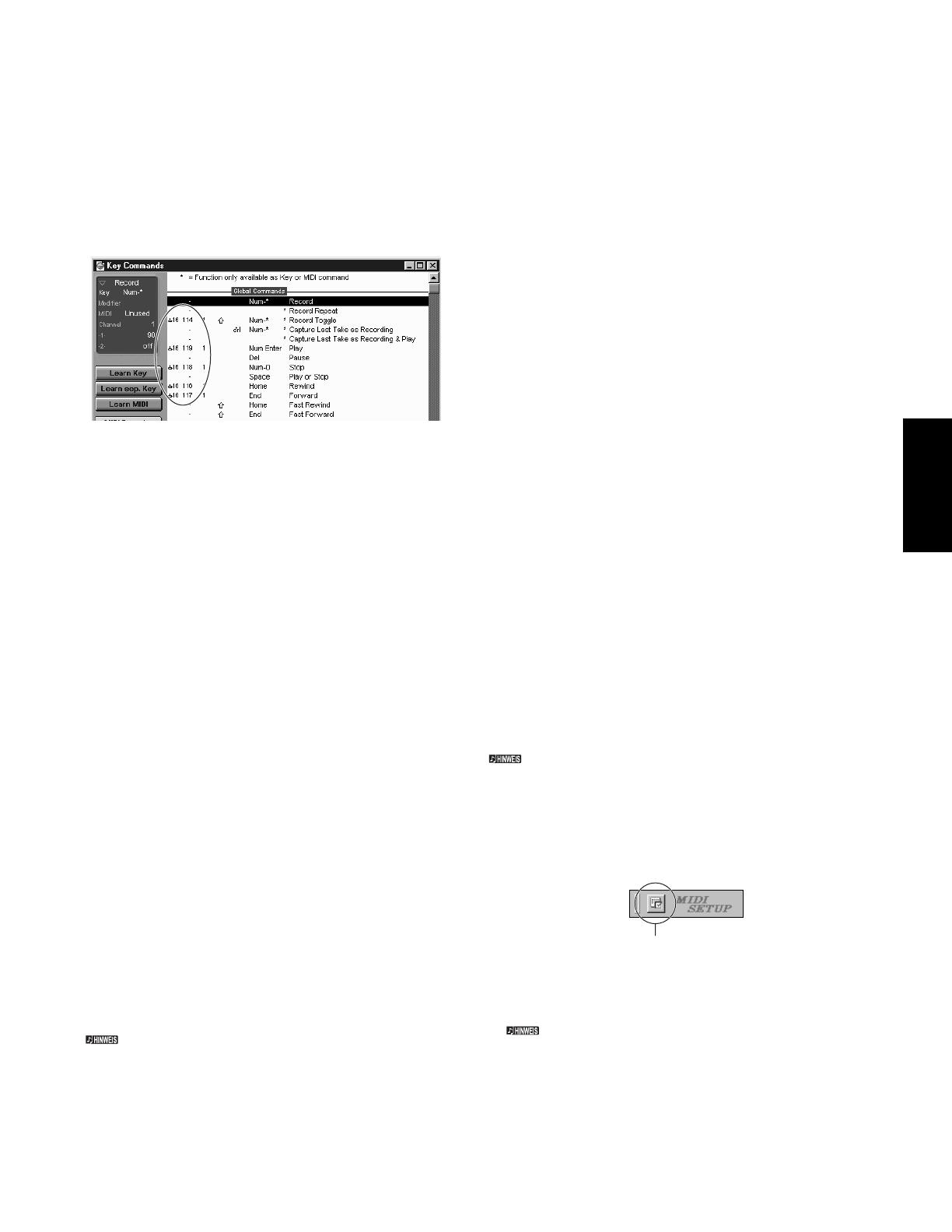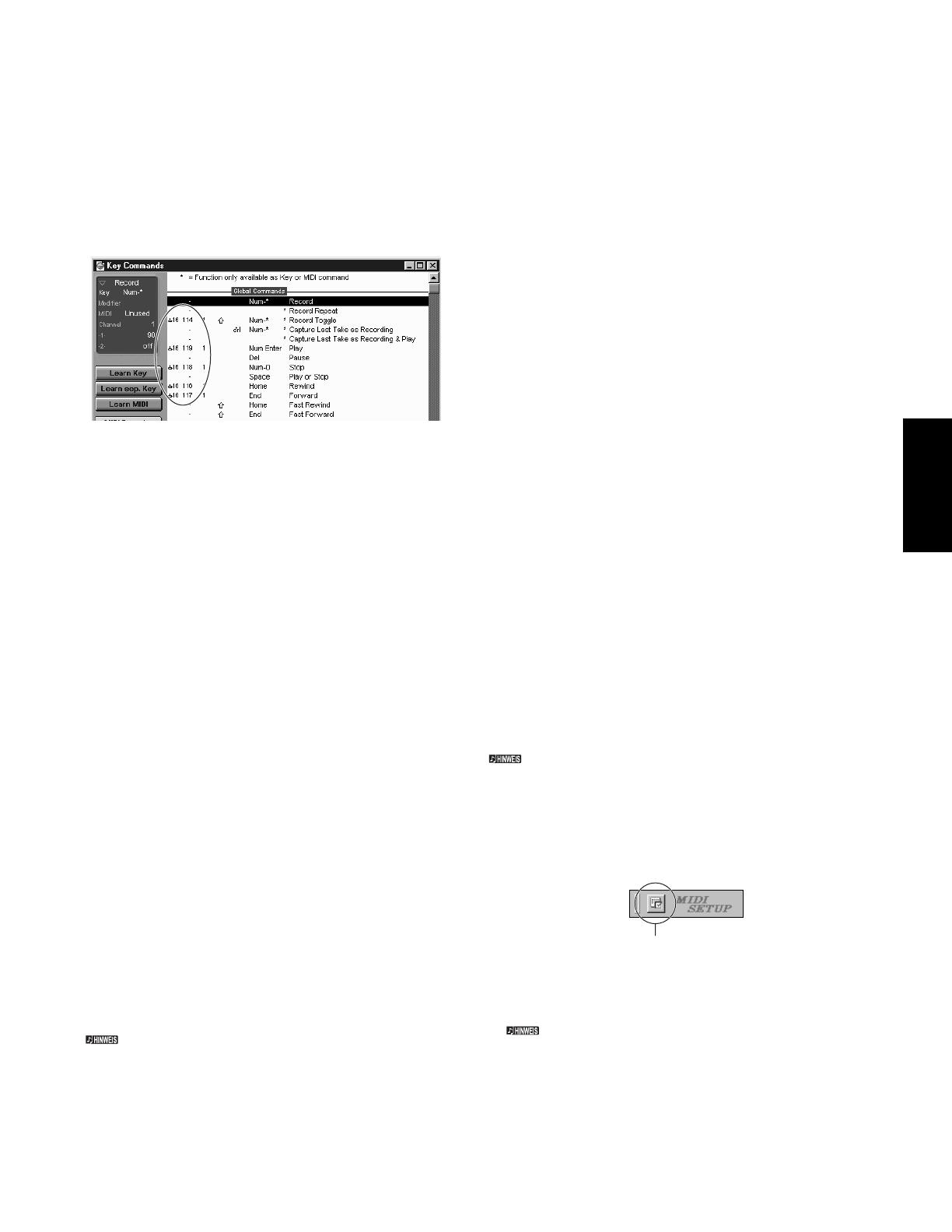
7
Preference-Datei für Logic
1 Starten Sie Logic.
2 Wählen Sie Key Commands... (Tastaturkommandos...) unter Settings
(Einstellungen) aus dem Option (Optionen)-Menü.
3 Wählen Sie Import Key Commands (Tastaturkommandos importieren) aus
dem Option (Optionen)-Menü im Tastaturbefehle-Fenster, das Sie in Schritt
2 aufgerufen haben.
4 Wählen Sie in dem in Schritt 3 aufgerufen Dialog die Preference-Datei für
Logic namens „Logic32.prf“ von der mitgelieferten CD-ROM aus, und
klicken Sie auf [Öffnen].
Nachdem die Datei importiert wurde, erscheint das folgende Setup.
Beachten Sie, daß die Tastaturkommando-Einstellungen durch die
ausgewählte Preference-Datei ersetzt werden.
● Vorlage für SONAR/SONAR2/Cakewalk Pro
Audio (Installation)
1 Kopieren Sie die Vorlagendatei von der CD-ROM in das Verzeichnis, in dem
SONAR/SONAR2/Cakewalk ProAudio installiert ist.
2 Starten Sie SONAR/SONAR2/Cakewalk ProAudio.
3 Wählen Sie [Optionen] aus der Menüleiste und dort [Audio-Optionen]. Das
Dialogfeld „Direct Show Audio (Cakewalk Direct Show Audio)“ wird
angezeigt.
4 Stellen Sie „Anzahl der Aux-Busse“ auf „3“ ein (Standardwert ist „2“) und
klicken Sie auf [OK].
Das Setup zum Laden der Vorlage-Datei ist dadurch abgeschlossen.
● Vorlage für SONAR/SONAR2/Cakewalk
ProAudio (Import)
1 Starten Sie SONAR/SONAR2/Cakewalk ProAudio.
2 Wählen Sie im Menü [File] (Datei) den Befehl „Open (SONAR) /New
(Cakewalk)“ („Öffnen (SONAR) /Neu (Cakewalk)“) aus.
Das Dialogfeld „Open/New Project File“ (Projektdatei öffnen/Neue
Projektdatei) wird angezeigt.
3 Wählen Sie im Menü „Files of type“ (Dateien vom Typ) die Option
„Cakewalk Template“ (Cakewalk-Vorlage) aus (wenn Sie SONAR
verwenden), und wählen Sie anschließend in der Liste des Dialogfelds
„Yamaha MOTIF Synthesizer“ aus, und klicken Sie auf [OK].
Die Vorlage wird importiert, und die drei Fenster „Track“, „Control“ und
„Panel“ („Spur“, „Steuerung“ und „Bedienfeld“) werden angezeigt.
Die Einstellungen sind jetzt abgeschlossen, und Sie können SONAR/
SONAR2/Cakewalk ProAudio nun mit dem MOTIF steuern.
Wählen Sie [MIDI Geräte...] aus dem [Optionen]-Menü, um das MIDI-Port-Fenster zu
öffnen. Legen Sie in diesem Fenster für [Input Ports] (Eingangs-Ports) „YAMAHA
USB IN 0-3“ fest. Wenn der MOTIF mit dem Computer über MIDI verbunden ist,
setzen Sie „Input Ports“ auf 1 (beispielsweise „IN 0-1“).
■ Wenn Sie die Spurenstruktur von dieser Vorlage-Datei aus
ändern...
1 Klicken Sie im Panel-Fenster auf den [CONFIG]-Schalter (Konfiguration).
2 Bestimmen Sie mit dem Schalter [SET MIDI First Track] (Erste MIDI-Spur
bestimmen) die erste Spurnummer der MIDI-Spuren.
• Die MIDI-Spuren sollten bei Verwendung dieser Vorlage-Datei in
numerischer Reihenfolge angeordnet werden. Anderenfalls können Sie
Cakewalk ProAudio nicht mit dem MOTIF steuern.
• Wenn Sie die erste Spurnummer auf eine nicht verwendete Spur stellen,
kann es sein, daß die Regler, Schalter und Fader im Fenster abgeblendet
werden. Stellen Sie in diesem Fall die erste Spurnummer auf die erste Spur,
die Daten enthält.
Pro Tools
Zur Verwendung von Pro Tools ist keine spezielle Setup-Datei erforderlich. Sie
können Pro Tools vom MOTIF aus bedienen, sobald Sie die Einstellungen
innerhalb Pro Tools ändern. Die Einstellmethode ist die gleiche wie für den
Macintosh. Siehe Seite 11.
Cubase VST/32 Demo-Version
1 Doppelklicken Sie auf das Verzeichnis „Seq_Demo“.
Das Verzeichnis „Cubase“ wird angezeigt.
2 Doppelklicken Sie auf den Ordner „Cubase“.
Die Datei „Cubase_VST/32_Demo_50.exe“ wird angezeigt.
3 Doppelklicken Sie auf die Datei „Cubase_VST/32_Demo_50.exe“.
4 Führen Sie die Installation aus, indem Sie den Anweisungen auf dem
Bildschirm folgen.
MIDI-Port-Einstellungen
(Beim Starten der Software als
eigenständiges Programm)
Bevor Sie den MIDI-Port im Voice Editor oder File Utility einstellen, sollten Sie
den MIDI-Port in der MIDI-SETUP-Werkzeugleiste auswählen.
Wenn Sie File Utility oder Voice Editor innerhalb eines zur Open-Plug-in-Technologie
kompatiblen Programms als Plug-in starten, lesen Sie die PDF-Anleitung des
entsprechenden Programms.
1 Starten Sie den Voice Editor oder das File Utility.
2
Klicken Sie auf den [MIDI Setup]-Schalter in der MIDI SETUP-
Werkzeugleiste.
3 Klicken Sie im MIDI Setup-Fenster, das Sie in Schritt 2 aufgerufen haben,
auf die [▼]-Schalter rechts an jedem Textfeld, und nehmen Sie die
folgenden Port-Einstellungen vor.
Damit hier MIDI-Ports zur Verfügung stehen, müssen Sie den entsprechenden MIDI-
Port innerhalb der einzelnen Anwendungen auswählen (Voice Editor oder File
Utility). Dies ist der Port, den Sie in den verschiedenen Programmen benutzen
werden. Weitere Informationen über die Einstellung des MIDI-Ports finden Sie in der
Online-Bedienungsanleitung der jeweiligen Software.
[MIDI Setup]-Schalter
Deutsch