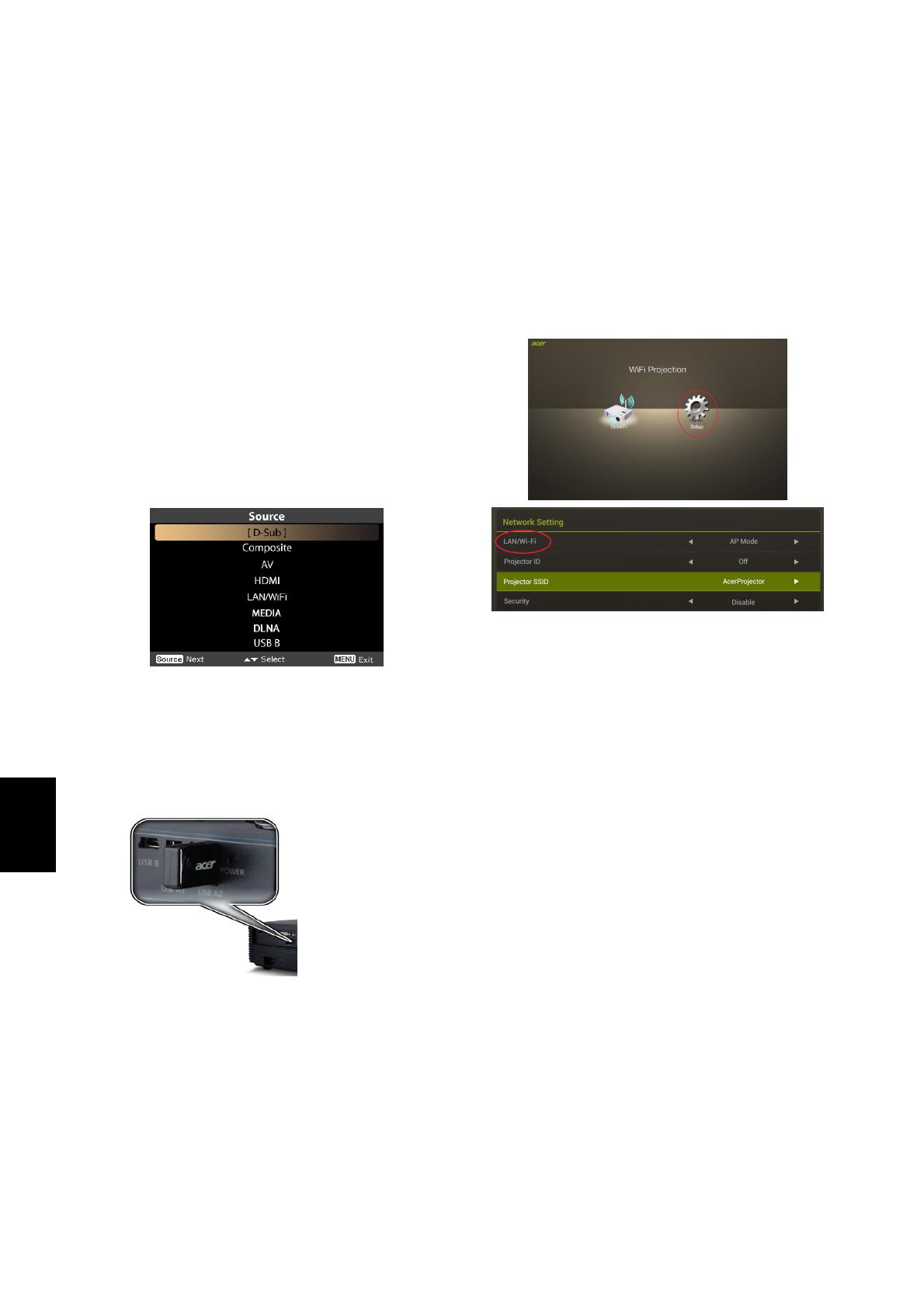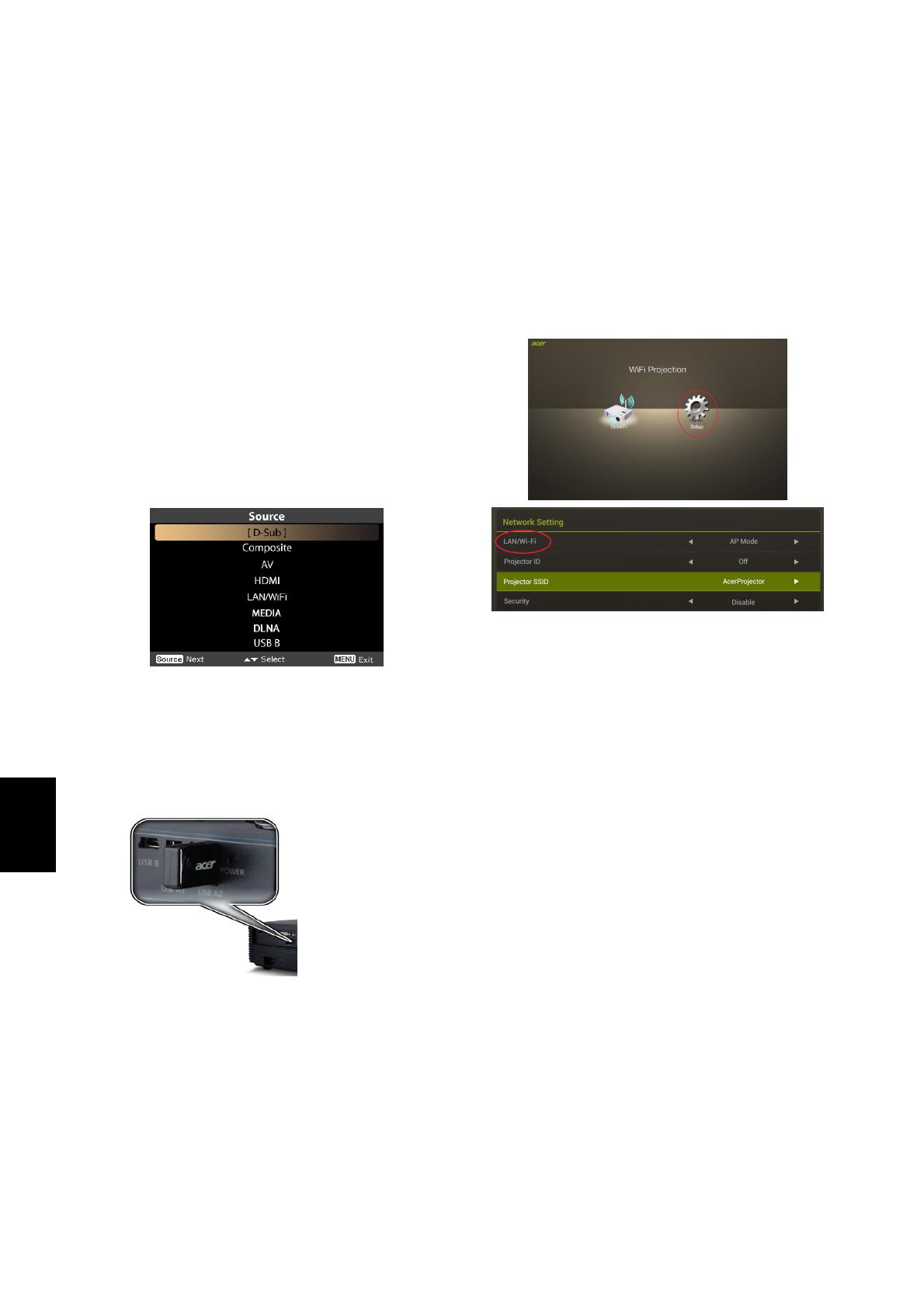
Проектор Acer позволяет выводить на экран
содержимое по сети (когда в качестве источника
выбрано значение LAN/WiFi, DLNA),
воспроизводить мультимедийные файлы (когда
в качестве источника выбрано значение
МУЛЬТИМЕДИА) и воспроизводить файлы через
разъем USB (когда в качестве источника
выбрано значение USB B).
A. Настройки проектора
На кнопочной панели проектора или на пульте
ДУ нажмите кнопку Source. В открывшемся
списке выберите нужный источник входного
сигнала.
Для использования функций “Просмотр по
WiFi” и DLNA вставьте USB-адаптер WiFi в
разъем USB A или подсоедините кабель
локальной сети (для выбранных моделей,
оснащенных портом LAN).
Для воспроизведения мультимедийных
файлов из ОЗУ, с USB-накопителя или карты
SD нужно в качестве источника выбрать
МУЛЬТИМЕДИА.
Для просмотра по USB нужно штекер mini
USB кабеля вставить в разъем USB B.
Просмотр по WiFi
В качестве источника выберите “LAN/WiFi”,
в результате откроется приветственный
экран “Просмотр по WiFi”. Проектор Acer
может работать в следующих 3 режимах:
Режим AP (по умолчанию), Клиентский
режим или WiFi Direct, которые выбираются
в меню Настройка LAN/WiFi.
(1) Выберите Режим AP для параметра
LAN/WiFi, чтобы проектор работал как
точка доступа. Нажмите “DoWiFi”, чтобы
открыть показанный внизу
экран-заставку. Проверьте следующие
данные: Код проектора (если он
установлен, то в верхнем левом углу
экрана будет показано случайное
4-значное число), имя проектора (SSID,
по умолчанию установлено значение
AcerProjector), WiFi IP (по умолчанию
для этого IP-адреса установлено
значение 192.168.100.10), Безопасность
(по умолчанию установлено значение
Нет) и LAN IP.
Закончив настройку параметров,
нажмите Apply/Enter (Применить/
Ввести).
Pyсскйй