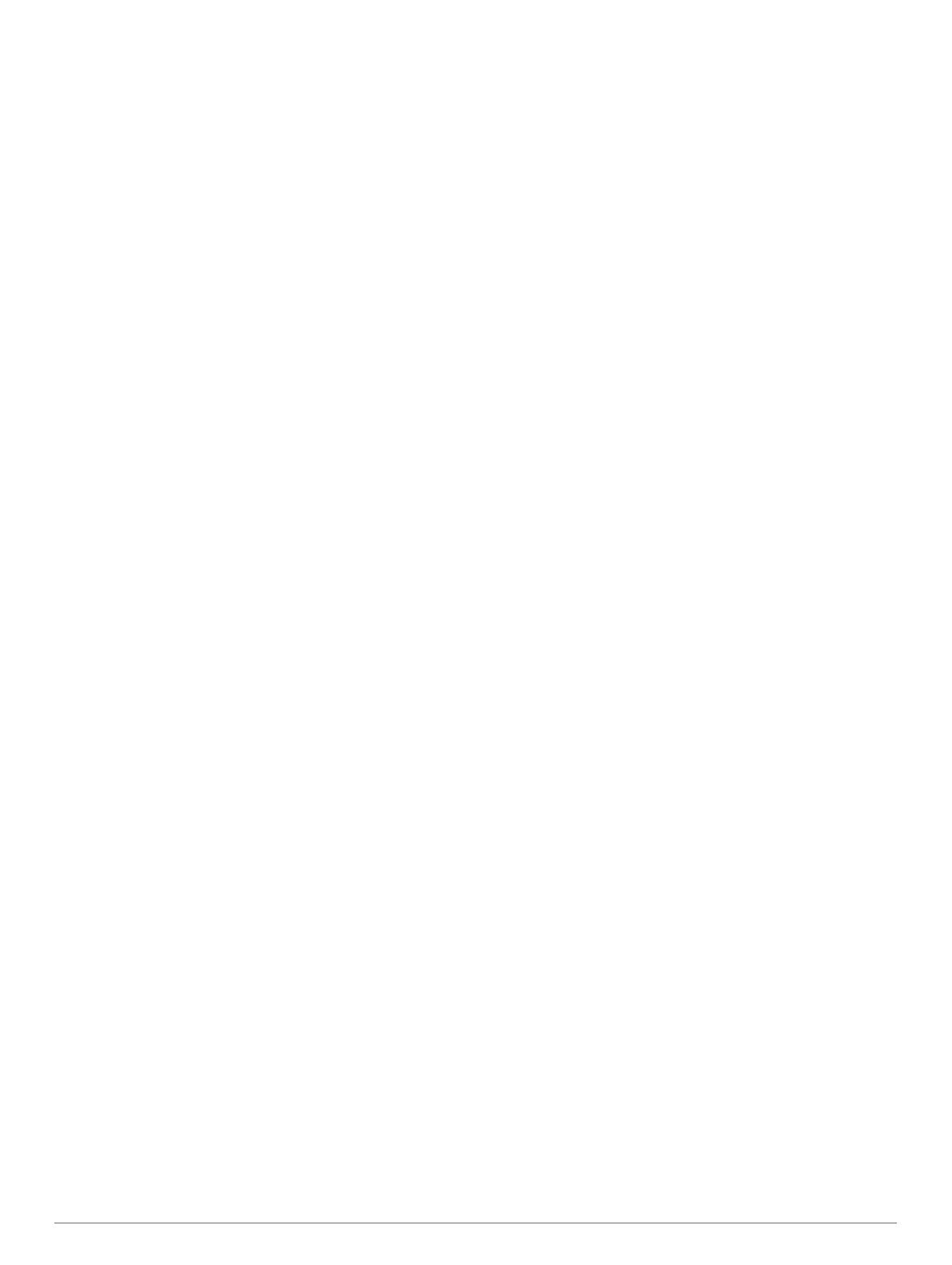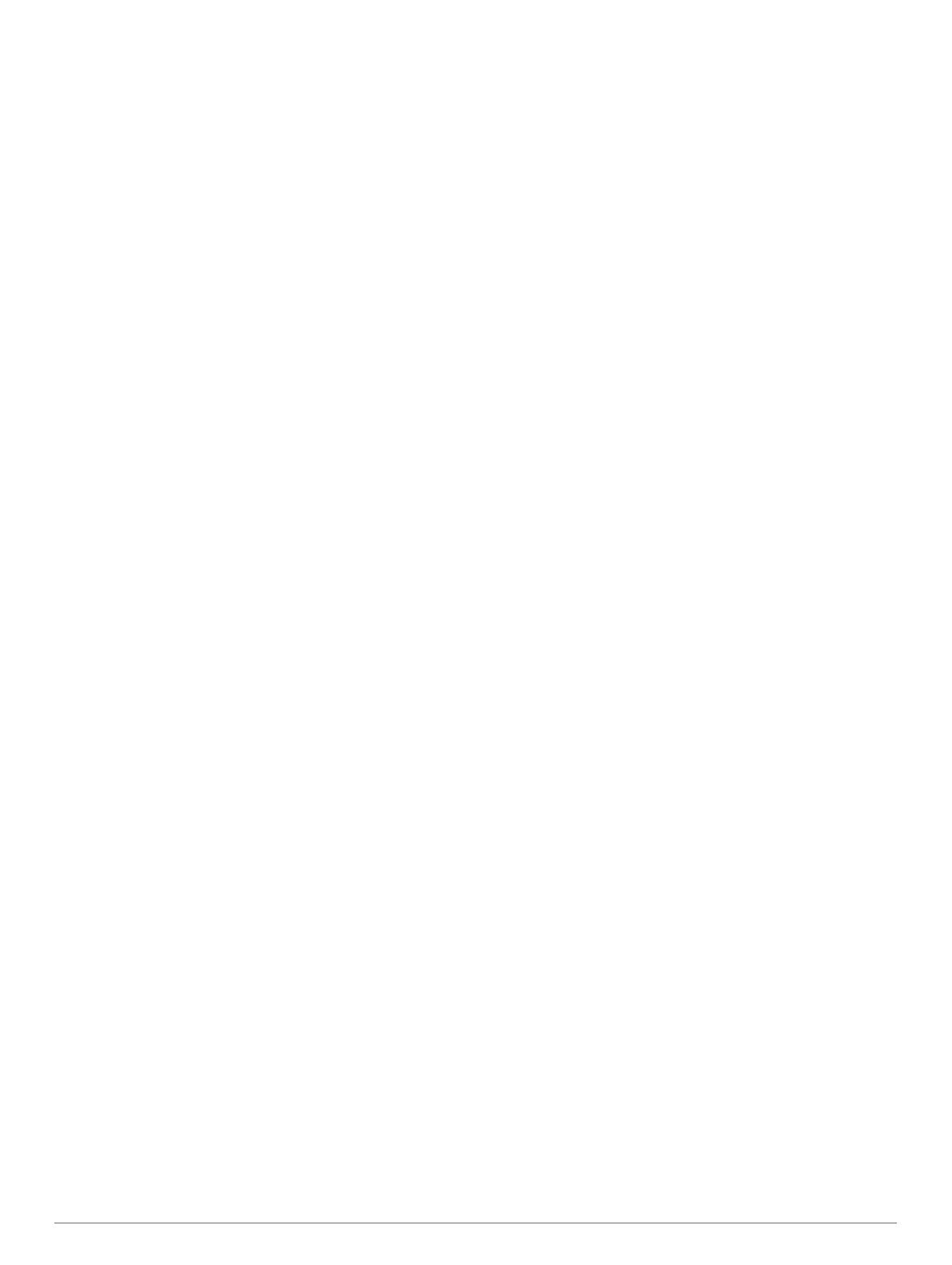
Интерактивные службы, трафик и функции
смартфона................................................................... 15
Значки состояния функций Bluetooth.................................... 15
Сопряжение телефона и гарнитуры...................................... 15
Уведомления со смартфона.................................................. 15
Получение уведомлений................................................... 15
Просмотр списка уведомлений......................................... 16
Вызовы в режиме «hands-free».............................................. 16
Выполнение вызова........................................................... 16
Вызов с помощью голосового набора.............................. 16
Опции, доступные при приеме вызова............................. 16
Настройка функций Bluetooth для устройства Apple®......... 16
Отключение функций Bluetooth (iPhone®)....................... 16
Настройка функций Bluetooth для смартфона на базе
Android™.................................................................................. 17
Отключение функций Bluetooth (Android)......................... 17
Включение или выключение функций Bluetooth для
гарнитуры................................................................................ 17
Отключение устройства Bluetooth......................................... 17
Удаление сопряженного телефона....................................... 17
Навигация по улицам................................................. 17
Начало навигации по маршруту............................................ 17
Начало навигации по маршруту с помощью карты......... 17
Просмотр маршрута на карте................................................ 17
Информация об активных полосах движения................. 17
Просмотр поворотов и инструкций................................... 18
Просмотр всего маршрута на карте................................. 18
Изменение активного маршрута............................................ 18
Добавление местоположения в маршрут........................ 18
Формирование маршрута.................................................. 18
Предотвращение задержек в движении по маршруту, объезд
платных дорог и определенных областей............................ 18
Объезд заторов на маршруте........................................... 18
Объезд платных дорог....................................................... 18
Объезд дорог с обязательными виньетками................... 19
Объезд указанных типов дорог......................................... 19
Пользовательские объезды.............................................. 19
Прибытие в пункт назначения........................................... 19
Изменение режима расчета маршрута................................. 19
Прокладка маршрута с помощью Garmin Adventurous
Routing™.................................................................................. 19
Дорога в объезд...................................................................... 19
Навигация к местоположению «Дом»................................... 20
Изменение местоположения «Дом»................................. 20
Стоянка рядом с пунктом назначения................................... 20
Трафик..................................................................................... 20
Получение информации о трафике со смартфона......... 20
Просмотр трафика на карте.............................................. 20
Поиск и сохранение местоположений.................... 20
Поиск местоположения с помощью строки поиска.............. 20
Объект..................................................................................... 21
Поиск местоположения по категории.................................... 21
Навигация к объектам, расположенным в одном месте
назначения......................................................................... 21
Просмотр объектов Garmin Explore....................................... 21
Синхронизация данных учетной записи
Garmin Explore.................................................................... 21
Результаты поиска местоположения.................................... 21
Результаты поиска местоположения на карте................ 21
Изменение области поиска.................................................... 22
Поиск стоянки рядом с текущим местоположением............ 22
Поиск стоянки рядом с указанным местоположением.........22
Инструменты поиска............................................................... 22
Поиск адреса...................................................................... 22
Поиск перекрестка............................................................. 22
Поиск местоположения по координатам
.......................... 22
Поиск заправочных станций и цен на топливо................ 22
Поиск объектов HISTORY...................................................... 22
Поиск национальных парков.................................................. 22
Поиск объектов Ultimate Campgrounds................................. 23
Поиск объектов iOverlander™................................................ 23
Поиск объектов для автомотоспортивных транспортных
средств.................................................................................... 23
Tripadvisor................................................................................ 23
Поиск объектов Tripadvisor................................................ 23
Просмотр последних найденных местоположений.............. 23
Очистка списка последних найденных объектов............ 23
Просмотр данных о текущем местоположении.................... 23
Поиск экстренных служб и заправочных станций........... 23
Поиск направлений к текущему местоположению.......... 23
Добавление кнопки быстрого доступа.................................. 23
Удаление кнопки быстрого доступа.................................. 23
Сохранение местоположений................................................ 23
Сохранение местоположения........................................... 23
Сохранение текущего местоположения........................... 24
Изменение сохраненного местоположения..................... 24
Присвоение категорий сохраненным
местоположениям.............................................................. 24
Удаление сохраненного местоположения....................... 24
Функции оповещения водителя.............................. 24
Включение или выключение оповещения водителя............ 24
Камеры контроля скорости и проезда на запрещающий
сигнал светофора................................................................... 24
Контроль уровня топлива в баке........................................... 25
Включение отслеживания уровня топлива...................... 25
Настройка оповещения о низком уровне топлива.......... 25
Сброс данных о пробеге для топливного бака................ 25
Просмотр уведомлений о законодательных требованиях по
использованию шлемов......................................................... 25
Поиск законодательных норм по использованию шлемов.. 25
Настройки.....................................................................25
Настройки карты и транспортного средства......................... 25
Активация карт................................................................... 25
Настройки навигации.............................................................. 25
Настройки режима расчета маршрутов........................... 26
Включение имитации определения местоположения..... 26
Настройки Bluetooth................................................................ 26
Настройки Wi‑Fi....................................................................... 26
Настройки помощи водителю................................................ 26
Настройки экрана.................................................................... 26
Настройки данных о дорожной обстановке.......................... 26
Настройки единиц измерения и времени............................. 26
Настройка времени............................................................ 27
Настройки языка и клавиатуры.............................................. 27
Настройки устройства и конфиденциальности.................... 27
Восстановление настроек...................................................... 27
Информация об устройстве..................................... 27
Просмотр нормативной информации и сведений о
соответствии стандартам (электронная этикетка)............... 27
Tread Технические характеристики....................................... 27
Технические характеристики Group Ride.............................. 27
Зарядка устройства................................................................ 27
Обслуживание устройства....................................... 27
Центр технической поддержки Garmin.................................. 27
Обновление карт и программного обеспечения.................. 28
Подключение к сети Wi‑Fi..................................................28
Обновление карт и программного обеспечения с
помощью сети Wi‑Fi........................................................... 28
Обновления продукта........................................................ 28
Уход за устройством............................................................... 29
ii Содержание