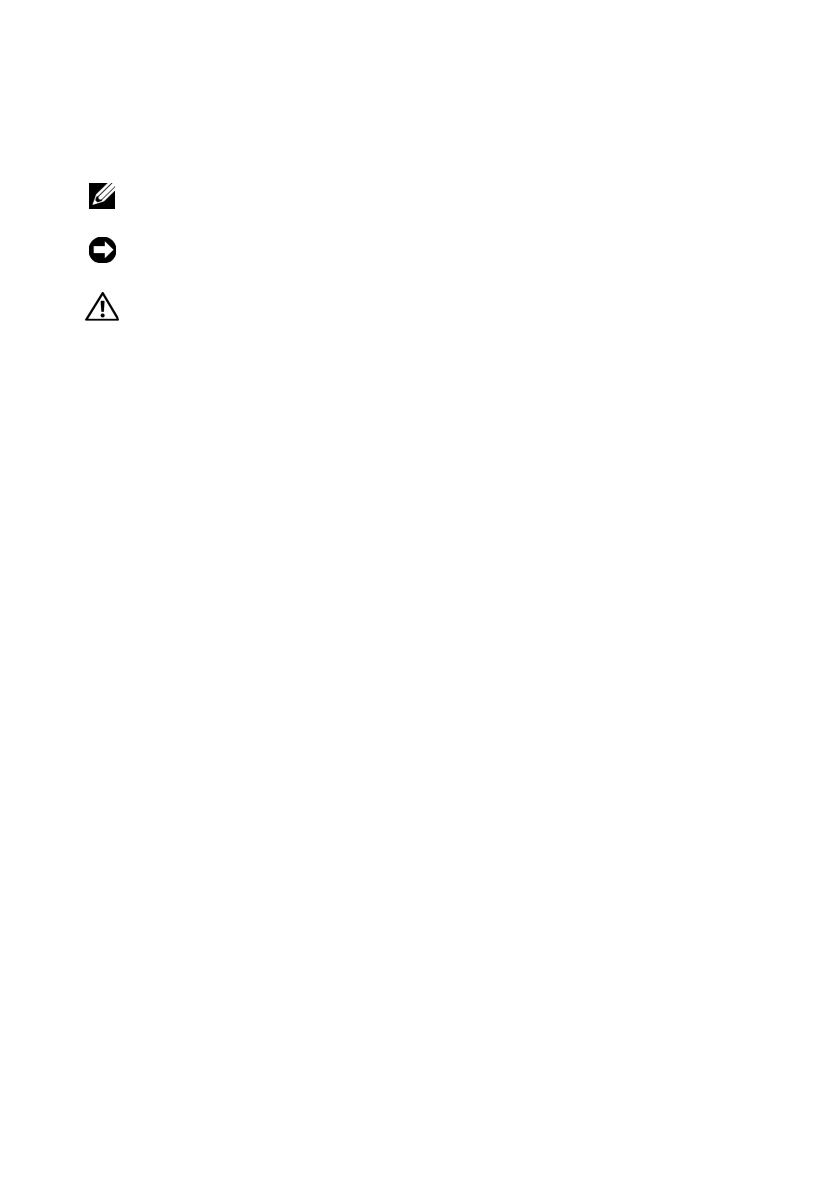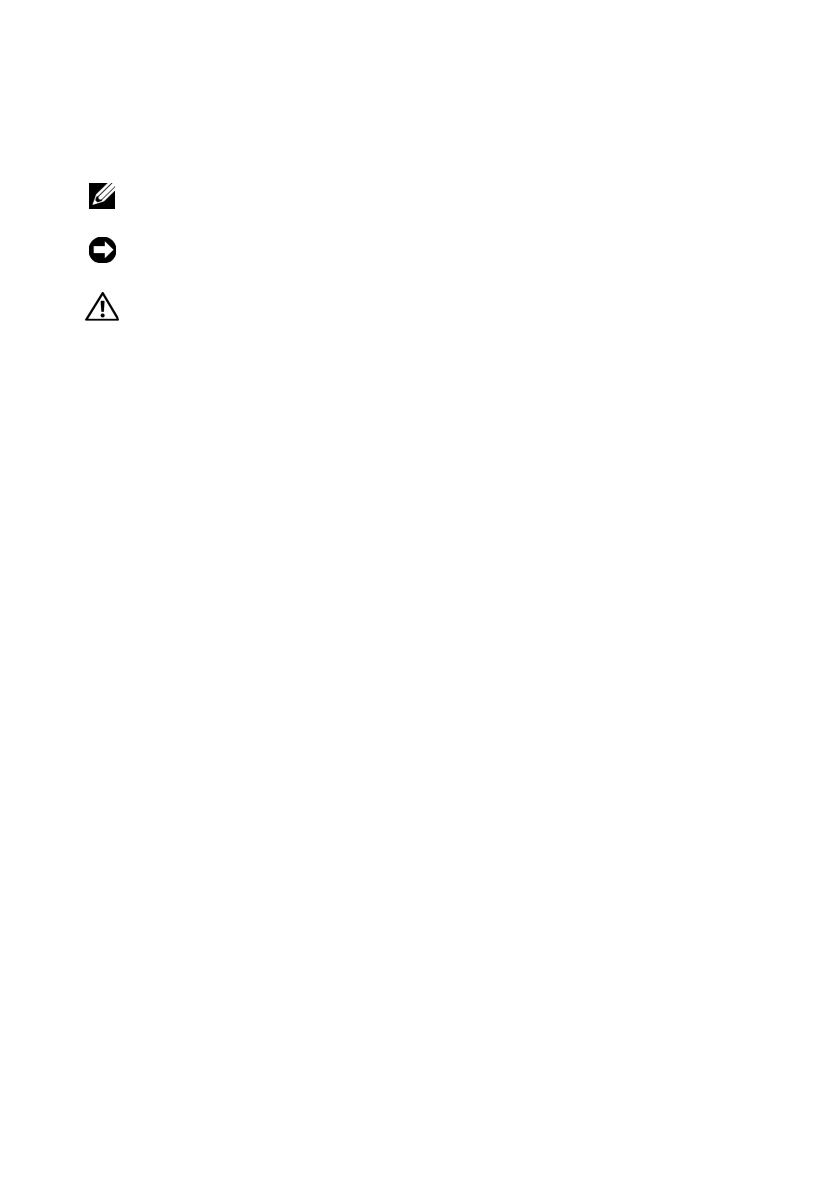
Примечания, замечания и предупреждения
ПРИМЕЧАНИЕ.
ПРИМЕЧАНИЕ — содержит важную информацию, которая
помогает более эффективно работать с компьютером.
ВНИМАНИЕ!
ЗАМЕЧАНИЕ — указывает на возможность повреждения
устройства или потери данных и подсказывает, как избежать этой проблемы.
ПРЕДУПРЕЖДЕНИЕ.
ВНИМАНИЕ! — указывает на потенциальную опасность
повреждения оборудования, получения легких травм или угрозу для жизни.
В случае приобретения компьютера Dell™ n Series все ссылки в настоящем
документе на операционные системы Microsoft
®
Windows
®
не применимы.
Уведомление об использовании продукта Macrovision
В данном продукте используется технология защиты авторских прав, защищенная
патентными формулами в рамках различных патентов США и прочими правами на
интеллектуальную собственность, принадлежащими Macrovision Corporation и
иным владельцам прав. Указанная технология защиты авторских прав может
использоваться только с разрешения Macrovision Corporation и только в домашних
условиях или иных условиях ограниченного просмотра, если Macrovision
Corporation не дала иного разрешения. Обратное проектирование и
дизассемблирование запрещены.
____________________
Информация, содержащаяся в данном документе, может быть изменена без
предварительного уведомления.
© Dell Inc., 2008. Все права защищены.
Воспроизведение материалов данного руководства в любой форме без письменного разрешения
Dell Inc. строго запрещается.
Товарные знаки, используемые в тексте данного документа — Dell, логотип DELL, Vo stro и
DellConnect — являются товарными знаками корпорации Dell Inc. Bluetooth является
охраняемым товарным знаком, принадлежащим корпорации Bluetooth SIG Inc., и используется
корпорацией Dell по лицензии. Intel, Celeron, Pentium, Core2 Duo и Core2 Quad являются
охраняемыми товарными знаками корпорации Intel в США и других странах. Blu-ray Disc
является товарным знаком Blu-ray Disc Association. Microsoft, Windows, Windows Vista и логотип
кнопки «Пуск» Windows Vista являются товарными знаками или охраняемыми товарными
знаками корпорации Microsoft в США и/или других странах.
В данном документе могут использоваться другие товарные знаки и торговые наименования
для обозначения фирм, заявляющих на них права, или продукции таких фирм. Корпорация Dell
не претендует на права собственности в отношении каких-либо товарных знаков и торговых
наименований, кроме своих собственных.
Модели DCSCLF, DCSCMF, DCSCSF
Сентябрь 2008 г. P/N N164H Вып. A00