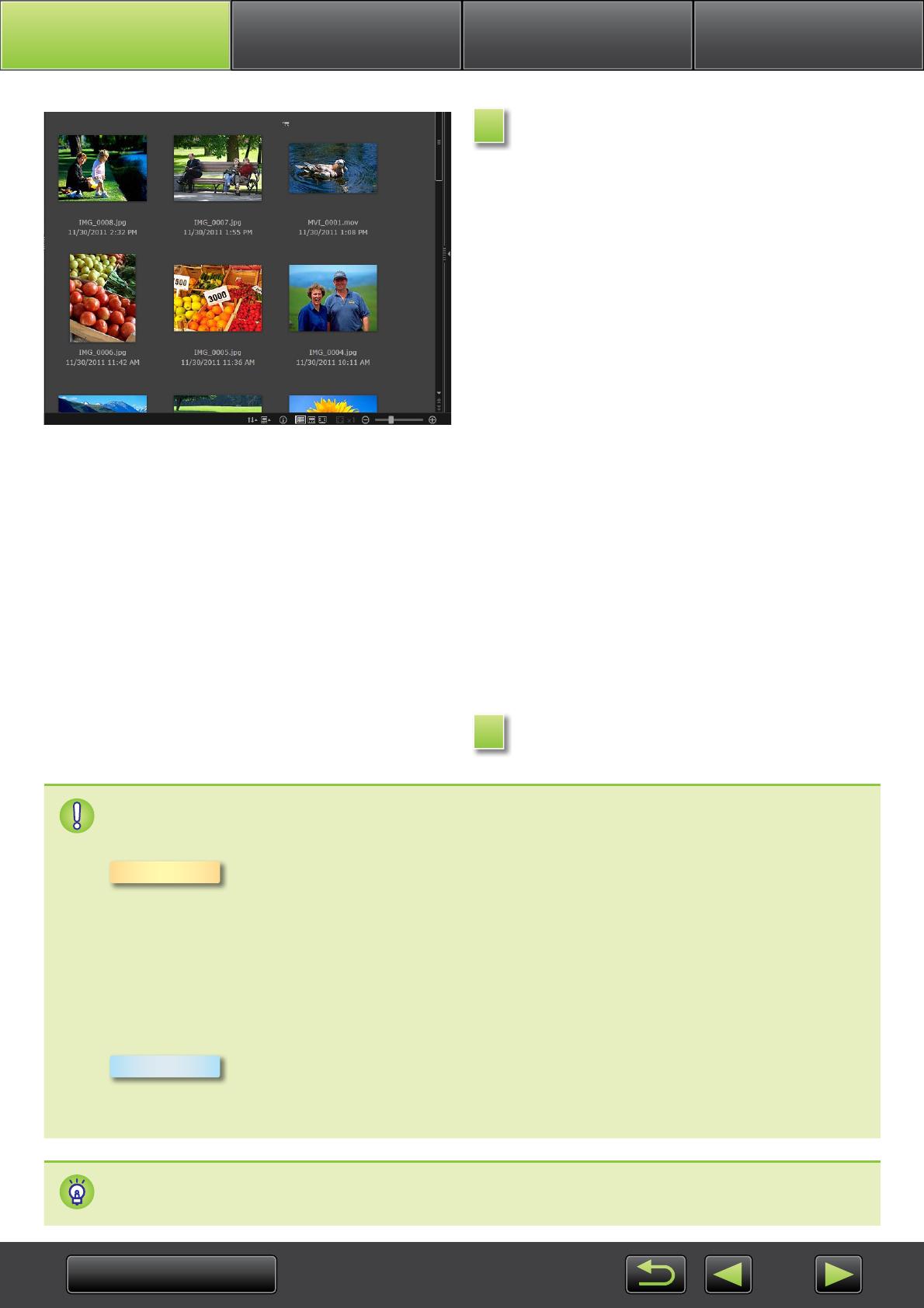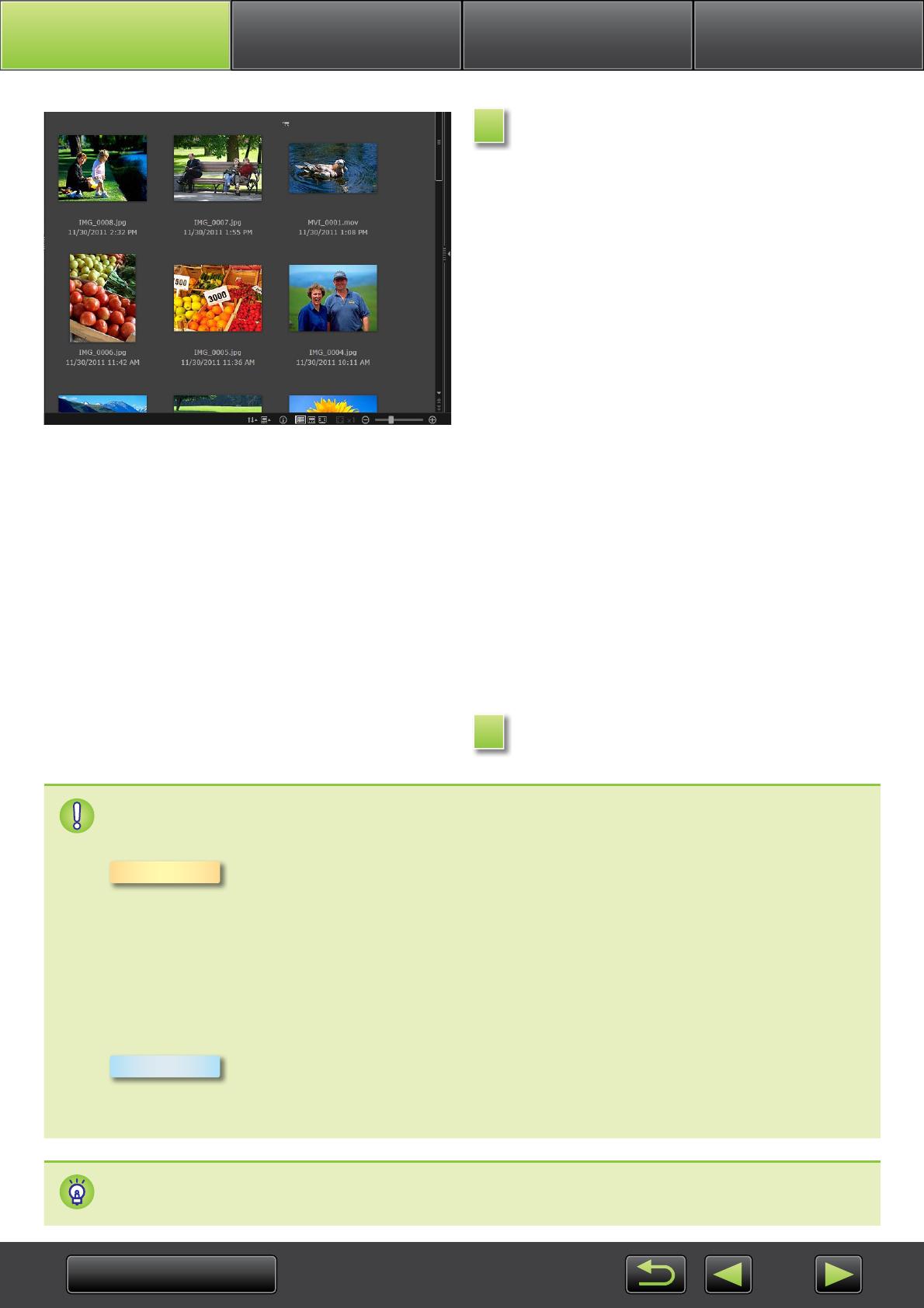
13
Основные операции Расширенные операции ПриложениеВведение
Нажмите кнопку [OK] на экране,
отображаемом после импорта, затем
закройте программу CameraWindow.
Импортированные изображения отображаются
в главном окне программы ImageBrowser EX.
• При первом запуске программы ImageBrowser EX
отображается экран для выбора места сохранения
импортированных изображений. В соответствии с
отображаемыми инструкциями выберите конечную
папку.
• При наличии на карте памяти слишком большого
количества изображений (более 1000) возможны
неполадки при импорте. В таком случае для импорта
изображений следует использовать устройство чтения
карт памяти. Инструкции по импорту изображений
с устройства чтения карт памяти см. в разделе
«Импорт изображений с карт памяти».
•
В связи с бо
льшим размером файлов видеофильмы
импортируются дольше, чем фотографии.
• На видеокамерах файлы размером более 4 Гбайт
или видеофильмы длительностью более 1 ч разби-
ваются на части и записываются в виде нескольких
файлов. Если обнаружены такие файлы, при за кры-
тии программы CameraWindow отображается сооб-
щение. Можно нажать кнопку [Да], чтобы объединить
такие файлы.
Выключите камеру или видеокамеру.
Хотя во время объединения файлов можно продолжать пользоваться программой ImageBrowser EX,
она может работать медленно, а плавность воспроизведения видеофильмов может быть нарушена.
• Видеофильмы, импортированные с помощью встроенных в ОС Windows 7 функций импорта,
могут не отображаться в программе ImageBrowser EX. Используйте для импорта программу
CameraWindow.
• В некоторых версиях ОС Windows программа CameraWindow может не запускаться при подклю-
чении камеры или видеокамеры. В таком случае щелкните меню «Пуск» и выберите пункты
«Все программы» «Canon Utilities» «CameraWindow» «CameraWindow».
• Если программа CameraWindow не запускается даже после подключения камеры, щелкните
значок «CameraWindow» на панели Dock.
Разделенные файлы видеофильмов можно также объединить, щелкнув правой кнопкой мыши соответст-
вующую папку в программе ImageBrowser EX и выбрав в меню команду объединения.
4
5
Windows
Mac OS