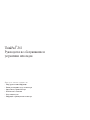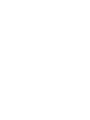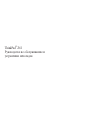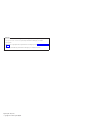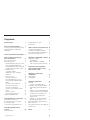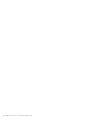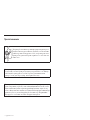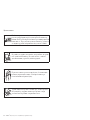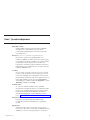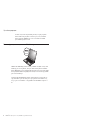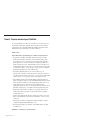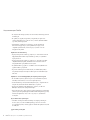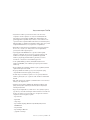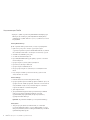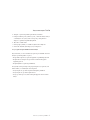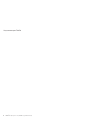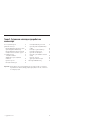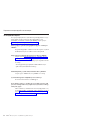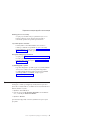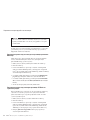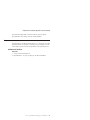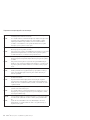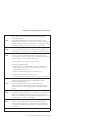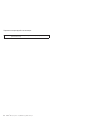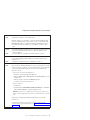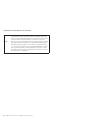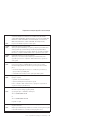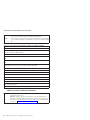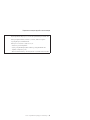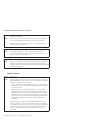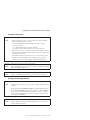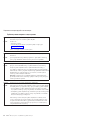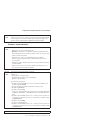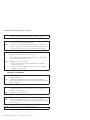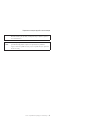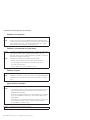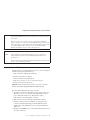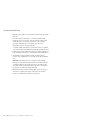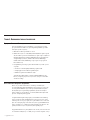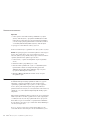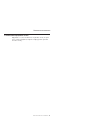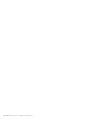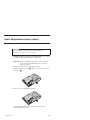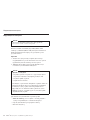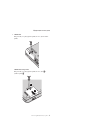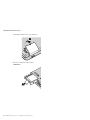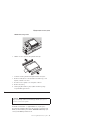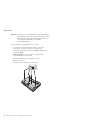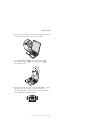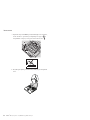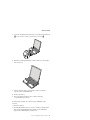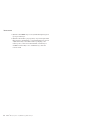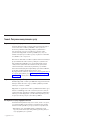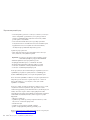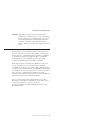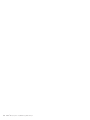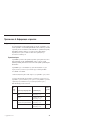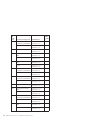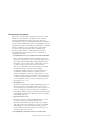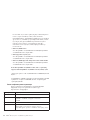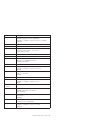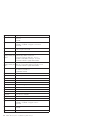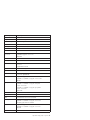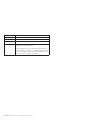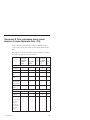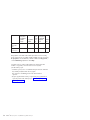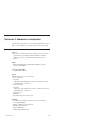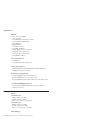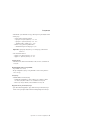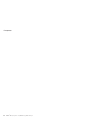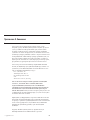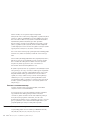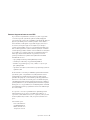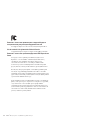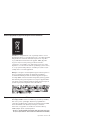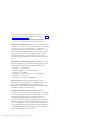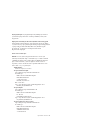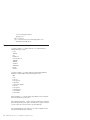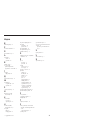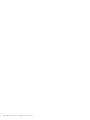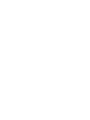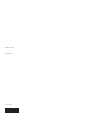ThinkPad
®
Z61
Руководство
по обслуживанию и
устранению неполадок
В руководство включены следующие темы:
v Обзор других источников информации
v Важные рекомендации по уходу за компьютером
v Определение и устранение неполадок
v Возможности восстановления
v Консультации и услуги
v Информация о гарантии для вашего компьютера


ThinkPad
®
Z61
Руководство
по обслуживанию и
устранению неполадок

Примечание
Перед тем, как воспользоваться этой информацией и самим продуктом, обязательно прочтите следующее:
v Руководство по технике безопасности и гарантии (входит в комплект поставки наряду с настоящим
Руководством).
v Информацию о беспроводной связи (в справочной системе Access Help и в разделе Приложение D, “Замечания”,
на стр. 63).
v Предупреждение ThinkPad (входит в комплект поставки наряду с настоящим Руководством).
Первое издание (Август 2006)
© Copyright Lenovo 2006. Все права защищены.
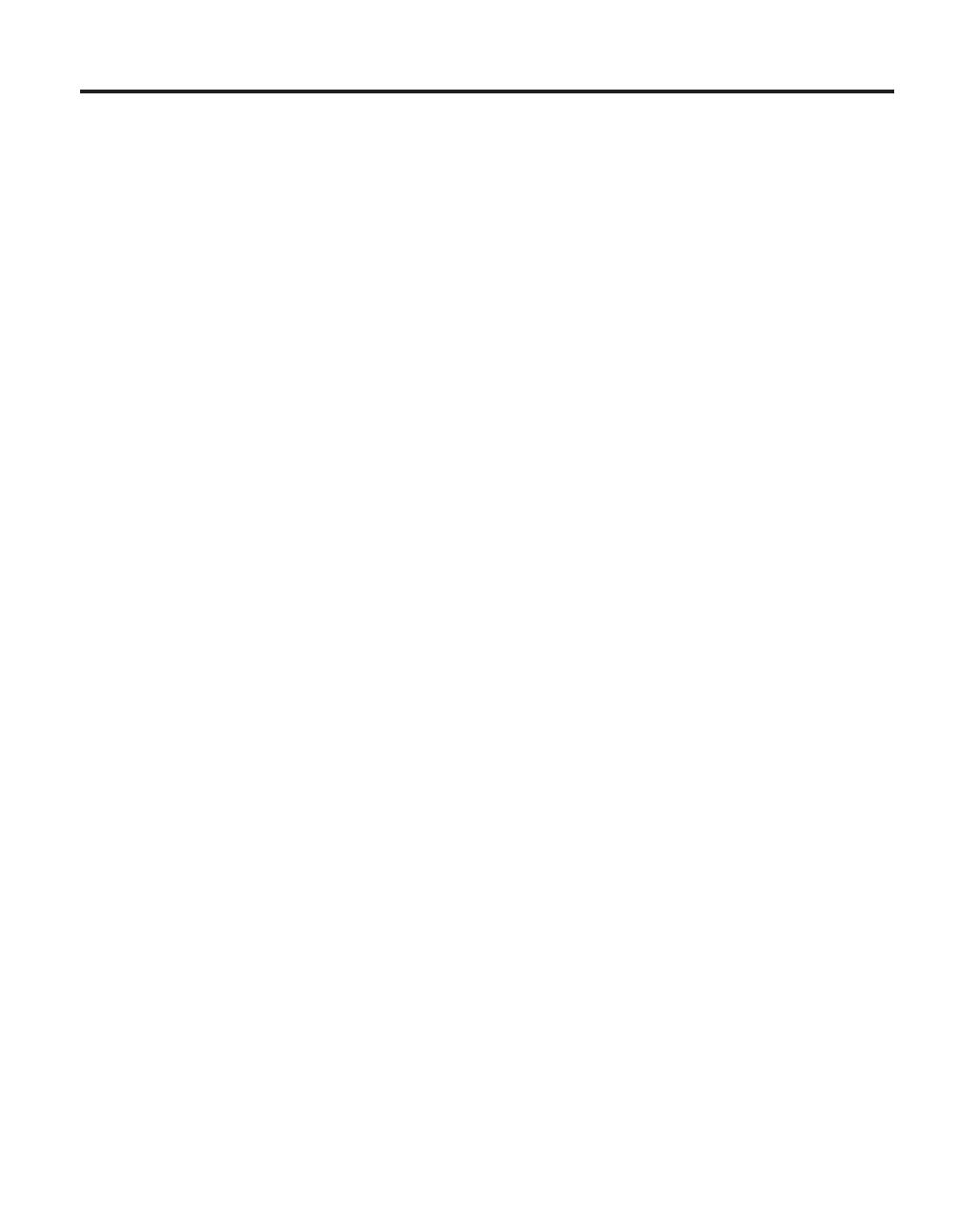
Содержание
Прочтите вначале . . . . . . . . . .v
Глава 1. Где найти информацию . . . .1
Настоящее руководство и другие публикации .1
Поиск информации с помощью кнопки
ThinkVantage . . . . . . . . . . . .2
Глава 2. Уход за компьютером ThinkPad .3
Глава 3. Устранение неполадок при
работе на компьютере . . . . . . . .9
Часто задаваемые вопросы . . . . . . .10
Диагностика неполадок . . . . . . . .11
Как выполнить диагностику жесткого диска
при помощи приложения BIOS Setup . . .12
Как выполнить диагностику неполадок при
помощи PC-Doctor из служебного раздела .12
Устранение неполадок . . . . . . . . .13
Сообщения об ошибках . . . . . . .13
Ошибки, при которых сообщения не
появляются . . . . . . . . . . .20
Проблема с паролем . . . . . . . .22
Неполадки с клавиатурой . . . . . . .23
Неполадки манипулятора указателя . . .23
Проблемы режима ожидания и спящего
режима . . . . . . . . . . . . .24
Неполадки с экраном компьютера . . . .25
Неполадки с аккумулятором . . . . . .26
Проблемы с жестким диском . . . . .28
Проблемы с распознаванием отпечатков
пальцев . . . . . . . . . . . .28
Проблема с запуском . . . . . . . .28
Другие проблемы и неполадки . . . . .28
Запуск приложения BIOS Setup . . . . . .29
Глава 4. Возможности восстановления 31
Программа Rescue and Recovery . . . . .31
Восстановление заводского содержимого . .31
Восстановление данных . . . . . . . .32
Установка новой операционной системы . . .33
Глава 5. Модернизация и замена
устройств . . . . . . . . . . . .35
Замена аккумулятора . . . . . . . . .35
Модернизация жесткого диска . . . . . .36
Замена памяти . . . . . . . . . . .39
Глава 6. Получение консультаций и услуг 45
Получение консультаций и услуг . . . . .45
Получение консультаций через Интернет . . .45
Как обратиться в центр поддержки клиентов 45
Как получить помощь вдали от дома . . . .47
Приложение A. Информация о гарантии 49
Информация о гарантии . . . . . . . .49
Гарантийный срок . . . . . . . . .49
Типы гарантийного обслуживания . . . .51
Список телефонов в разных странах мира 52
Приложение B. Узлы, подлежащие
замене силами заказчика (Customer
Replaceable Units - CRU) . . . . . . .57
Приложение C. Компоненты и
спецификации . . . . . . . . . .59
Характеристики . . . . . . . . . . .59
Спецификации . . . . . . . . . . .60
Приложение D. Замечания . . . . . .63
Замечания . . . . . . . . . . . . .63
Замечание о телевизионном выходе . . .64
Замечания об электромагнитном излучении . .64
Заявление Федеральной комиссии связи
США . . . . . . . . . . . . .65
Заявление о соответствии промышленным
стандартам Канады по электромагнитному
излучению для оборудования класса B . .66
Avis de conformité à la réglementation
d’Industrie Canada . . . . . . . . .66
Заявление о соответствии требованиям
Директивы EMC Европейского Союза . .66
Важная информация по директиве European
Directive 2002/96/EC . . . . . . . . .67
Предложение программного пакета IBM Lotus 67
Товарные знаки . . . . . . . . . . .70
Индекс . . . . . . . . . . . . .71
© Copyright Lenovo 2006 iii

iv ThinkPad
®
Z61 Руководство по обслуживанию и устранению неполадок

Прочтите вначале
Во время работы компьютера или при зарядке аккумулятора не
кладите компьютер на колени и не допускайте, чтобы основание
компьютера или любая другая его часть, которая нагревается во
время работы, длительное время соприкасалось с любой частью
вашего тела.
Если адаптер питания подключен к розетке и к компьютеру, то он нагревается.
Не допускайте, чтобы во время работы адаптер касался вашего тела. Никогда
не используйте адаптер для того, чтобы согреться. Длительный контакт
адаптера с телом, даже через одежду, может привести к ожогу.
Прокладывайте кабели адаптера питания, мыши, клавиатуры, принтера и
других электронных устройств, а также коммуникационные кабели так, чтобы
они не защемлялись компьютером или другими предметами; следите за тем,
чтобы за них нельзя было зацепиться, споткнуться или повредить каким-нибудь
другим способом: это может повредить работе компьютера. Не применяйте
силу при работе с кабелями - их можно повредить или порвать.
© Copyright Lenovo 2006 v

Чтобы не повредить жесткий диск и не потерять данные в
результате повреждения, перед тем, как переносить компьютер,
нажмите Fn+F4, чтобы перевести компьютер в спящий режим или
выключить его. Перед тем, как переносить компьютер, убедитесь,
что индикатор режима ожидания включён (светится зелёным).
Не роняйте, не ударяйте, не царапайте, не перегибайте, не трясите
и не стукайте ваш компьютер, не ставьте на него, а также на
дисплей и внешние устройства, тяжёлые предметы.
Переносите компьютер в качественной сумке, обеспечивающей
должную амортизацию и защиту. Не кладите компьютер в
плотно набитый чемодан или сумку.
Держите жидкости подальше от компьютера, чтобы не пролить
их на компьютер, и держите компьютер подальше от воды,
чтобы избежать поражения электрическим током.
Прочтите вначале
vi ThinkPad
®
Z61 Руководство по обслуживанию и устранению неполадок

Глава 1. Где найти информацию
Настоящее руководство и другие публикации
Инструкции по установке
Эти инструкции помогут вам распаковать компьютер ThinkPad и
приступить к работе. В инструкциях содержатся несколько
рекомендаций для начинающих пользователей и обзор программ,
установленных Lenovo.
Настоящее Руководство по обслуживанию и устранению неполадок
В руководстве содержится следующая информация: уход за
компьютером ThinkPad, устранение неполадок, некоторые процедуры
восстановления, получение консультаций и услуг, сведения о гарантии
на ваш компьютер. В настоящем руководстве описаны только
неполадки, не позволяющие обратиться к обширному справочному и
информационному порталу Productivity Center, который установлен на
компьютере ThinkPad на заводе.
Access Help
Это обстоятельное электронное руководство, в котором есть ответы
почти на все вопросы, связанные с работой компьютера; руководство
поможет вам сконфигурировать установленные на заводе средства и
инструменты или устранить неполадки. Чтобы открыть систему Access
Help, щелкните по Пуск, поместите указатель на Все программы (в
системах Windows
®
, отличных от Windows XP - Программы), а затем на
ThinkVantage
®
. Щёлкните по Access Help.
Productivity Center
Это средство обеспечивает удобный доступ к программным
инструментам и к ключевым сайтам Lenovo; тем самым, вам не нужно
носить с собой остальные справочные руководства. Чтобы открыть
Productivity Center, нажмите кнопку ThinkVantage на клавиатуре.
Дополнительную информацию о кнопке ThinkVantage смотрите в
разделе “Поиск информации с помощью кнопки ThinkVantage” на стр. 2.
Руководство по технике безопасности и гарантии
В это руководство включены общие инструкции по технике
безопасности и полный текст Заявления Lenovo об ограниченной
гарантии.
Предупреждение
Дополняет настоящее руководство. Прочтите его перед тем, как
использовать беспроводные средства компьютера ThinkPad. Компьютер
ThinkPad Z61 соответствует стандартам радиочастот и стандартам
© Copyright Lenovo 2006 1

безопасности для любой страны или региона, в которых разрешено
использование беспроводных сетей. От вас требуется установить и
использовать ваш ThinkPad в строгом соответствии с местными
требованиями к радиочастотам.
Поиск информации с помощью кнопки ThinkVantage
Синяя кнопка ThinkVantage поможет вам в различных ситуациях - и когда ваш
компьютер работает нормально, и когда возникает неисправность. Нажмите
кнопку ThinkVantage, чтобы открыть Productivity Center и посмотреть наглядные
иллюстрации и понятные инструкции, помогающие легко начать и продуктивно
работать на компьютере.
С помощью кнопки ThinkVantage можно также прервать последовательность
загрузки компьютера и запустить рабочее пространство Rescue and Recovery,
которое работает независимо от операционной системы Windows и скрыто от
нее.
Где найти информацию
2 ThinkPad
®
Z61 Руководство по обслуживанию и устранению неполадок

Глава 2. Уход за компьютером ThinkPad
Хотя конструкция вашего компьютера обеспечивает его безотказную работу в
нормальных условиях, при обращении с ним необходимо руководствоваться
здравым смыслом. Следуя приведенным ниже важным советам, вы получите
максимум пользы и удовольствия от работы на компьютере.
Важные советы:
Будьте внимательны к окружающей среде и условиям, в которых вы работаете
v Во время работы компьютера или при зарядке аккумулятора не кладите
компьютер на колени и не допускайте, чтобы основание компьютера или
любая другая его часть, которая нагревается во время работы, длительное
время соприкасалось с любой частью вашего тела. При нормальной работе
компьютера выделяется тепло. Чем интенсивнее используется компьютер и
чем интенсивнее заряжается аккумулятор, тем больше выделяется тепла. При
его длительном контакте с телом, даже через одежду, у вас могут возникнуть
неприятные ощущения, и даже может появиться ожог.
v Если адаптер питания подключен к розетке и к компьютеру, то он
нагревается. Не допускайте, чтобы во время работы адаптер касался вашего
тела. Никогда не используйте адаптер для того, чтобы согреться. Длительный
контакт адаптера с телом, даже через одежду, может привести к ожогу.
v Прокладывайте кабели адаптера питания, мыши, клавиатуры, принтера и
других электронных устройств, а также коммуникационные кабели так, чтобы
они не защемлялись компьютером или другими предметами; следите за тем,
чтобы за них нельзя было зацепиться, споткнуться или повредить
каким-нибудь другим способом: это может повредить работе компьютера. Не
применяйте силу при работе с кабелями - их можно повредить или порвать.
v Держите жидкости подальше от компьютера, чтобы не пролить на него, и
держите ваш компьютер подальше от воды, чтобы избежать поражения
электрическим током.
v Держите упаковочные материалы в недоступном для детей месте, поскольку,
играя с пластиковым пакетом, ребенок может натянуть его себе на голову и
задохнуться.
v Не подносите к компьютеру магниты, включенные мобильные телефоны,
электрические приборы и динамики (ближе 15 см).
v Не подвергайте компьютер воздействию экстремальных температур (ниже
5°C и выше 35°C).
Обращайтесь
с компьютером осторожно и бережно
© Copyright Lenovo 2006 3

v Не кладите какие-либо предметы (в том числе листы бумаги) между дисплеем
и клавиатурой.
v Не роняйте, не ударяйте, не царапайте, не перегибайте, не трясите и не
стукайте ваш компьютер, не ставьте на него, а также на дисплей и внешние
устройства, тяжёлые предметы.
v Дисплей вашего компьютера рассчитан на то, чтобы открываться и
использоваться при развороте, чуть превышающем 90 градусов. Не
открывайте дисплей больше, чем на 180 градусов, так как это может
повредить петли дисплея.
Правильно
носите ваш компьютер
v Прежде чем переносить компьютер, убедитесь, что отключены все носители
информации, выключены все подключённые устройства, отсоединены все
провода и кабели.
v Прежде чем переносить компьютер, убедитесь, что он находится в режиме
ожидания или спящем режиме, или выключен. Это исключит опасность
повреждения или потери данных на жёстком диске.
v Поднимая компьютер, держите его за нижнюю часть. Не поднимайте и не
держите компьютер за дисплей.
v Переносите компьютер в качественной сумке, обеспечивающей должную
амортизацию и защиту. Не кладите компьютер в плотно набитый чемодан
или сумку.
Обращайтесь с носителями информации и дисководами бережно и аккуратно
v Не вставляйте в дисковод дискеты с перекосом, не наклеивайте на дискету
наклейки, так как они могут отлететь и застрять в дисководе.
v Если ваш компьютер оснащен оптическим дисководом, то не прикасайтесь к
поверхности дисков или к линзам считывающего устройства.
v Прежде чем закрывать оптический дисковод, убедитесь, что CD- или
DVD-диск защелкнулся на центральном штифте.
v При установке жесткого диска, дисководов дискет или дисководов оптических
дисков следуйте инструкциям, приложенным к вашим аппаратным средствам,
и используйте физическую силу только тогда, когда это действительно
необходимо.
Будьте
внимательны, задавая пароли
v Запомните свои пароли. Если вы забыли пароль супервизора или пароль
жесткого диска, то уполномоченный провайдер услуг Lenovo не сможет
восстановить их, и вам, возможно, придется заменить материнскую плату или
жесткий диск.
Другие
важные рекомендации
Уход за компьютером ThinkPad
4 ThinkPad
®
Z61 Руководство по обслуживанию и устранению неполадок

v Модем вашего компьютера может использовать только аналоговую
телефонную сеть или телефонную сеть общего пользования (PSTN). Не
подключайте модем к частным сетям PBX (private branch exchange) или
другим цифровым телефонным сетям, поскольку это может вывести его из
строя. Аналоговые телефонные линии обычно используются в жилых домах, а
цифровые линии - в гостиницах и учреждениях. Если вы точно не знаете, какой
телефонной линией вы пользуетесь, обратитесь на телефонный узел.
v Ваш компьютер может иметь как разъём Ethernet, так и разъём для модема.
Если это так, то убедитесь, что вы подключаете кабель к правильному
разъему, иначе можно повредить разъем.
v Зарегистрируйте ваш ThinkPad в Lenovo (обратитесь к Web-странице
www.lenovo.com/register). В этом случае вас будет проще разыскать, если
возникнет необходимость вернуть вам потерянный или украденный
компьютер. Зарегистрировав ваш компьютер, вы также даете Lenovo
возможность сообщать вам о своих новейших разработках.
v Только официальный представитель, являющийся специалистом по
компьютерам ThinkPad, может заниматься разборкой и ремонтом вашего
компьютера.
v Не переделывайте и не заклеивайте защёлки, которые удерживают дисплей в
закрытом или открытом положении.
v Не переворачивайте ваш компьютер, когда к нему подключён адаптер
электропитания. Так можно повредить разъем адаптера.
v Если вы собираетесь заменить устройство в отсеке устройств, выключите
компьютер, или убедитесь, что устройство можно заменять без выключения
питания.
v При замене дисководов не забывайте устанавливать на место пластмассовую
накладку (если она прилагается).
v Храните не используемые в данный момент внешние и съемные жесткие
диски, дисководы дискет и дисководы оптических дисков в надлежащих
контейнерах и упаковках.
v Перед тем, как вы приступите к установке любого из следующих устройств,
дотроньтесь до металлической поверхности или заземленного металлического
предмета. Это снимет с вас заряд статического электричества. Статическое
электричество может повредить устройство.
– Карта PC Card
– ExpressCard
– Смарт-карта
– Карта памяти (например, xD-Picture Card, SD Card, Memory Stick и
MultiMediaCard)
– Модуль памяти
– Карта PCI Expess Mini Card
– Дочерняя сетевая карта
Уход за компьютером ThinkPad
Глава 2. Уход за компьютером ThinkPad 5

v При переносе данных с карт или на карты Flash Media Card (например, карта
SD) не переводите компьютер в режим ожидания или в спящий режим до
окончания переноса данных. Если вы это сделаете, то данные могут оказаться
поврежденными.
Чистка
крышки компьютера
Время от времени компьютер нужно чистить, соблюдая следующие правила:
1. Приготовьте раствор легкого моющего средства для посуды (не
содержащего абразивного порошка и сильных химических веществ, таких как
кислоты или щелочи). Возьмите 5 частей воды и 1 часть моющего средства.
2. Обмакните в получившийся раствор губку.
3. Отожмите из губки избыток жидкости.
4. Круговыми движениями губки протрите крышку, стараясь не оставлять на
ней капель жидкости.
5. Протрите поверхность, чтобы удалить следы жидкости.
6. Промойте губку чистой проточной водой.
7. Протрите поверхность вымытой губкой.
8. Еще раз протрите поверхность сухой тканью, не оставляющей волокон и
нитей.
9. Когда поверхность компьютера полностью высохнет, удалите волокна
ткани, если они все же остались.
Чистка
клавиатуры
1. Намочите мягкую чистую ткань в изопропиловом спирте.
2. Протрите верхние поверхности клавиш. Протирайте клавиши по одной; если
протирать несколько клавиш одновременно, ткань может оказаться зажатой
между клавишами. Следите за тем, чтобы капли спирта не оставались на
поверхности клавиш и не стекали вниз между ними.
3. Дайте спирту высохнуть.
4. Для удаления пыли и твёрдых частиц из промежутков между клавишами
можно воспользоваться резиновым баллончиком со щёточкой,
предназначенным для продувки оптики, или феном для сушки волос,
предварительно выключив нагрев.
Примечание: Не распыляйте чистящий аэрозоль на дисплей и клавиатуру.
Чистка
дисплея
1. Аккуратно протрите дисплей сухой мягкой тканью, не оставляющей
волокон. Если вы видите на дисплее след, похожий на царапину, это может
быть грязь, попавшая на дисплей с клавиатуры или манипулятора TrackPoint
при нажатии на крышку снаружи.
Уход за компьютером ThinkPad
6 ThinkPad
®
Z61 Руководство по обслуживанию и устранению неполадок

2. Аккуратно сотрите или стряхните грязь мягкой сухой тканью.
3. Если грязь таким образом удалить не удается, то намочите мягкую ткань, не
оставляющую волокон, в воде или 50%-ном растворе изопропилового
спирта, не содержащем загрязняющих примесей.
4. Тщательно отожмите ткань.
5. Снова протрите дисплей; не оставляйте на дисплее капель жидкости.
6. Обязательно высушите дисплей перед тем, как закрыть его.
Уход
за устройством распознавания отпечатков пальцев
Не делайте ничего, что могло бы вывести устройство распознавания отпечатков
пальце из строя или нарушить его работу:
v Не царапайте поверхность устройства твёрдыми заострёнными предметами.
v Не прикасайтесь к поверхности устройства ногтем или любым другим
твёрдым предметом.
v Не прикладывайте к устройству грязный палец.
В
следующих случаях рекомендуется протирать поверхность устройства сухой
мягкой тканью, не оставляющей волокон и ворсинок:
v Когда поверхность устройства загрязнена или покрыта ржавчиной.
v Когда поверхность устройства покрыта влагой.
v Когда устройство перестаёт узнавать или регистрировать отпечаток вашего
пальца.
Уход за компьютером ThinkPad
Глава 2. Уход за компьютером ThinkPad 7

Уход за компьютером ThinkPad
8 ThinkPad
®
Z61 Руководство по обслуживанию и устранению неполадок

Глава 3. Устранение неполадок при работе на
компьютере
Часто задаваемые вопросы . . . . . . .10
Диагностика неполадок . . . . . . . .11
Как выполнить диагностику жесткого диска
при помощи приложения BIOS Setup . . .12
Как выполнить диагностику неполадок при
помощи PC-Doctor из служебного раздела .12
Устранение неполадок . . . . . . . . .13
Сообщения об ошибках . . . . . . .13
Ошибки, при которых сообщения не
появляются . . . . . . . . . . .20
Проблема с паролем . . . . . . . .22
Неполадки с клавиатурой . . . . . . .23
Неполадки манипулятора указателя . . .23
Проблемы режима ожидания и спящего
режима . . . . . . . . . . . . .24
Неполадки с экраном компьютера . . . .25
Неполадки с аккумулятором . . . . . .26
Проблемы с жестким диском . . . . .28
Проблемы с распознаванием отпечатков
пальцев . . . . . . . . . . . .28
Проблема с запуском . . . . . . . .28
Другие проблемы и неполадки . . . . .28
Запуск приложения BIOS Setup . . . . . .29
Примечание: Если компьютер работает и справочная система Access Help доступна, то обратитесь к
справочной системе. Используйте информацию, приведенную в этой главе, если система
Access Help недоступна.
© Copyright Lenovo 2006 9

Часто задаваемые вопросы
В этом разделе приведены часто задаваемые вопросы и информация о том, где
можно найти подробные ответы. Подробную информацию обо всех
публикациях, поставляемых с компьютерами ThinkPad, смотрите в разделе
“Настоящее руководство и другие публикации” на стр. 1.
Какие меры предосторожности нужно предпринимать при работе с компьютером
ThinkPad?
Подробную информацию о технике безопасности смотрите в отдельной
публикации ’Руководство по технике безопасности и гарантии’.
Как предотвратить возникновение неполадок в работе компьютера ThinkPad?
Смотрите разделы “Прочтите вначале” на стр. v и Глава 2, “Уход за
компьютером ThinkPad”, на стр. 3 этого руководства. Дополнительные
рекомендации можно найти в следующих разделах справочной системы
Access Help:
v Preventing problems (Предотвращение возникновения неполадок)
v Spills on the keyboard (Капли на клавиатуре)
Какими аппаратными средствами оснащен мой новый компьютер ThinkPad?
Смотрите раздел “ThinkPad tour” (Обзор ThinkPad) в Access Help.
Где можно найти подробную спецификацию для моего компьютера?
Посетите Web-сайт www.lenovo.com/think/support
Я хочу обновить устройство или заменить одно из следующих устройств: жесткий
диск, плату PCI Express Mini Card, дочернюю плату модема, память, клавиатуру
или подставку для рук.
Список компонентов, заменяемых пользователем, и информацию о том,
где найти инструкции по удалению или замене компонентов, смотрите в
разделе Приложение B, “Узлы, подлежащие замене силами заказчика
(Customer Replaceable Units - CRU)”, на стр. 57 настоящего руководства.
Устранение неполадок при работе на компьютере
10 ThinkPad
®
Z61 Руководство по обслуживанию и устранению неполадок

Диагностика неполадок
Если при работе компьютера возникают проблемы, вы можете провести его
диагностику с помощью PC-Doctor
®
for Windows. Чтобы запустить PC-Doctor for
Windows, выполните следующее:
1. Щелкните по кнопке Start (Пуск).
2. Поместите указатель на Все программы ( Программы в системах Windows
2000), а затем выберите PC-Doctor for Windows.
3. Щелкните по PC-Doctor.
Дополнительную информацию о PC-Doctor для Windows смотрите в справке
программы.
Компьютер работает не так, как надо.
Смотрите раздел “Problem solving” (Устранение неполадок) в Access
Help. В настоящем руководстве описаны только неполадки, не
позволяющие обратиться к встроенной справочной системе.
А где компакт-диски восстановления?
Компакт-диски восстановления или Windows не поставляются с
компьютером. Описание альтернативных методов восстановления,
предлагаемых Lenovo, смотрите в разделе “Восстановление заводского
содержимого” на стр. 31 настоящего руководства.
Как обратиться в Центр поддержки клиентов?
Смотрите раздел Глава 6, “Получение консультаций и услуг”, на стр. 45
настоящего руководства. Номера телефонов ближайшего Центра
поддержки клиентов смотрите в разделе “Список телефонов в разных
странах мира” на стр. 52.
Где найти информацию о гарантии?
Подробную информацию о гарантии смотрите в отдельной публикации
’Руководство по технике безопасности и гарантии’. Информацию о
гарантии, применимой к вашему компьютеру, включая гарантийный
срок и тип гарантийного обслуживания, смотрите в разделе
“Информация о гарантии” на стр. 49.
Устранение неполадок при работе на компьютере
Глава 3. Устранение неполадок при работе на компьютере 11

Внимание
Работа теста может занять несколько минут. Убедитесь, что у вас хватит
времени, чтобы выполнить тест полностью; не прерывайте тест во время
его выполнения.
Если вы собираетесь обратиться в Центр поддержки клиентов, то обязательно
распечатайте протокол теста, чтобы можно было быстро предоставить эту
информацию техническому специалисту.
Как выполнить диагностику жесткого диска при помощи приложения
BIOS Setup
Диагностику жесткого диска можно выполнить, не загружая операционную
систему. Чтобы выполнить диагностику жесткого диска при помощи
приложения BIOS Setup, сделайте следующее:
1. Выньте дискету из дисковода гибких дисков и выключите компьютер.
2. Включите компьютер.
3. Пока в левом нижнем углу экрана горит сообщение “To interrupt normal
startup, press the blue ThinkVantage button,” (Чтобы прервать стандартный
процесс запуска, нажмите синюю кнопку ThinkVantage), нажмите клавишу F1,
чтобы войти в приложение BIOS Setup.
4. С помощью клавиш управления курсором выберите пункт HDD diagnostic
program (Программа диагностики жесткого диска). Нажмите Enter.
5. С помощью клавиш управления курсором выберите пункт Main hard disk
drive (Основной жесткий диск) или Ultrabay hard disk drive (Жесткий диск
Ultrabay).
6. Чтобы запустить программу диагностики, нажмите Enter.
Как выполнить диагностику неполадок при помощи PC-Doctor из
служебного раздела
Используя PC-Doctor посредством рабочего пространства Rescue and Recovery,
запускаемого из служебного раздела жесткого диска, можно выполнить
диагностику компьютера без загрузки операционной системы. Это можно
сделать следующим образом:
1. Выньте дискету из дисковода для дискет и выключите компьютер.
2. Включите компьютер.
3. Пока в левом нижнем углу экрана горит сообщение “To interrupt normal
startup, press the blue ThinkVantage button,” (Чтобы прервать стандартный
процесс запуска, нажмите синюю кнопку ThinkVantage), нажмите кнопку
ThinkVantage, чтобы открыть рабочее пространство Rescue and Recovery.
4. Выберите Диагностика оборудования. Компьютер перезагрузится, и
запустится приложение PC-Doctor.
Устранение неполадок при работе на компьютере
12 ThinkPad
®
Z61 Руководство по обслуживанию и устранению неполадок
Страница загружается ...
Страница загружается ...
Страница загружается ...
Страница загружается ...
Страница загружается ...
Страница загружается ...
Страница загружается ...
Страница загружается ...
Страница загружается ...
Страница загружается ...
Страница загружается ...
Страница загружается ...
Страница загружается ...
Страница загружается ...
Страница загружается ...
Страница загружается ...
Страница загружается ...
Страница загружается ...
Страница загружается ...
Страница загружается ...
Страница загружается ...
Страница загружается ...
Страница загружается ...
Страница загружается ...
Страница загружается ...
Страница загружается ...
Страница загружается ...
Страница загружается ...
Страница загружается ...
Страница загружается ...
Страница загружается ...
Страница загружается ...
Страница загружается ...
Страница загружается ...
Страница загружается ...
Страница загружается ...
Страница загружается ...
Страница загружается ...
Страница загружается ...
Страница загружается ...
Страница загружается ...
Страница загружается ...
Страница загружается ...
Страница загружается ...
Страница загружается ...
Страница загружается ...
Страница загружается ...
Страница загружается ...
Страница загружается ...
Страница загружается ...
Страница загружается ...
Страница загружается ...
Страница загружается ...
Страница загружается ...
Страница загружается ...
Страница загружается ...
Страница загружается ...
Страница загружается ...
Страница загружается ...
Страница загружается ...
Страница загружается ...
Страница загружается ...
-
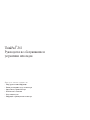 1
1
-
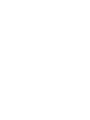 2
2
-
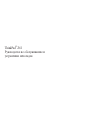 3
3
-
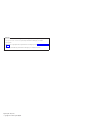 4
4
-
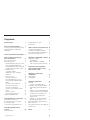 5
5
-
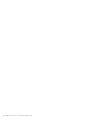 6
6
-
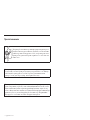 7
7
-
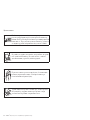 8
8
-
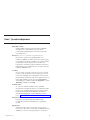 9
9
-
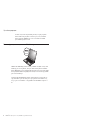 10
10
-
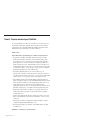 11
11
-
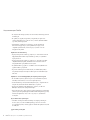 12
12
-
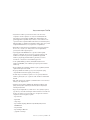 13
13
-
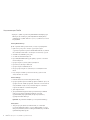 14
14
-
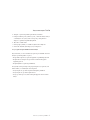 15
15
-
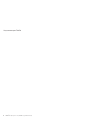 16
16
-
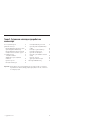 17
17
-
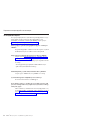 18
18
-
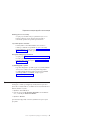 19
19
-
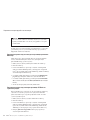 20
20
-
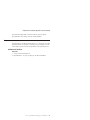 21
21
-
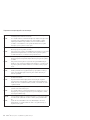 22
22
-
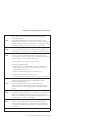 23
23
-
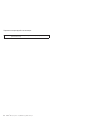 24
24
-
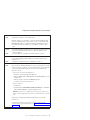 25
25
-
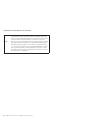 26
26
-
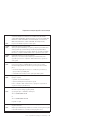 27
27
-
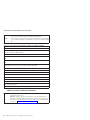 28
28
-
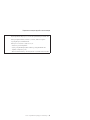 29
29
-
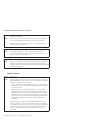 30
30
-
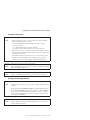 31
31
-
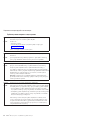 32
32
-
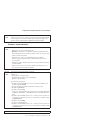 33
33
-
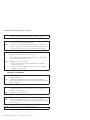 34
34
-
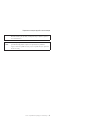 35
35
-
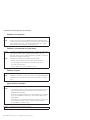 36
36
-
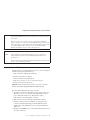 37
37
-
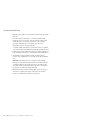 38
38
-
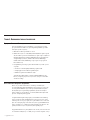 39
39
-
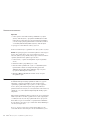 40
40
-
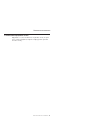 41
41
-
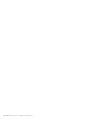 42
42
-
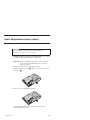 43
43
-
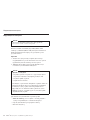 44
44
-
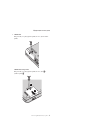 45
45
-
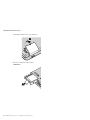 46
46
-
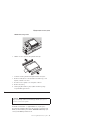 47
47
-
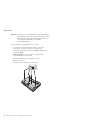 48
48
-
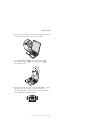 49
49
-
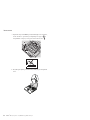 50
50
-
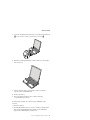 51
51
-
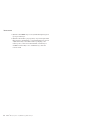 52
52
-
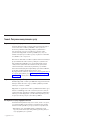 53
53
-
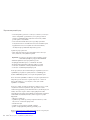 54
54
-
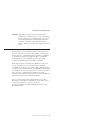 55
55
-
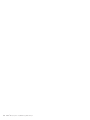 56
56
-
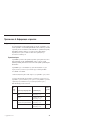 57
57
-
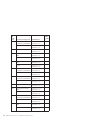 58
58
-
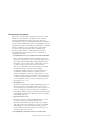 59
59
-
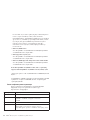 60
60
-
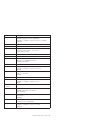 61
61
-
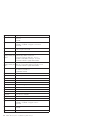 62
62
-
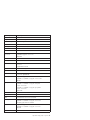 63
63
-
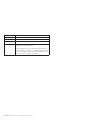 64
64
-
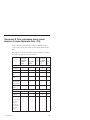 65
65
-
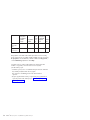 66
66
-
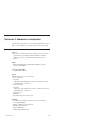 67
67
-
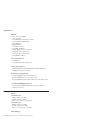 68
68
-
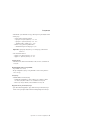 69
69
-
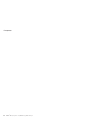 70
70
-
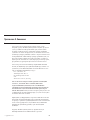 71
71
-
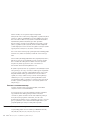 72
72
-
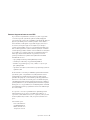 73
73
-
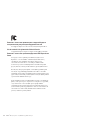 74
74
-
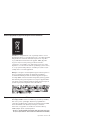 75
75
-
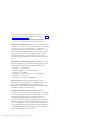 76
76
-
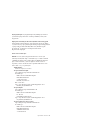 77
77
-
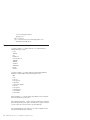 78
78
-
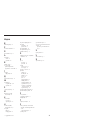 79
79
-
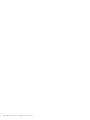 80
80
-
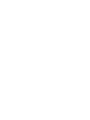 81
81
-
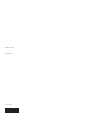 82
82
Задайте вопрос, и я найду ответ в документе
Поиск информации в документе стал проще с помощью ИИ
Похожие модели бренда
-
Lenovo ThinkPad Edge 11 (Russian)
-
Lenovo ThinkPad SL500 Инструкции По Начальной Установке
-
Lenovo ThinkPad Z60m Series (Russian)
-
Lenovo ThinkPad R61 (Russian)
-
Lenovo THINKPAD W701DS Инструкции По Начальной Установке
-
Lenovo ThinkPad R50p (Russian)
-
Lenovo ThinkPad R50p (Russian)
-
Lenovo THINKPAD X120E Инструкции По Начальной Установке
-
Lenovo ThinkPad G40 Series (Russian)
-
Lenovo ThinkPad T41P (Russian)