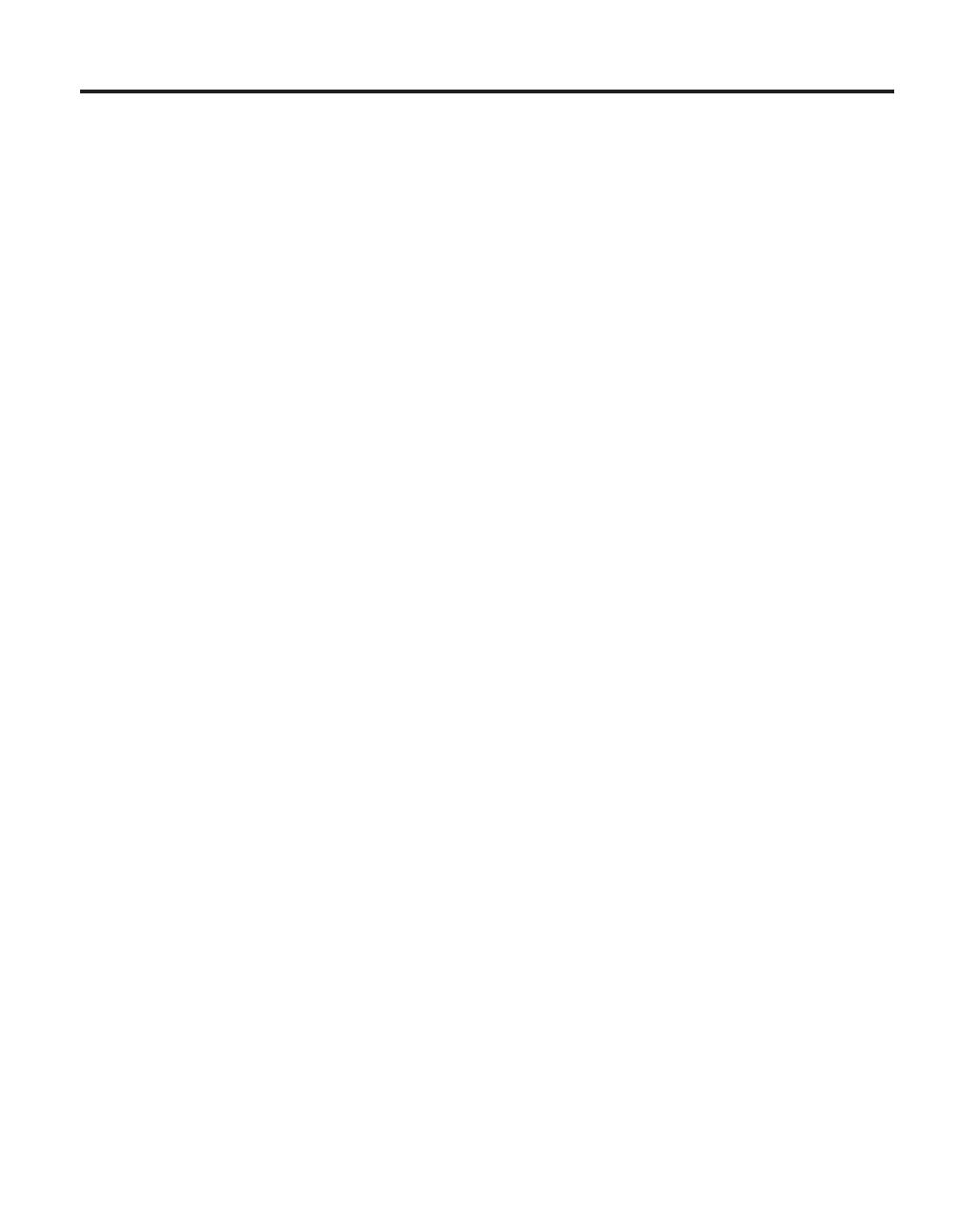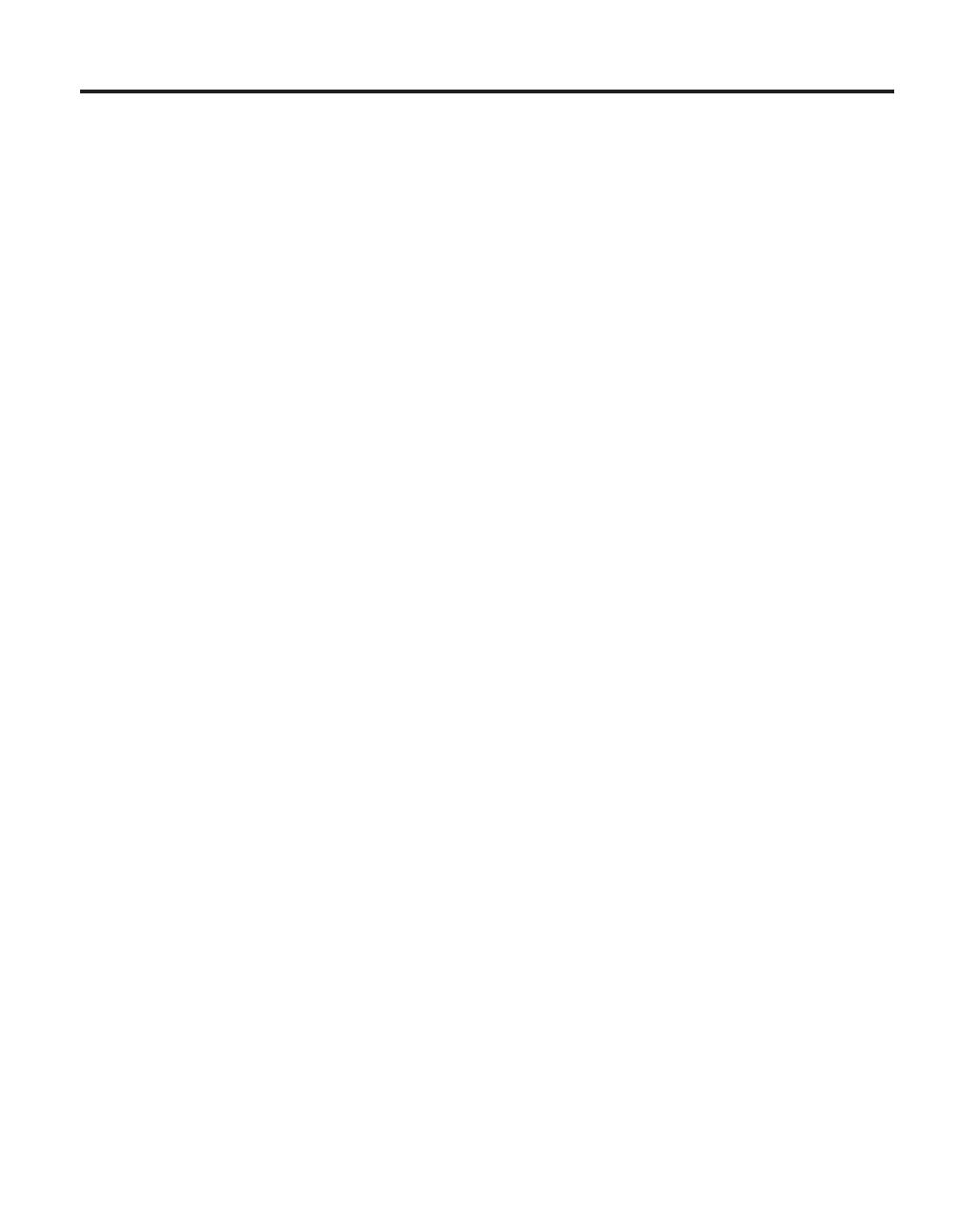
Содержание
Прочтите вначале . . . . . . . . . .v
Глава 1. Где найти информацию . . . .1
Настоящее руководство и другие публикации .1
Поиск информации с помощью кнопки
ThinkVantage . . . . . . . . . . . .2
Глава 2. Уход за компьютером ThinkPad .3
Глава 3. Устранение неполадок при
работе на компьютере . . . . . . . .9
Часто задаваемые вопросы . . . . . . .10
Диагностика неполадок . . . . . . . .11
Как выполнить диагностику жесткого диска
при помощи приложения BIOS Setup . . .12
Как выполнить диагностику неполадок при
помощи PC-Doctor из служебного раздела .12
Устранение неполадок . . . . . . . . .13
Сообщения об ошибках . . . . . . .13
Ошибки, при которых сообщения не
появляются . . . . . . . . . . .20
Проблема с паролем . . . . . . . .22
Неполадки с клавиатурой . . . . . . .23
Неполадки манипулятора указателя . . .23
Проблемы режима ожидания и спящего
режима . . . . . . . . . . . . .24
Неполадки с экраном компьютера . . . .25
Неполадки с аккумулятором . . . . . .26
Проблемы с жестким диском . . . . .28
Проблемы с распознаванием отпечатков
пальцев . . . . . . . . . . . .28
Проблема с запуском . . . . . . . .28
Другие проблемы и неполадки . . . . .28
Запуск приложения BIOS Setup . . . . . .29
Глава 4. Возможности восстановления 31
Программа Rescue and Recovery . . . . .31
Восстановление заводского содержимого . .31
Восстановление данных . . . . . . . .32
Установка новой операционной системы . . .33
Глава 5. Модернизация и замена
устройств . . . . . . . . . . . .35
Замена аккумулятора . . . . . . . . .35
Модернизация жесткого диска . . . . . .36
Замена памяти . . . . . . . . . . .39
Глава 6. Получение консультаций и услуг 45
Получение консультаций и услуг . . . . .45
Получение консультаций через Интернет . . .45
Как обратиться в центр поддержки клиентов 45
Как получить помощь вдали от дома . . . .47
Приложение A. Информация о гарантии 49
Информация о гарантии . . . . . . . .49
Гарантийный срок . . . . . . . . .49
Типы гарантийного обслуживания . . . .51
Список телефонов в разных странах мира 52
Приложение B. Узлы, подлежащие
замене силами заказчика (Customer
Replaceable Units - CRU) . . . . . . .57
Приложение C. Компоненты и
спецификации . . . . . . . . . .59
Характеристики . . . . . . . . . . .59
Спецификации . . . . . . . . . . .60
Приложение D. Замечания . . . . . .63
Замечания . . . . . . . . . . . . .63
Замечание о телевизионном выходе . . .64
Замечания об электромагнитном излучении . .64
Заявление Федеральной комиссии связи
США . . . . . . . . . . . . .65
Заявление о соответствии промышленным
стандартам Канады по электромагнитному
излучению для оборудования класса B . .66
Avis de conformité à la réglementation
d’Industrie Canada . . . . . . . . .66
Заявление о соответствии требованиям
Директивы EMC Европейского Союза . .66
Важная информация по директиве European
Directive 2002/96/EC . . . . . . . . .67
Предложение программного пакета IBM Lotus 67
Товарные знаки . . . . . . . . . . .70
Индекс . . . . . . . . . . . . .71
© Copyright Lenovo 2006 iii