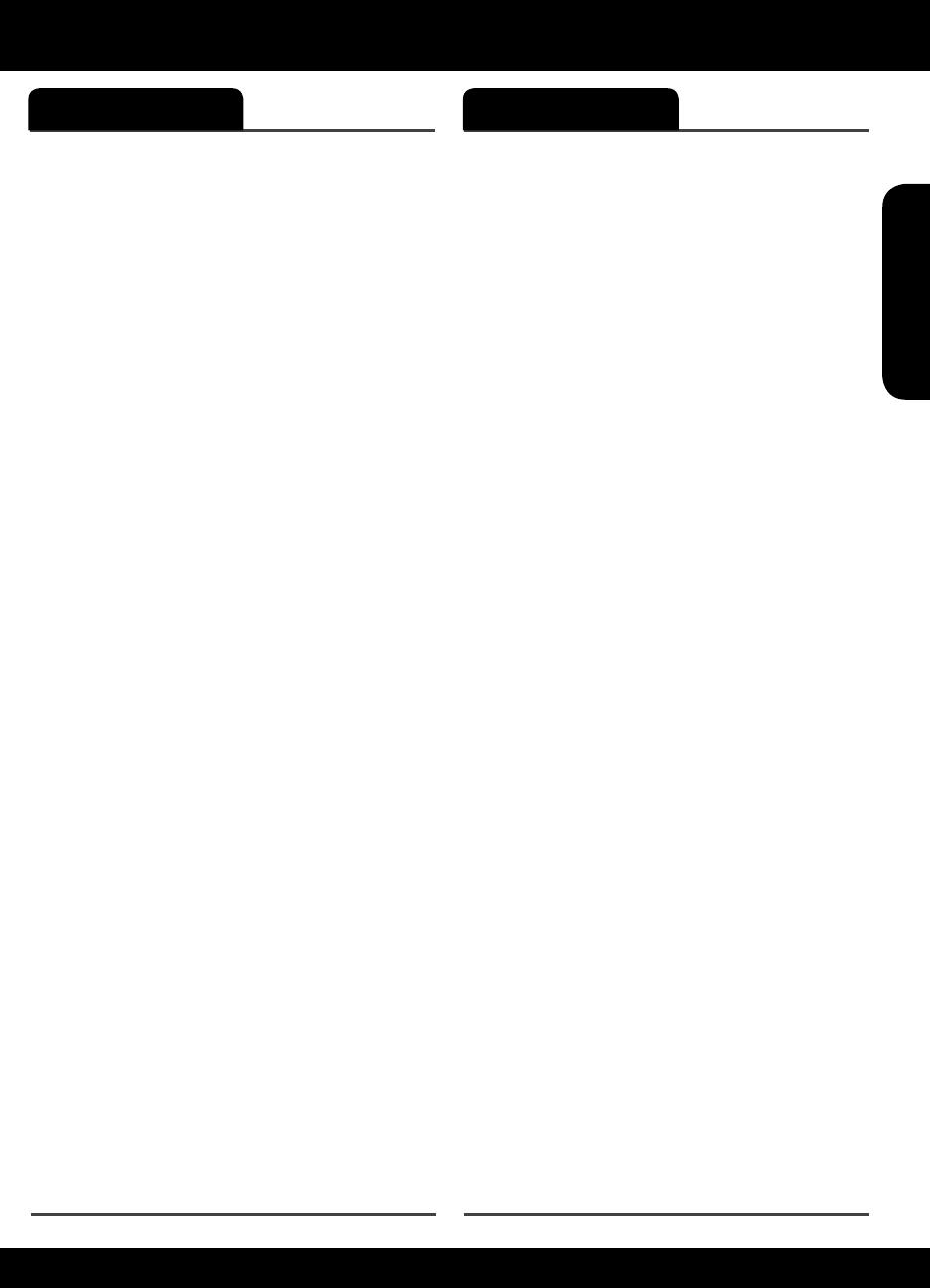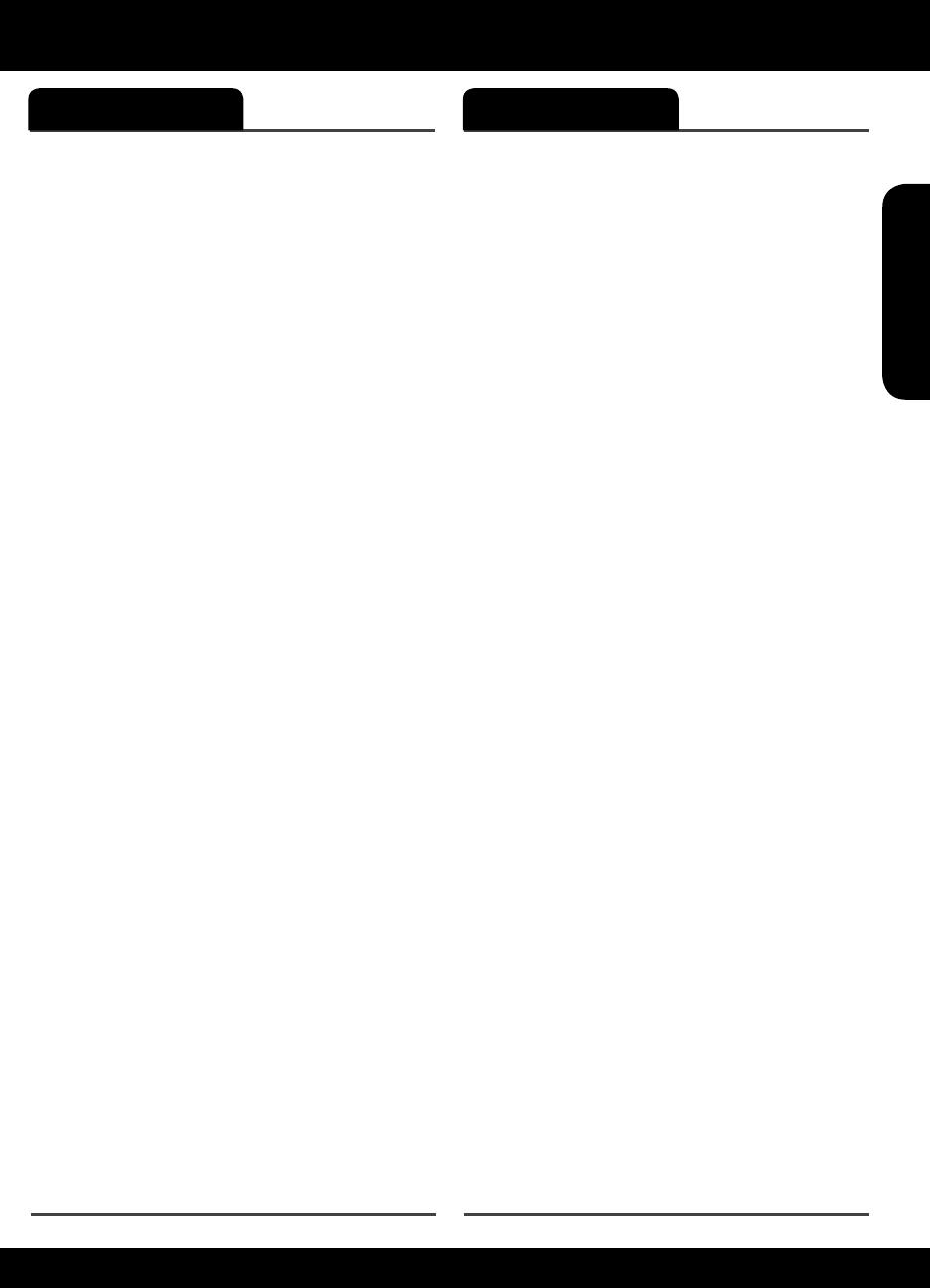
27
Устранение основных неполадок
1. Извлеките компакт-диск из дисковода компакт-дисков
или дисков DVD на компьютере и отсоедините от
компьютера USB-кабель.
2. Перезагрузите компьютер.
3. Вставьте компакт-диск с программным обеспечением
принтера в дисковод компакт-дисков или дисков
DVD на компьютере и следуйте инструкциям на
экране для установки программного обеспечения.
Не подсоединяйте USB-кабель до появления
соответствующего приглашения.
4. После завершения установки перезагрузите
компьютер.
1. Если принтер подключен к компьютеру с помощью
USB-кабеля, убедитесь, что разъемы кабеля
надежно подсоединены.
2. Убедитесь, что принтер включен. Кнопка Вкл
должна светиться зеленым светом.
1. Windows 7
®
. В меню Пуск Windows выберите
Устройства и принтеры.
2. Windows Vista
®
. На панели задач Windows
выберите Пуск, Панель управления, затем
Принтеры.
3. Windows XP
®
. На панели задач Windows выберите
Пуск, Панель управления, а затем Принтеры
и факсы.
1. Отсоедините устройство HP от компьютера.
2. Откройте папку «Программы: Hewlett-Packard».
3. Дважды щелкните Программа удаления HP.
Следуйте инструкциям на экране.
Убедитесь, что рядом с названием принтера имеется
кружок с пометкой. Если принтер не выбран в качестве
принтера по умолчанию, щелкните его значок
правой кнопкой мыши и выберите в меню параметр
Использовать по умолчанию.
Windows XP и Windows Vista являются охраняемыми
в США товарными знаками Microsoft Corporation.
Windows 7 является охраняемым товарным знаком или
товарным знаком Microsoft Corporation в США и/или
других странах.
1. Перезагрузите компьютер.
2. Выполните сброс принтера.
1. Подсоедините кабель USB.
2. Вставьте компакт-диск с программным обеспечением
HP в дисковод компакт-дисков или дисков DVD на
компьютере.
3. На рабочем столе откройте окно компакт-диска
и дважды щелкните HP Installer.
4. Следуйте инструкциям на экране и печатным инструкциям
по настройке, которые прилагаются к устройству HP.
Windows Mac
Если не удается выполнить печать
1. Если принтер подключен к компьютеру
непосредственно с помощью USB-кабеля, убедитесь,
что разъемы кабеля надежно подсоединены.
2. Убедитесь, что принтер включен. Кнопка Вкл должна
светиться зеленым светом.
Убедитесь, что принтер используется в качестве
устройства печати по умолчанию.
Если принтер подключен к компьютеру
непосредственно с помощью USB-кабеля и произошел
сбой во время установки программного обеспечения,
выполните указанные ниже действия.
Если не удается выполнить печать
Проверьте очередь печати.
Выполните перезагрузку и сброс.
Если печать по-прежнему недоступна, удалите и снова
установите программное обеспечение.
Примечание. Программа удаления удаляет все
компоненты программного обеспечения HP, относящиеся
к данному устройству. Компоненты, используемые
другими продуктами и программами, не будут удалены.
Чтобы удалить программное обеспечение, выполните
указанные ниже действия.
Чтобы установить программное обеспечение, выполните
указанные ниже действия.
1. В разделе Свойства системы щелкните:
- Печать и факс (Mac OS X v10.6).
- Печать и сканирование (Mac OS X v10.7).
2. Нажмите кнопку Открыть очередь печати.
3. Щелкните задание печати, чтобы выбрать его.
4. Для управления заданием печати используйте
следующие кнопки.
- Удалить: отмена выбранного задания печати.
- Возобновить: продолжение приостановленного
задания печати.
5. Если были сделаны какие-либо изменения, повторите
печать.
a. Выключите принтер и отсоедините кабель питания.
б. Подождите некоторое время, затем снова
подсоедините кабель питания и включите принтер.
Русский