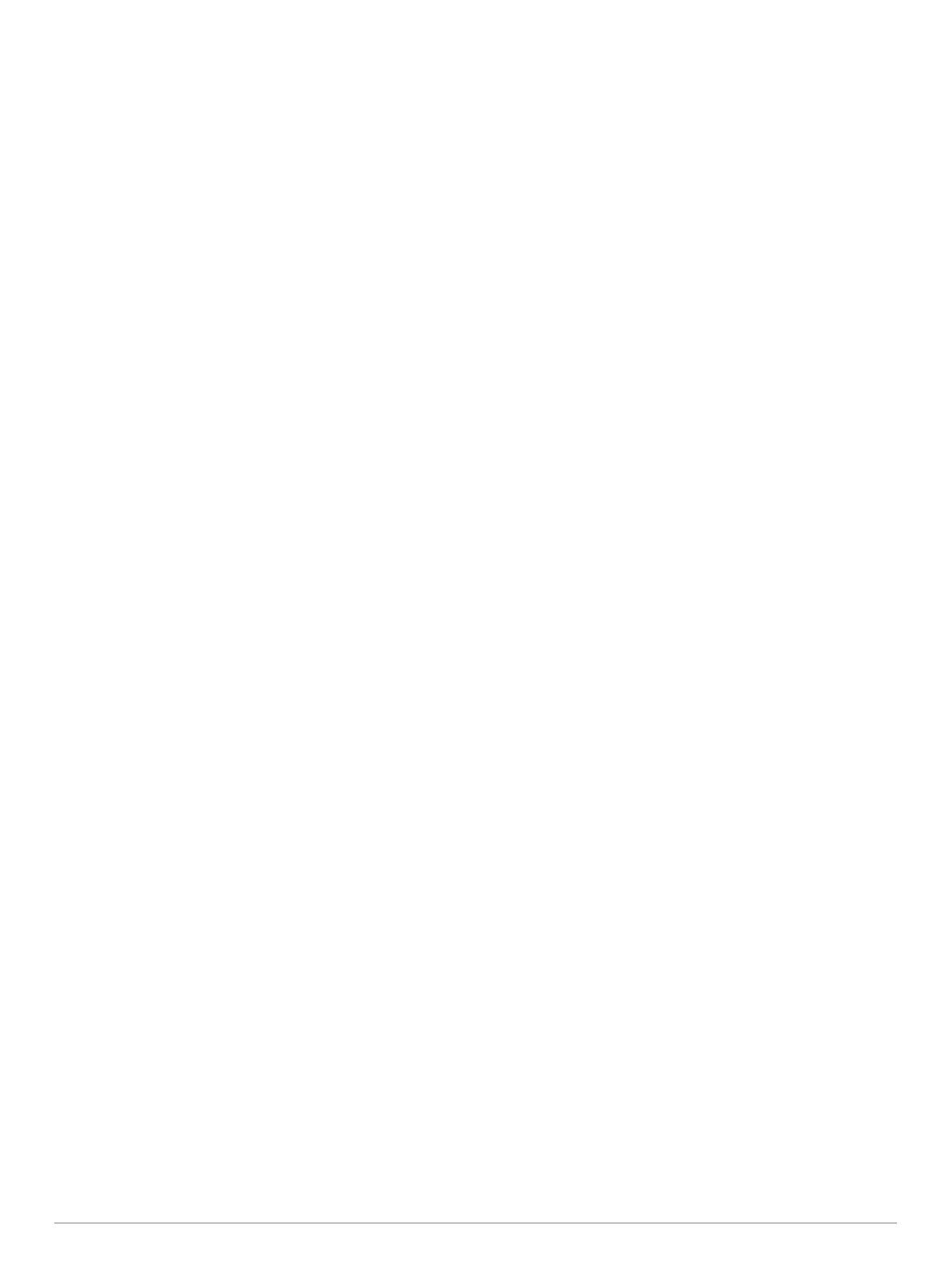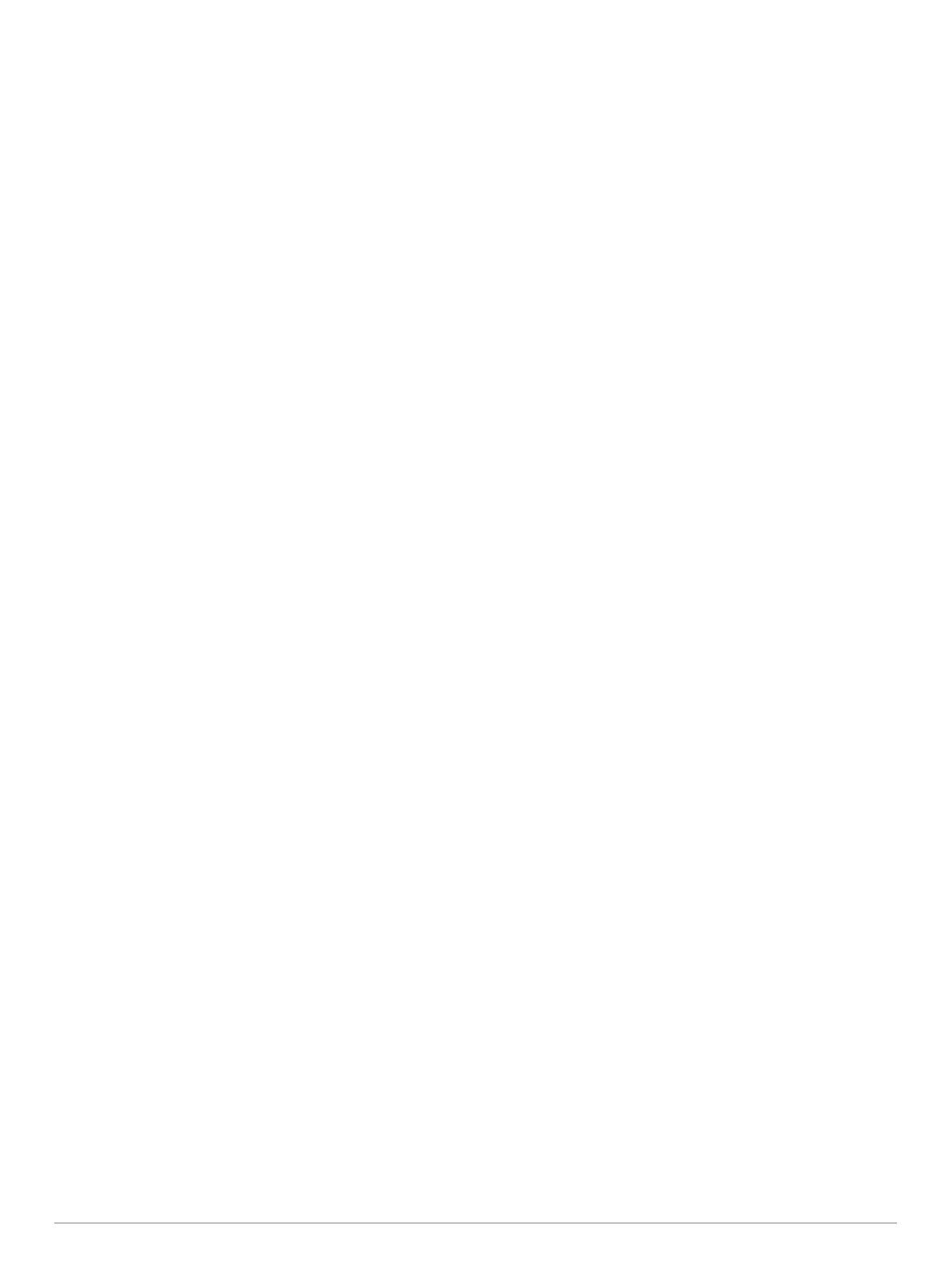
Содержание
Введение........................................................................ 1
GPSMAP 86s/sc Обзор устройства.......................................... 1
GPSMAP 86i/sci Обзор устройства.......................................... 1
Кнопки........................................................................................ 1
Включение устройства......................................................... 1
Блокировка кнопок............................................................... 1
Включение подсветки.......................................................... 1
Настройка подсветки........................................................... 1
Зарядка устройства.................................................................. 1
Экономия заряда во время зарядки устройства.................... 2
Активация устройства...............................................................2
Спутниковая сеть Iridium.......................................................... 2
Функции inReach........................................................... 2
Сообщения................................................................................ 2
Отправка предустановленного сообщения........................ 2
Отправка текстовых сообщений......................................... 2
Использование клавиш быстрого доступа......................... 2
Ответ на сообщение............................................................ 2
Проверка наличия сообщений............................................ 3
Просмотр деталей сообщения............................................ 3
Навигация к местоположению из сообщения.................... 3
Включение координат местоположения в сообщение...... 3
Удаление сообщений........................................................... 3
Настройки сообщений......................................................... 3
Отслеживание........................................................................... 3
Начало отслеживания..........................................................3
Остановка отслеживания.................................................... 3
Предоставление общего доступа к веб-странице
MapShare.............................................................................. 3
Настройки треков inReach................................................... 3
SOS............................................................................................ 3
Отправка сигнала SOS........................................................ 3
Отправка пользовательского сообщения SOS............. 4
Отмена вызова аварийно-спасательных служб................ 4
Тестирование устройства........................................... 4
Синхронизация данных inReach................................ 4
Контакты.........................................................................4
Добавление контакта................................................................ 4
Изменение контакта.................................................................. 4
Удаление контакта............................................................... 4
Главные страницы....................................................... 4
Вызов главного меню............................................................... 4
Карта.......................................................................................... 4
Изменение ориентации карты............................................. 4
Измерение расстояний на карте......................................... 5
Параметры страницы карты................................................ 5
Настройки карты.............................................................. 5
Расширенные настройки карты...................................... 5
Компас....................................................................................... 5
Использование компаса...................................................... 5
Указатель курса.................................................................... 5
Навигация при помощи функции «Засечь
направление»....................................................................... 5
Настройки компаса.............................................................. 5
Калибровка компаса........................................................6
Настройки курса.............................................................. 6
Счетчик движения..................................................................... 6
Настройка путевого компьютера........................................ 6
Альтиметр..................................................................................6
Настройки профиля альтиметра.........................................6
Настройки альтиметра.................................................... 6
Калибровка барометрического альтиметра.................. 6
Подключаемые функции............................................. 7
Требования для использования подключаемых функций..... 7
Сопряжение смартфона с устройством.................................. 7
Уведомления телефона........................................................... 7
Просмотр уведомлений телефона..................................... 7
Отключение индикации уведомлений................................ 7
Управление уведомлениями............................................... 7
Подключение к беспроводной сети......................................... 7
Функции Connect IQ.................................................................. 8
Загрузка функций Connect IQ.............................................. 8
Загрузка функций Connect IQ с помощью компьютера..... 8
Просмотр виджетов Connect IQ.......................................... 8
Управление и просмотр совместимых морских
устройств.............................................................................. 8
Garmin Explore........................................................................... 8
Навигация...................................................................... 8
Навигация к пункту назначения............................................... 8
Навигация с помощью карты.............................................. 8
Навигация по компасу..........................................................8
Остановка навигации........................................................... 8
Маршрутные точки.................................................................... 8
Сохранение текущего местоположения в качестве
маршрутной точки................................................................ 9
Сохранение местоположения на карте в качестве
маршрутной точки................................................................ 9
Навигация к маршрутной точке........................................... 9
Поиск маршрутной точки..................................................... 9
Редактирование маршрутной точки................................... 9
Удаление маршрутной точки...............................................9
Повышение точности определения местоположения
маршрутных точек................................................................ 9
Проекция маршрутной точки из сохраненной маршрутной
точки...................................................................................... 9
Перемещение маршрутной точки на карте........................ 9
Поиск местоположения рядом с маршрутной точкой....... 9
Настройка сигнала сближения с маршрутной точкой....... 9
Добавление маршрутной точки в маршрут........................ 9
Перемещение маршрутной точки в ваше текущее
местоположение...................................................................9
Маршруты................................................................................ 10
Создание маршрута........................................................... 10
Навигация по сохраненному маршруту............................ 10
Просмотр активного маршрута.................................... 10
Редактирование маршрута............................................... 10
Просмотр маршрута на карте........................................... 10
Просмотр графика высоты по маршруту......................... 10
Редактирование имени маршрута.................................... 10
Создание обратного маршрута......................................... 10
Удаление маршрута........................................................... 10
Записи...................................................................................... 10
Настройки записи............................................................... 10
Расширенные настройки записи.................................. 10
Просмотр текущего занятия.............................................. 10
Навигация с использованием функции TracBack®......... 11
Остановка текущего занятия............................................. 11
Навигация по сохраненному занятию.............................. 11
Удаление сохраненного занятия...................................... 11
Обратная навигация по маршруту занятия..................... 11
Создание трека из сохраненного занятия........................ 11
Погода........................................................................... 11
Запрос прогноза погоды inReach........................................... 11
Обновление прогноза погоды inReach............................. 11
Удаление прогноза погоды inReach................................. 11
Просмотр текущего прогноза погоды.................................... 12
Просмотр карты текущей погоды...................................... 12
Добавление текущего местоположения для погоды....... 12
Содержание i