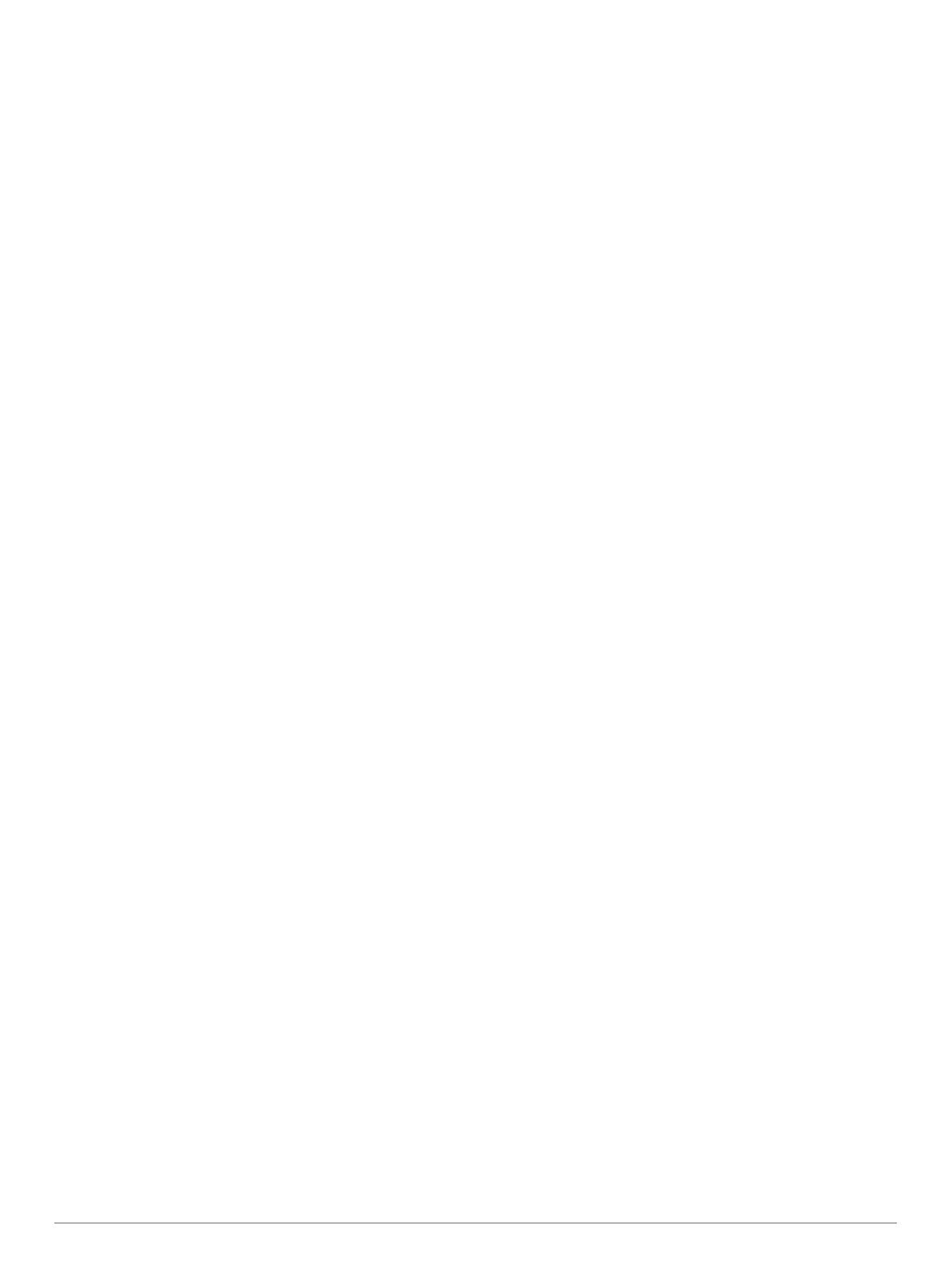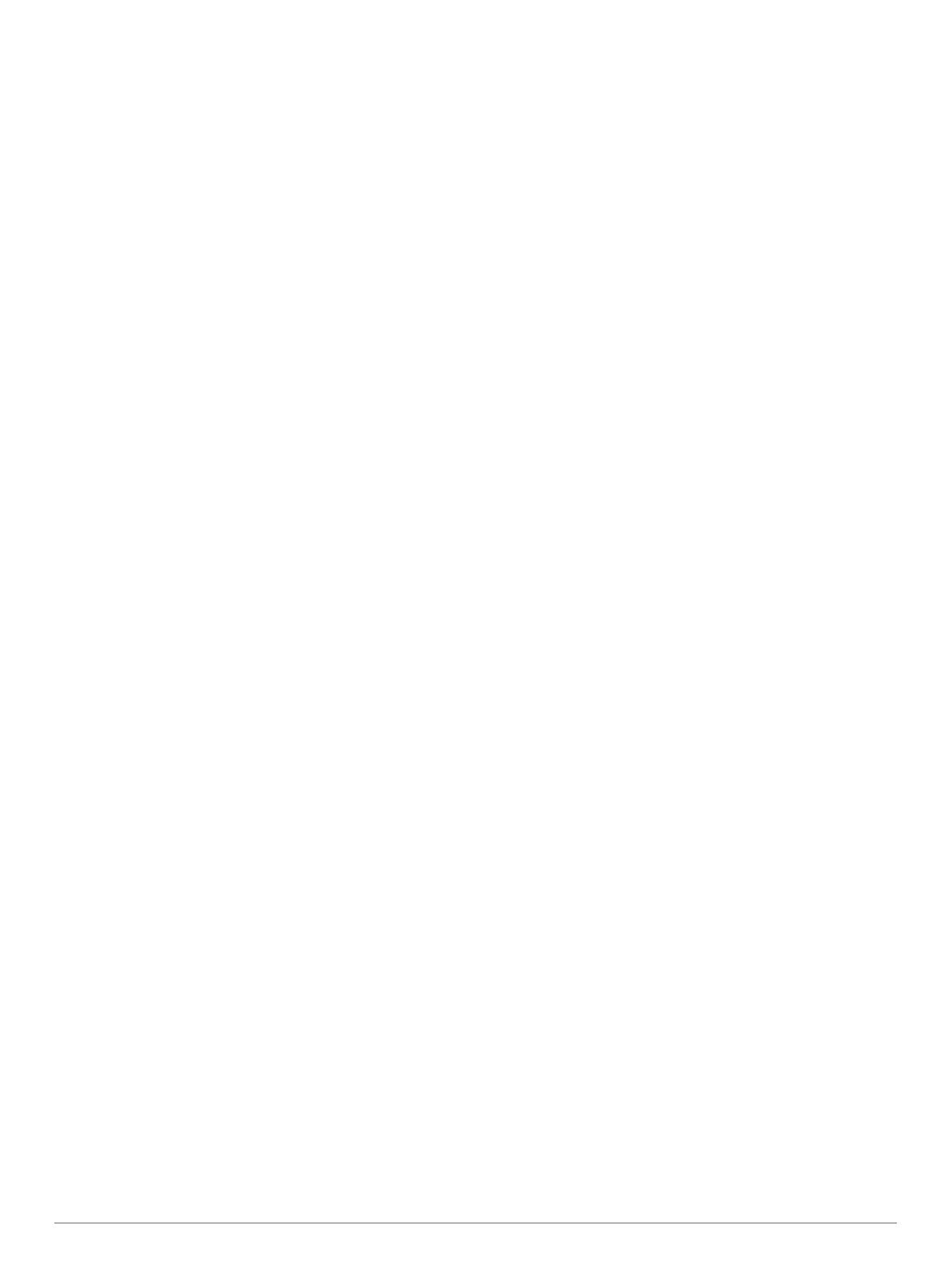
Содержание
Введение........................................................................ 1
Общая информация об устройстве......................................... 1
Кнопки........................................................................................ 1
Основные страницы............................................................. 1
Просмотр главного меню..................................................... 1
Данные о состоянии аккумулятора.......................................... 1
Увеличение продолжительности работы от батареи....... 1
Включение режима экономии заряда батарей.................. 1
Долгосрочное хранение....................................................... 2
Установка батарей типа AA................................................. 2
Установка аккумулятора...................................................... 2
Включение устройства............................................................. 2
Регулировка яркости подсветки и уровня громкости
звука........................................................................................... 2
Обновления продукта............................................................... 2
Настройка Garmin Express.................................................. 2
Подключаемые функции............................................. 3
Требования для использования подключаемых функций..... 3
Настройка подключения к сети Wi‑Fi...................................... 3
Подключение к беспроводной сети.................................... 3
Сопряжение смартфона с устройством.................................. 3
Уведомления телефона........................................................... 3
Просмотр уведомлений телефона..................................... 3
Скрытые уведомления......................................................... 3
Сигналы спутников GPS..............................................3
Установление связи со спутниками......................................... 3
Изменение схемы расположения спутников.......................... 4
Отключение GPS...................................................................... 4
Имитация местоположения...................................................... 4
Моделирование маршрута....................................................... 4
Включение ГЛОНАСС и WAAS................................................ 4
Маршрутные точки, маршруты и треки.................... 4
Маршрутные точки.................................................................... 4
Создание маршрутной точки............................................... 4
Поиск маршрутной точки..................................................... 4
Проекция маршрутной точки............................................... 4
Навигация к маршрутной точке........................................... 5
Повышение точности определения местоположения
маршрутных точек................................................................ 5
Редактирование маршрутной точки................................... 5
Редактирование категории.................................................. 5
Удаление маршрутной точки...............................................5
Маршруты.................................................................................. 5
Создание маршрута............................................................. 5
Активация маршрута............................................................5
Копирование маршрута....................................................... 5
Редактирование имени маршрута...................................... 5
Редактирование маршрута................................................. 5
Удаление маршрута............................................................. 5
Навигация по сохраненному маршруту.............................. 5
Просмотр активного маршрута........................................... 5
Остановка навигации........................................................... 5
Создание обратного маршрута........................................... 5
Дорога в объезд................................................................... 6
Планирование маршрута.................................................... 6
Треки.......................................................................................... 6
Запись трека......................................................................... 6
Просмотр активного трека................................................... 6
Сохранение активного трека............................................... 6
Очистка активного трека......................................................6
Удаление трека.................................................................... 6
Навигация по сохраненному треку..................................... 6
Архивные треки.................................................................... 6
Беспроводная передача данных
............................................. 6
Беспроводной прием данных................................................... 7
Навигация...................................................................... 7
Меню поиска.............................................................................. 7
Навигация к пункту назначения............................................... 7
Остановка навигации................................................................ 7
Поиск объекта по названию..................................................... 7
Поиск местоположения рядом с другим местом.................... 7
Навигация по компасу.............................................................. 7
Калибровка компаса............................................................ 7
Указатель курса.................................................................... 7
Навигация с помощью карты................................................... 7
Навигация с использованием функции TracBack®................ 8
Объезд указанных типов дорог................................................8
Создание метки «Человек за бортом» и навигация к
отмеченному местоположению............................................... 8
График высоты.......................................................................... 8
Навигация к точке на графике высоты............................... 8
Изменение типа графика..................................................... 8
Калибровка барометрического альтиметра....................... 8
Счетчик движения..................................................................... 8
Сброс путевого компьютера................................................ 8
Страница автомагистрали....................................................... 8
Изображения BirdsEye................................................. 8
Календари и метеорологические данные................ 8
Просмотр календаря................................................................ 8
Просмотр информации о приливах......................................... 9
Просмотр астронавигационных и астрономических
данных....................................................................................... 9
Просмотр текущих метеорологических данных и прогнозов
погоды........................................................................................ 9
Пользовательская настройка устройства............... 9
Настройка полей данных..........................................................9
Настройка компоновки страницы............................................ 9
Настройка карт.......................................................................... 9
Настройка карты....................................................................... 9
Общие настройки карты.................................................... 10
Настройки карты................................................................ 10
Морские настройки............................................................ 10
Настройка навигации на воде........................................... 10
Настройки компаса................................................................. 10
Настройка путевого компьютера........................................... 10
Настройки страницы автомагистрали................................... 11
Настройки оповещений.......................................................... 11
Настройка спутников GPS...................................................... 11
Настройки системы................................................................. 11
Настройки последовательного интерфейса.................... 11
Настройки экрана.................................................................... 11
Параметры прокладки маршрута.......................................... 12
Настройки треков.................................................................... 12
Настройки альтиметра........................................................... 12
Настройка звука...................................................................... 12
Настройки датчика ANT+........................................................12
Настройка таймера................................................................. 12
Настройки времени................................................................. 12
Изменение единиц измерения............................................... 12
Настройки местоположения................................................... 13
Восстановление всех настроек по умолчанию..................... 13
Информация об устройстве..................................... 13
Уход за устройством............................................................... 13
Очистка устройства............................................................ 13
Дополнительные аксессуары для фитнеса.......................... 13
Сопряжение с датчиками ANT+........................................ 13
Содержание i