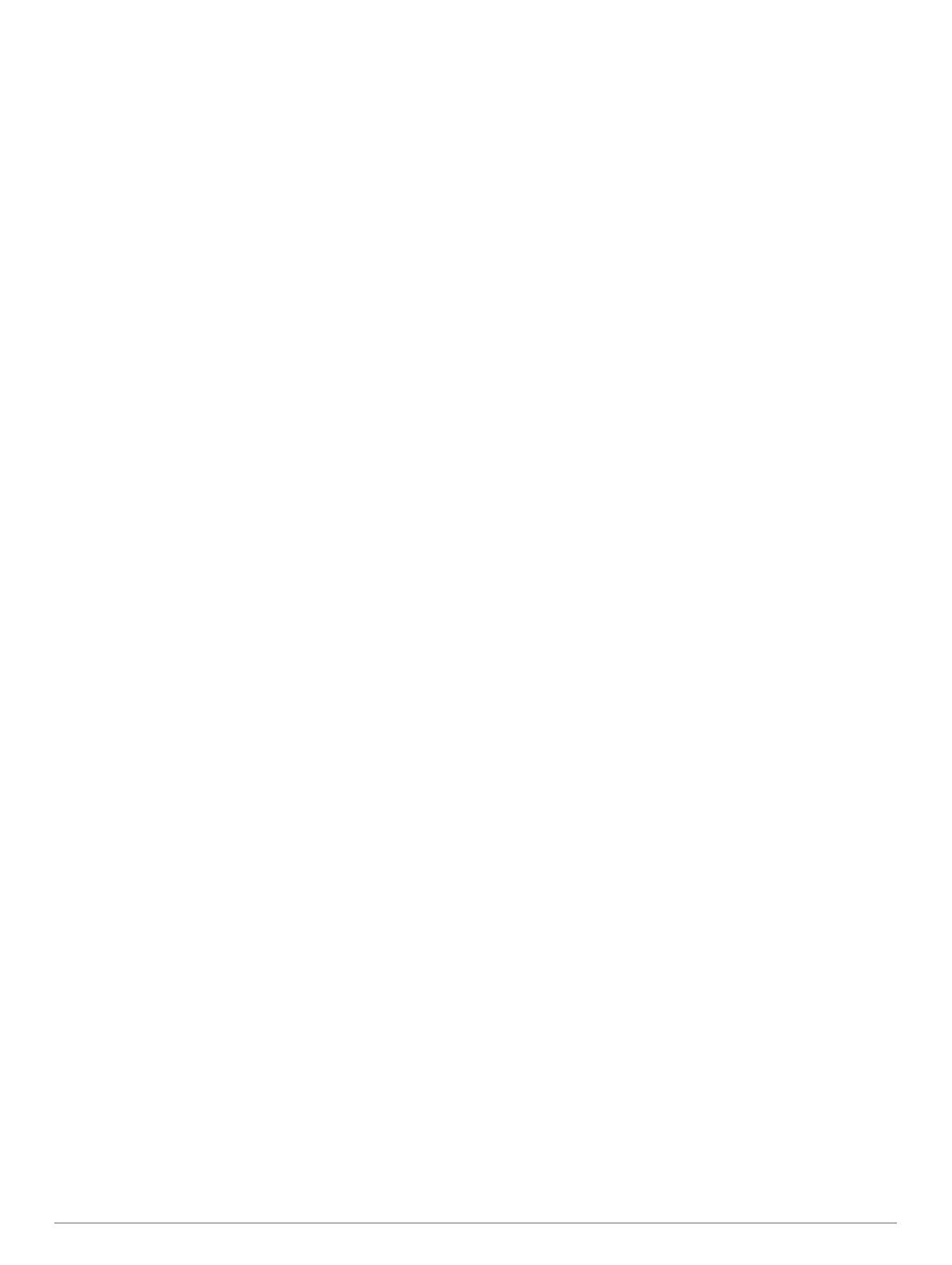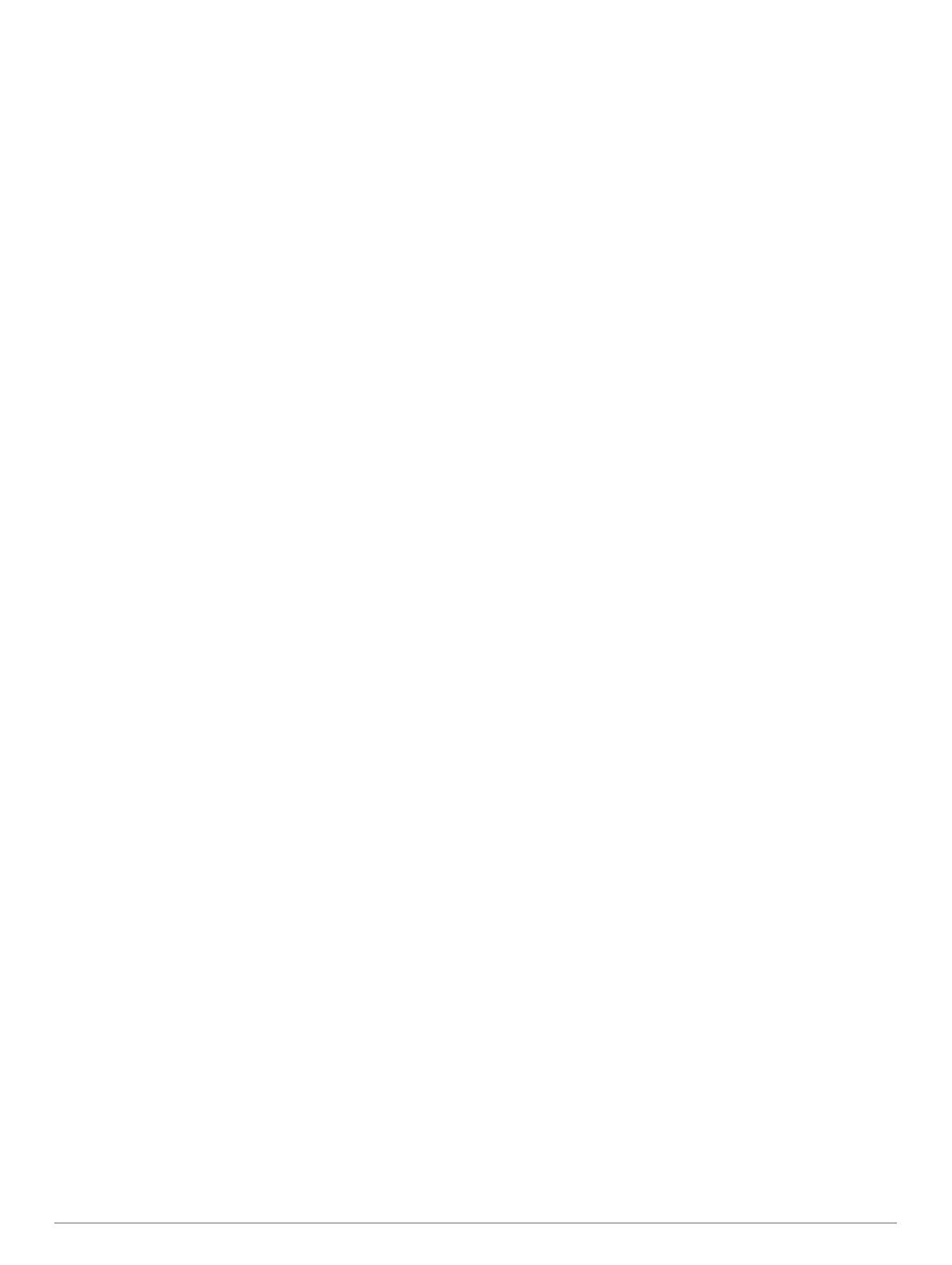
Содержание
Начало работы.............................................................. 1
Общая информация об устройстве......................................... 1
Индикатор состояния........................................................... 1
Значки состояния................................................................. 1
Кнопки........................................................................................ 1
Включение устройства......................................................... 1
Блокировка кнопок............................................................... 1
Включение подсветки.......................................................... 1
Настройка подсветки........................................................... 1
Зарядка устройства.................................................................. 1
Активация устройства...............................................................2
Спутниковая сеть Iridium.......................................................... 2
Функции inReach........................................................... 2
Сообщения................................................................................ 2
Отправка предустановленного сообщения........................ 2
Отправка текстовых сообщений......................................... 2
Использование клавиш быстрого доступа......................... 2
Ответ на сообщение............................................................ 2
Проверка наличия сообщений............................................ 2
Просмотр деталей сообщения............................................ 2
Навигация к местоположению из сообщения.................... 2
Включение координат местоположения в сообщение...... 3
Удаление сообщений........................................................... 3
Настройки сообщений......................................................... 3
LiveTrack.................................................................................... 3
Запуск LiveTrack................................................................... 3
Остановка LiveTrack............................................................. 3
Предоставление общего доступа к веб-странице
MapShare™........................................................................... 3
Настройки LiveTrack............................................................. 3
SOS............................................................................................ 3
Отправка сигнала SOS........................................................ 3
Отправка пользовательского сообщения SOS.................. 3
Отмена вызова аварийно-спасательных служб................ 3
Тестирование устройства........................................... 4
Синхронизация данных inReach................................ 4
Главные страницы....................................................... 4
Вызов главного меню............................................................... 4
Карта.......................................................................................... 4
Изменение ориентации карты............................................. 4
Измерение расстояний на карте......................................... 4
Параметры страницы карты................................................ 4
Компас....................................................................................... 5
Использование компаса...................................................... 5
Указатель курса.................................................................... 5
Навигация при помощи функции «Засечь
направление»....................................................................... 5
Настройки компаса.............................................................. 5
Счетчик движения..................................................................... 5
Настройка путевого компьютера........................................ 5
Альтиметр..................................................................................6
Настройки профиля альтиметра.........................................6
Подключаемые функции............................................. 6
Требования для использования подключаемых функций..... 6
Сопряжение смартфона с устройством.................................. 7
Уведомления телефона........................................................... 7
Просмотр уведомлений телефона..................................... 7
Отключение индикации уведомлений................................ 7
Управление уведомлениями............................................... 7
Подключение к беспроводной сети......................................... 7
Connect IQФункции................................................................... 7
Загрузка функций Connect IQ.............................................. 7
Загрузка функций Connect IQ с помощью компьютера
..... 7
Просмотр виджетов Connect IQ.......................................... 7
Garmin Explore........................................................................... 7
Навигация...................................................................... 7
Навигация к пункту назначения............................................... 7
Навигация с помощью карты.............................................. 7
Навигация по компасу..........................................................8
Остановка навигации........................................................... 8
Маршрутные точки.................................................................... 8
Создание маршрутной точки............................................... 8
Навигация к маршрутной точке........................................... 8
Редактирование маршрутной точки................................... 8
Удаление маршрутной точки...............................................8
Усреднение маршрутной точки........................................... 8
Проекция маршрутной точки............................................... 8
Перемещение маршрутной точки на карте........................ 8
Поиск местоположения рядом с маршрутной точкой....... 8
Настройка сигнала сближения с маршрутной точкой....... 8
Добавление маршрутной точки в маршрут........................ 8
Перемещение маршрутной точки в ваше текущее
местоположение...................................................................8
Маршруты.................................................................................. 9
Создание маршрута............................................................. 9
Навигация по сохраненному маршруту.............................. 9
Редактирование маршрута................................................. 9
Просмотр маршрута на карте............................................. 9
Просмотр графика высоты по маршруту........................... 9
Редактирование имени маршрута...................................... 9
Создание обратного маршрута........................................... 9
Удаление маршрута............................................................. 9
Записи........................................................................................ 9
Настройки записи................................................................. 9
Просмотр текущего занятия................................................ 9
Навигация с использованием функции TracBack®......... 10
Остановка текущего занятия............................................. 10
Навигация по сохраненному занятию.............................. 10
Удаление сохраненного занятия...................................... 10
Обратная навигация по маршруту занятия..................... 10
Создание трека из сохраненного занятия........................ 10
Карта........................................................................................ 10
Изменение ориентации карты........................................... 10
Компас..................................................................................... 10
Навигация при помощи функции «Засечь
направление»..................................................................... 10
Счетчик движения................................................................... 10
Метеоданные............................................................... 10
Добавление местоположения для погоды............................ 10
Запрос прогноза погоды......................................................... 10
Обновление прогноза погоды................................................ 11
Изменение местоположения для погоды.............................. 11
Удаление местоположения для погоды................................ 11
Использование данных и архив.............................. 11
Просмотр информации об использовании данных.............. 11
Сброс счетчика использования данных........................... 11
Просмотр журнала данных.................................................... 11
Навигация к элементу журнала........................................ 11
Выбор элемента журнала в качестве маршрутной
точки.................................................................................... 11
Удаление журнала данных................................................ 11
Инструменты главного меню................................... 11
BirdsEyeИзображения............................................................. 12
Загрузка изображений BirdsEye........................................ 12
Тайники.................................................................................... 12
Регистрация устройства на geocaching.com.................... 12
Загрузка тайников с помощью компьютера..................... 12
Содержание i