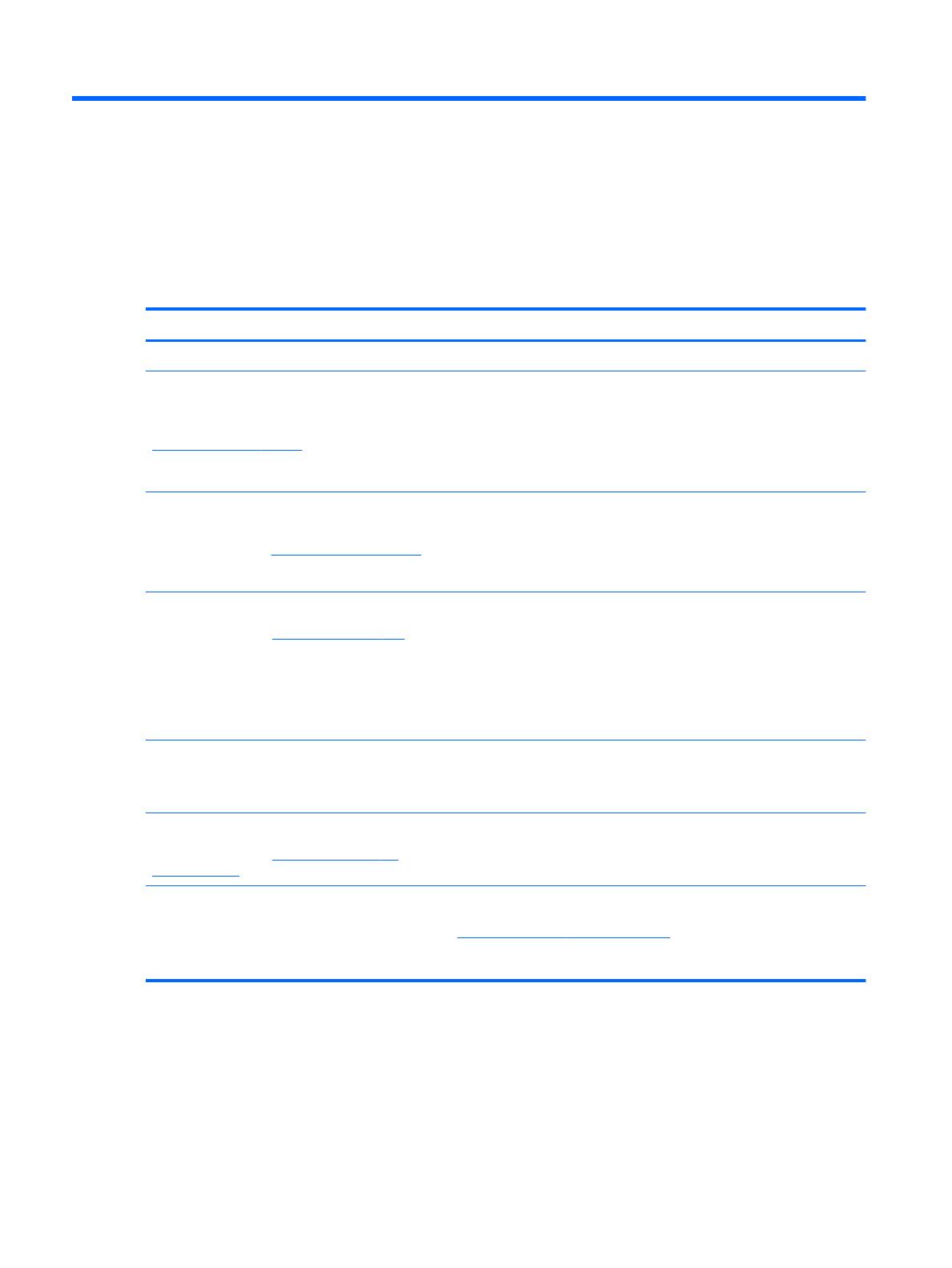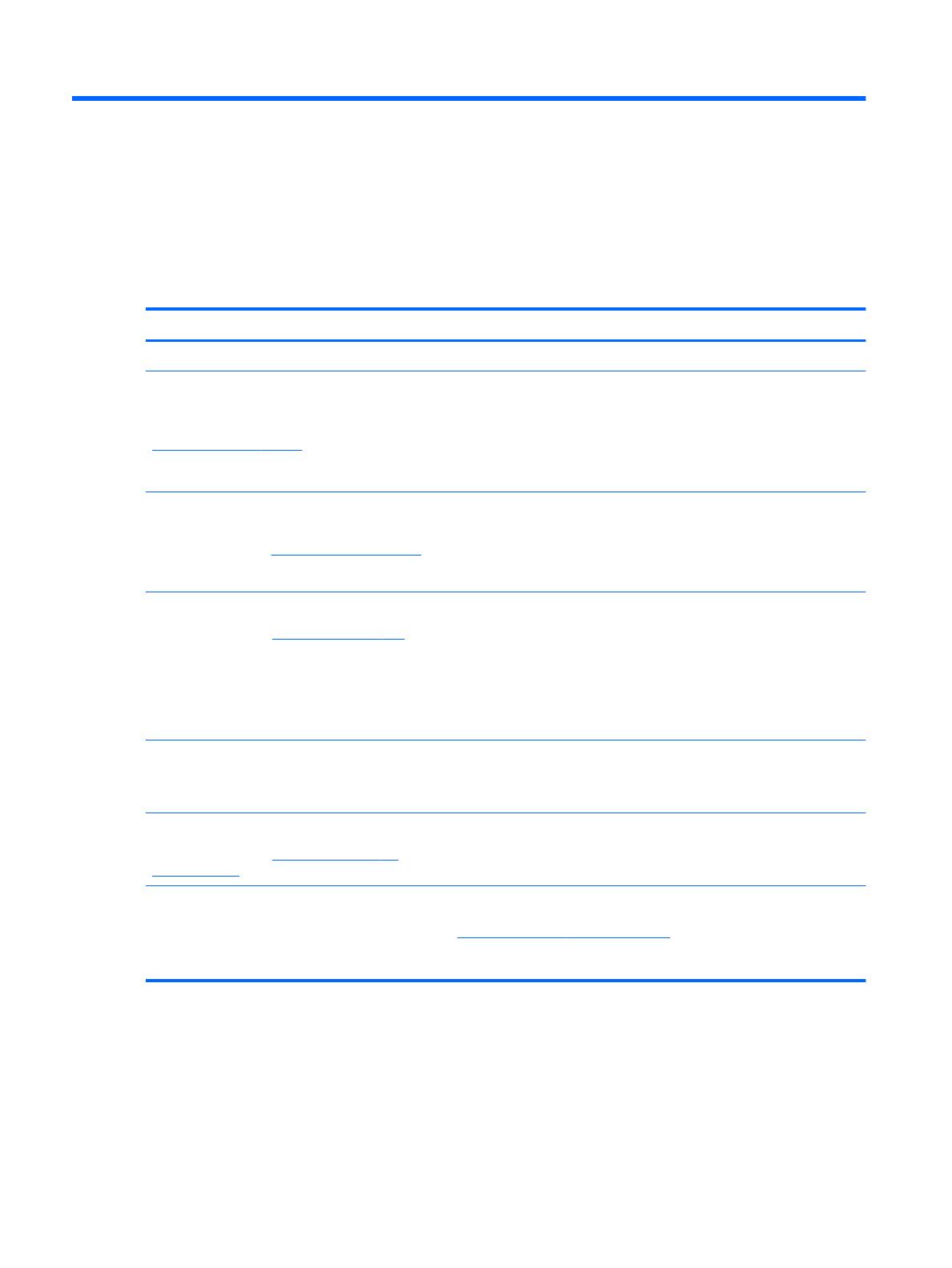
6 Дополнительные ресурсы HP
Дополнительные ресурсы HP
Информацию о ресурсах, содержащих инструкции, подробные сведения о продукте и т. д. см. в данной
таблице.
Ресурс Содержание
Инструкции по настройке
●
Обзор настройки и функций компьютера
Веб-сайт HP
Чтобы ознакомиться с последней версией руководства
пользователя, перейдите на страницу
http://www.hp.com/support и выберите свою страну.
Выберите Найдите свое устройство и следуйте
инструкциям на экране
●
Сведения о поддержке
●
Заказ запасных частей и поиск дополнительной справочной
информации
●
Аксессуары, доступные для устройства
Поддержка для клиентов по всему миру
Чтобы получить поддержку на вашем языке,
перейдите по адресу http://www.hp.com/support и
выберите свою страну.
●
Общение со специалистом службы поддержки HP в
интерактивном чате
●
Номера телефонов службы поддержки
●
Адреса сервисных центров HP
Руководство по безопасной и комфортной работе
Перейдите по адресу http://www.hp.com/ergo.
●
Правильное размещение компьютера
●
Рекомендации по организации рабочего места, меры по защите
здоровья и правила эксплуатации компьютера, которые
позволят сделать вашу работу более комфортной и уменьшить
риск возникновения травм
●
Сведения по технике безопасности при работе с
электрическими и механическими устройствами
Уведомления о соответствии нормам, требованиям к
безопасности и охране окружающей среды
Этот документ поставляется в комплекте.
●
Важные сведения о соответствии стандартам и нормам, в том
числе информация о правильной утилизации батареи при
необходимости
Ограниченная гарантия*
Перейдите по адресу http://www.hp.com/go/
orderdocuments.
●
Информация о гарантии для данного компьютера
* Ограниченная гарантия HP находится в составе руководств пользователя на устройстве. Для некоторых стран и регионов
компания HP может включать в комплект поставки печатный экземпляр гарантии. Если печатный экземпляр гарантии не
предоставляется, его можно заказать на веб-странице http://www.hp.com/go/orderdocuments. Если продукт приобретен в
Азиатско-Тихоокеанском регионе, можно отправить запрос в компанию HP по адресу: POD, PO Box 161, Kitchener Road Post
Oice, Singapore 912006 (Сингапур). Укажите наименование продукта, свои имя, номер телефона и почтовый адрес.
14 Глава 6 Дополнительные ресурсы HP