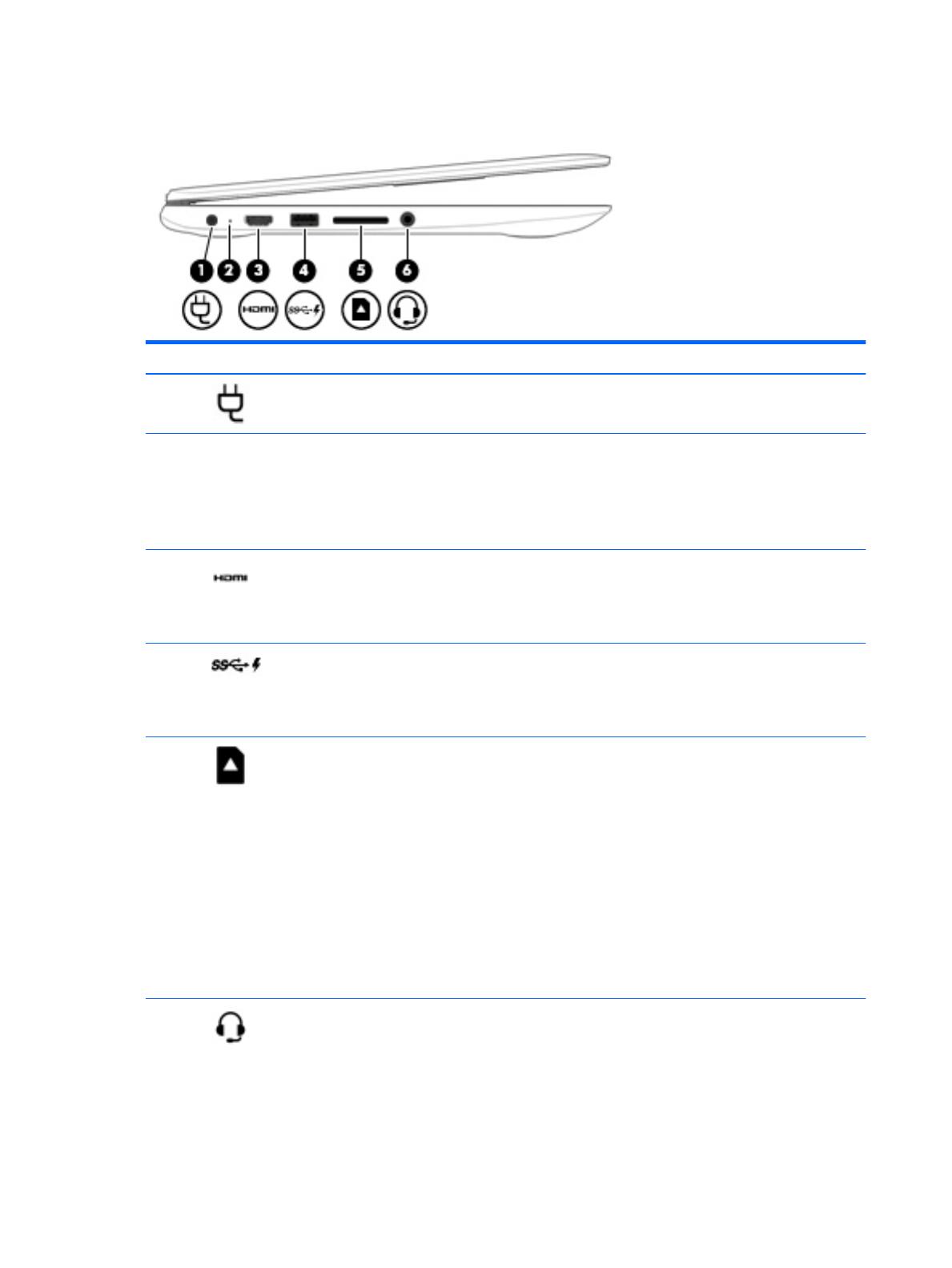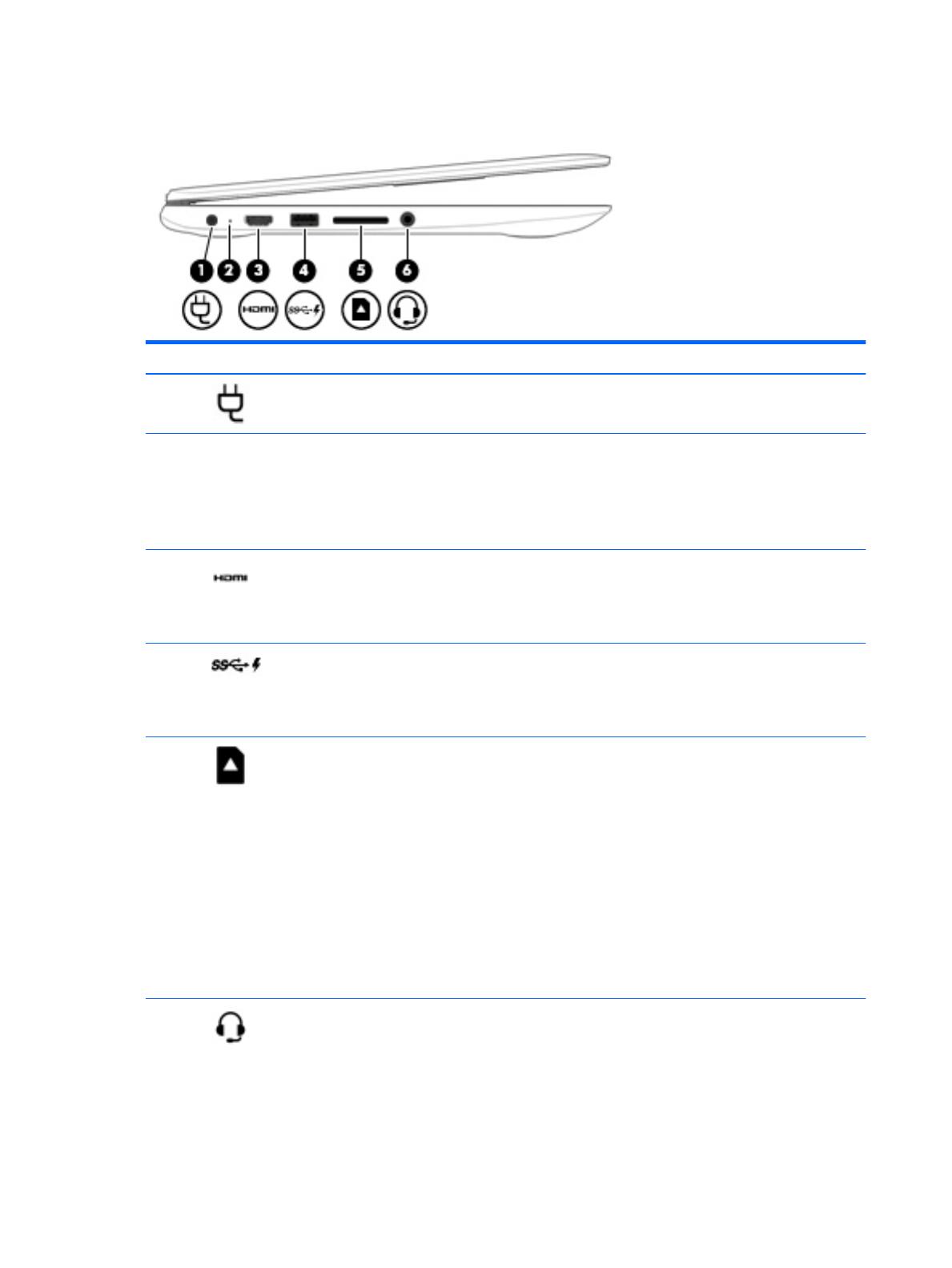
Вид слева
Компонент Описание
(1) Разъем питания Подключение адаптера переменного тока.
(2) Индикатор адаптера переменного тока и
батареи
●
Светится белым: адаптер переменного тока
подключен, батарея заряжена.
●
Светится желтым: адаптер переменного тока
подключен, батарея заряжается.
●
Не светится: компьютер работает от батареи.
(3) Порт HDMI Предназначен для подключения к компьютеру
дополнительной видео- или аудиоаппаратуры, например
телевизора высокой четкости, или любого другого
совместимого цифрового либо звукового компонента или
же высокоскоростного устройства HDMI.
(4) Порт USB 3.x с функцией HP Sleep and
Charge
Используется для подключения устройств USB,
высокоскоростной передачи данных и зарядки таких
устройств, как мобильный телефон, камера, трекер
деятельности или умные часы, даже когда компьютер
выключен.
(5) Устройство чтения карт памяти Чтение дополнительных карт памяти (используются для
хранения данных, работы с ними, предоставления доступа
к информации и управления ею).
Чтобы установить карту памяти, выполните следующие
действия.
1. Поверните карту этикеткой вверх, контактами в
сторону компьютера.
2. Вставьте карту в устройство чтения карт памяти и
нажмите на нее, чтобы зафиксировать.
Чтобы извлечь карту памяти, выполните следующие
действия.
▲ Вытяните карту.
(6) Комбинированный разъем аудиовыхода
(для наушников) / аудиовхода (для
микрофона)
Подключение дополнительных стереодинамиков с
внешним питанием, обычных или вставных наушников,
гарнитуры или телевизионной акустической системы.
Также используется для подключения гарнитуры с
микрофоном. Этот разъем не поддерживает
дополнительные устройства, представляющие собой
только микрофон.
2 Глава 1 Знакомство с компьютером