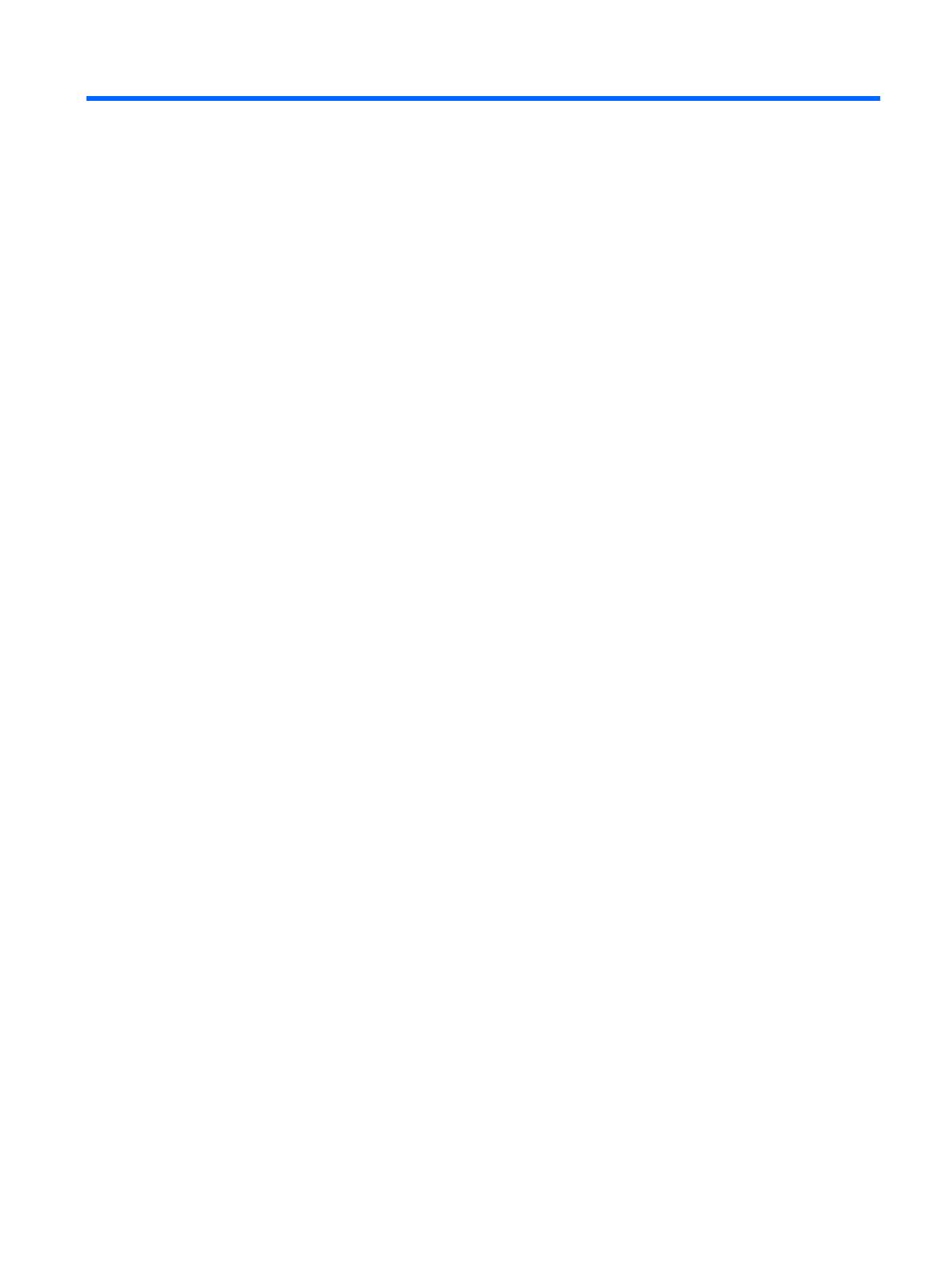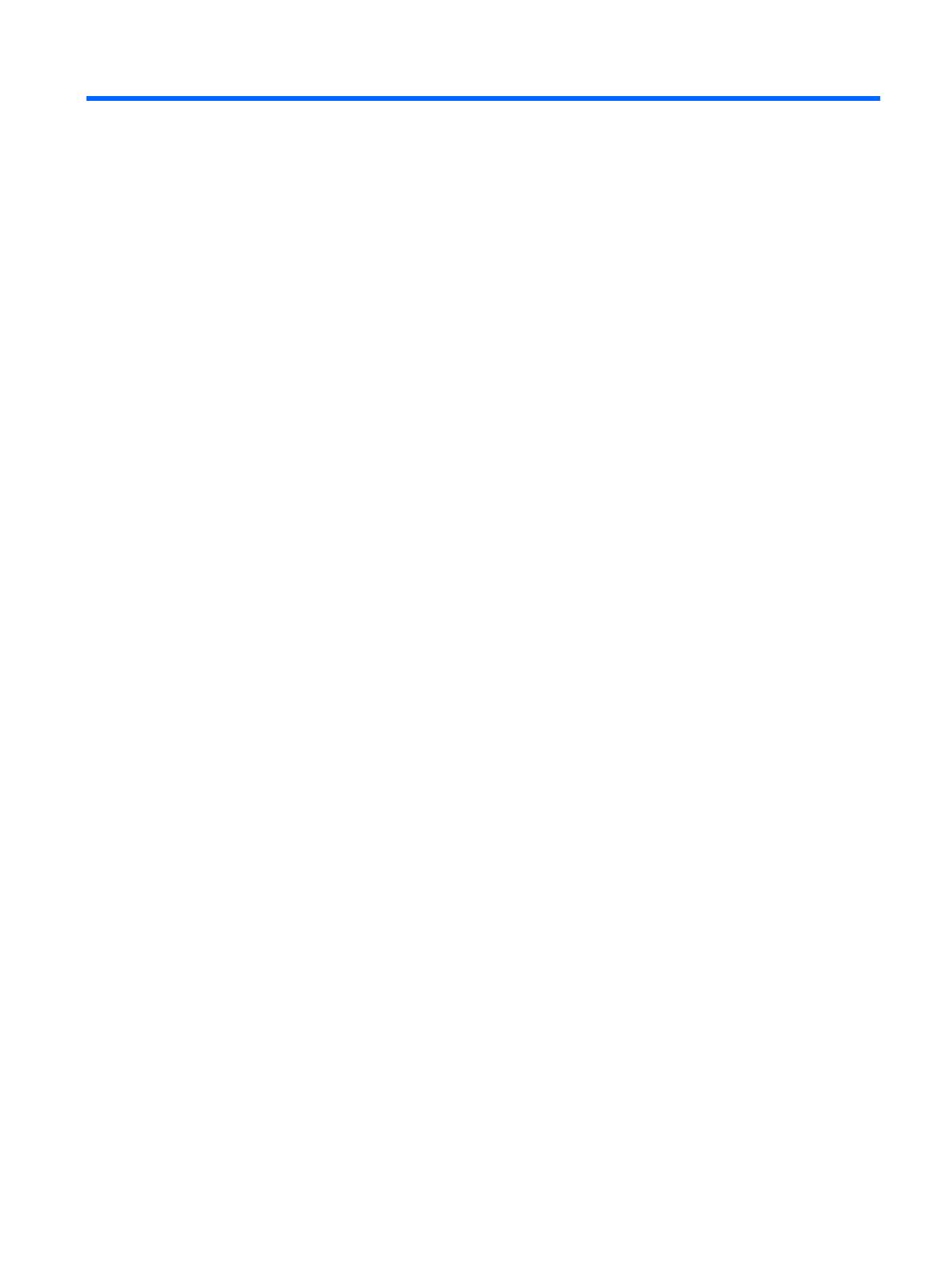
Содержание
1 Знакомство с компьютером .......................................................................................................................... 1
Вид справа ............................................................................................................................................................ 1
Вид слева .............................................................................................................................................................. 3
Дисплей ................................................................................................................................................................. 4
Вид сверху ............................................................................................................................................................. 5
Сенсорная панель .............................................................................................................................. 5
Вид снизу ............................................................................................................................................................... 6
Наклейки ............................................................................................................................................................... 6
2 Навигация по экрану .................................................................................................................................... 8
Использование жестов для сенсорной панели и сенсорного экрана ............................................................. 8
Касание ............................................................................................................................................... 8
Прокрутка (только на сенсорной панели) ....................................................................................... 9
Прокрутка одним пальцем (только на сенсорном экране) ......................................................... 10
Прокрутка одним пальцем (только на сенсорном экране) ......................................................... 11
Масштабирование сведением/разведением двух пальцев (только на сенсорном экране) ... 11
3 Использование клавиш действий ............................................................................................................... 12
Использование клавиш действий .................................................................................................................... 12
4 Питание и батарея ...................................................................................................................................... 13
Батарея с заводской пломбой .......................................................................................................................... 13
Зарядка батареи .............................................................................................................................. 13
5 Печать ....................................................................................................................................................... 14
Печать из браузера Google Chrome .................................................................................................................. 14
Печать с помощью веб-службы печати Google Cloud .................................................................................... 14
6 Дополнительные ресурсы HP ..................................................................................................................... 15
Дополнительные ресурсы HP ........................................................................................................................... 15
7 Электростатический разряд ....................................................................................................................... 16
8 Специальные возможности ........................................................................................................................ 17
Поддерживаемые специальные возможности .............................................................................................. 17
v