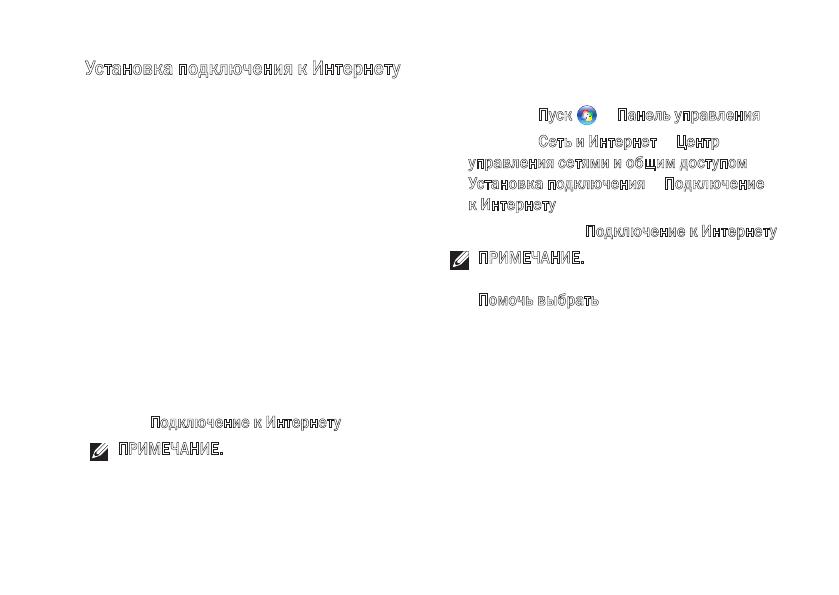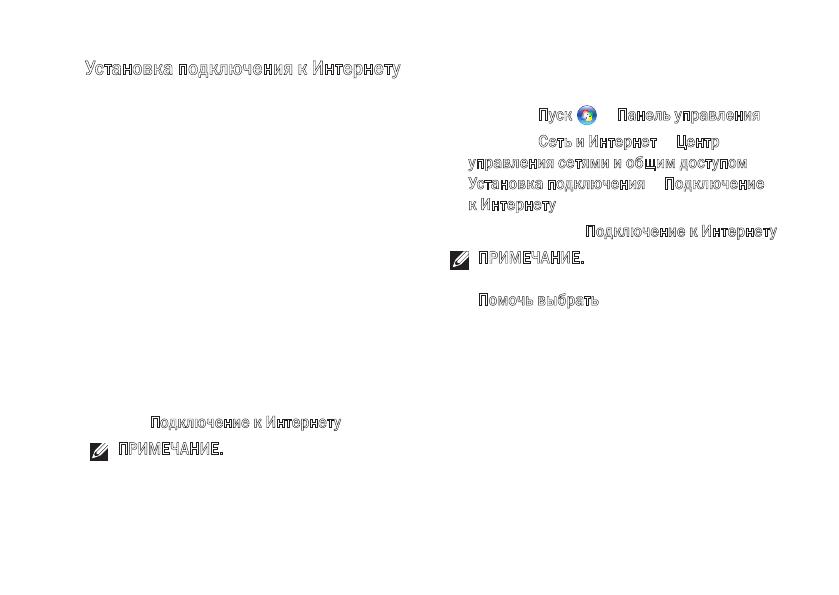
15
Подготовка к работе настольного компьютера Studio XPS
Установка подключения к Интернету
Поставщики услуг Интернета
и предоставляемые ими услуги зависят
от страны. Чтобы узнать, какие услуги
предлагаются в вашей стране, обратитесь
к своему поставщику услуг Интернета.
Если не удается подключиться к Интернету,
однако ранее подключение выполнялось
успешно, возможно, у поставщика услуг
Интернета произошел сбой в обслуживании
клиентов. Свяжитесь с поставщиком услуг
Интернета и узнайте о состоянии услуг, или
попробуйте подключиться позже.
Подготовьте информацию поставщика услуг
Интернета. Если у вас нет поставщика услуг
Интернета, можно его выбрать с помощью
мастера
Подключение к Интернету.
ПРИМЕЧАНИЕ. Ниже приводятся
инструкции для вида Windows по
умолчанию. Они могут не действовать,
если на компьютере Dell™ был выбран
классический вид Windows.
Сохраните и закройте все открытые 1.
файлы и выйдите из всех программ.
Нажмите 2.
Пуск
→ Панель управления.
Нажмите 3.
Сеть и Интернет→ Центр
управления сетями и общим доступом→
Установка подключения→ Подключение
к Интернету.
Откроется окно
Подключение к Интернету.
ПРИМЕЧАНИЕ. Если вы не знаете, какой
тип подключения выбрать, нажмите
Помочь выбрать или обратитесь
к своему поставщику услуг Интернета.
Чтобы завершить процесс установки, 4.
следуйте инструкциям на экране
и воспользуйтесь информацией по
установке, предоставленной поставщиком
услуг Интернета.