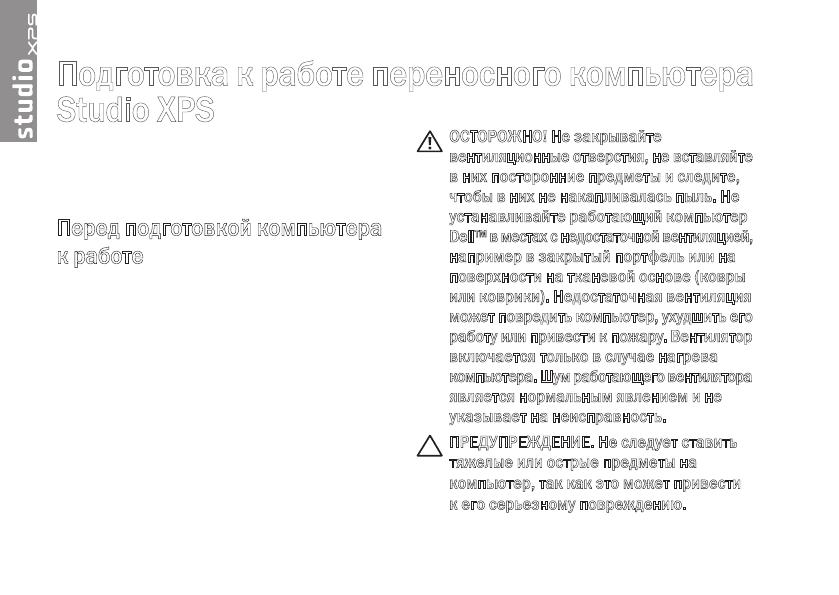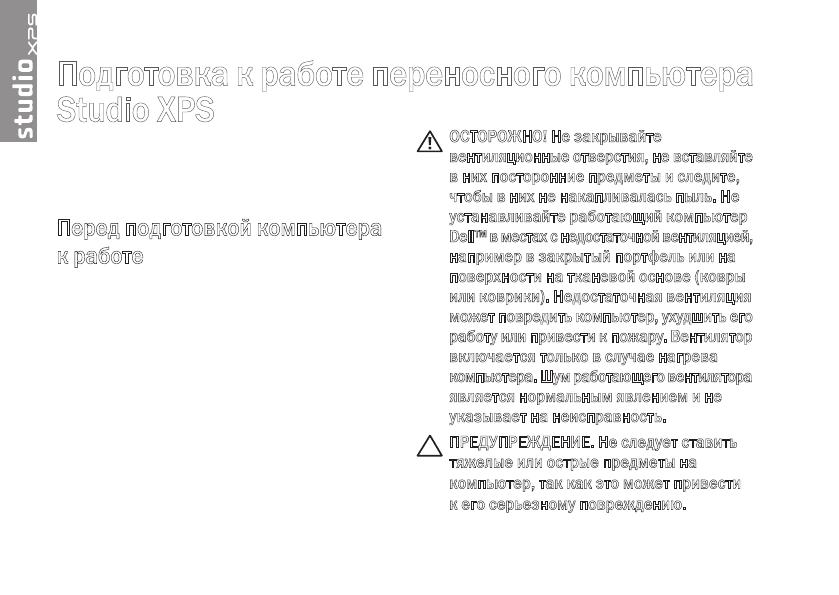
6
Подготовка к работе переносного компьютера
Studio XPS
В данном разделе содержится информация,
которая помогает подготовить к работе
переносной компьютер Studio XPS
™
1640/1645/
1647 и подключить периферийные устройства.
Перед подготовкой компьютера
к работе
При выборе места для размещения компьютера
убедитесь в наличии свободного доступа
к источнику питания, достаточной вентиляции
и ровной поверхности, на которой будет
стоять компьютер.
Ограничение вентиляции вокруг компьютера
может привести к его перегреву. Во избежание
перегрева следует оставить не менее 10,2 см
свободного места с задней стороны компьютера
и не менее 5,1 см со всех других сторон. Не
разрешается помещать включенный компьютер
в замкнутое пространство, например в шкаф,
сумку для переноски или выдвижной ящик стола.
ОСТОРОЖНО! Не закрывайте
вентиляционные отверстия, не вставляйте
в них посторонние предметы и следите,
чтобы в них не накапливалась пыль. Не
устанавливайте работающий компьютер
Dell™ в местах с недостаточной вентиляцией,
например в закрытый портфель или на
поверхности на тканевой основе (ковры
или коврики). Недостаточная вентиляция
может повредить компьютер, ухудшить его
работу или привести к пожару. Вентилятор
включается только в случае нагрева
компьютера. Шум работающего вентилятора
является нормальным явлением и не
указывает на неисправность.
ПРЕДУПРЕЖДЕНИЕ. Не следует ставить
тяжелые или острые предметы на
компьютер, так как это может привести
к его серьезному повреждению.