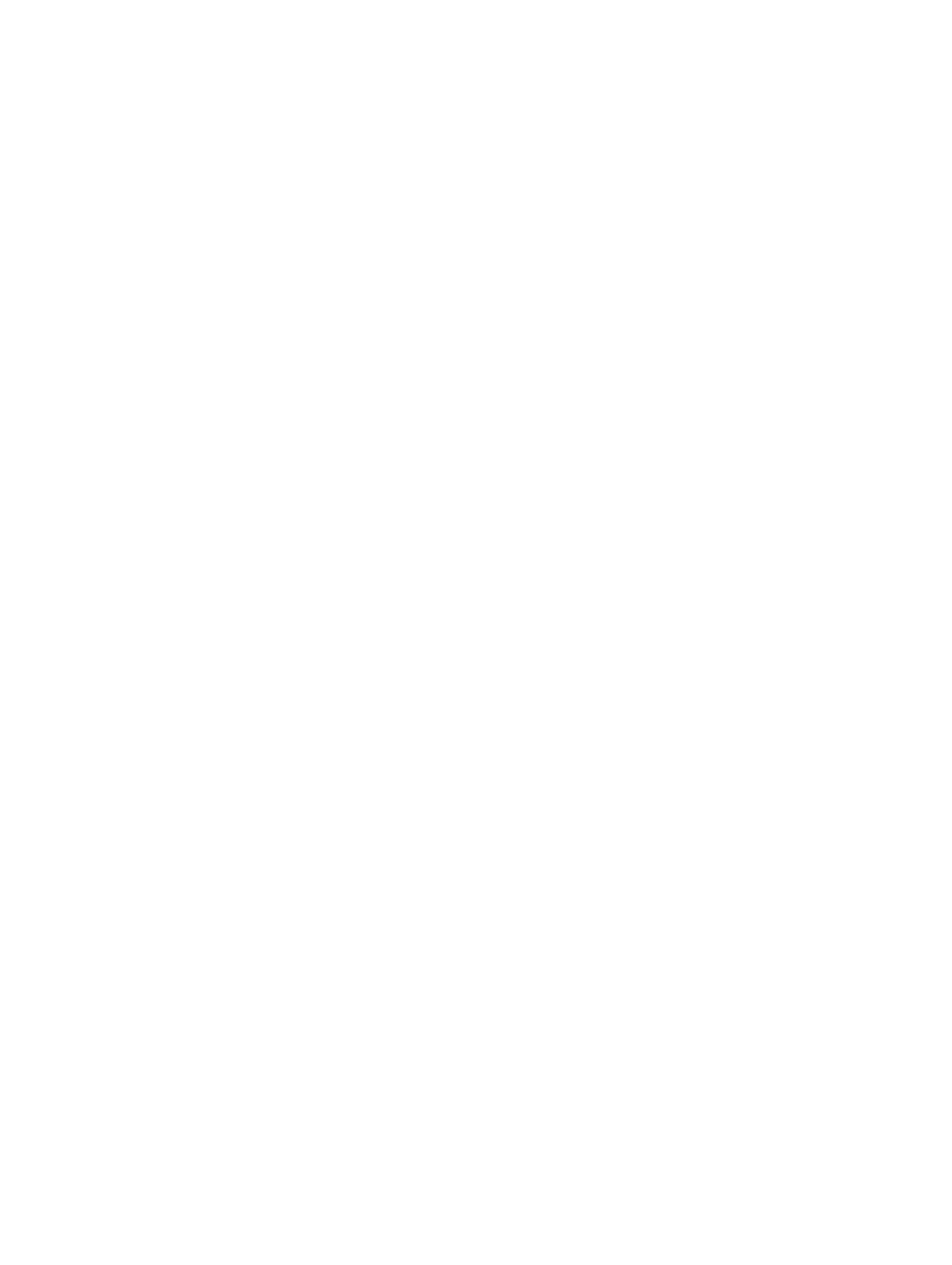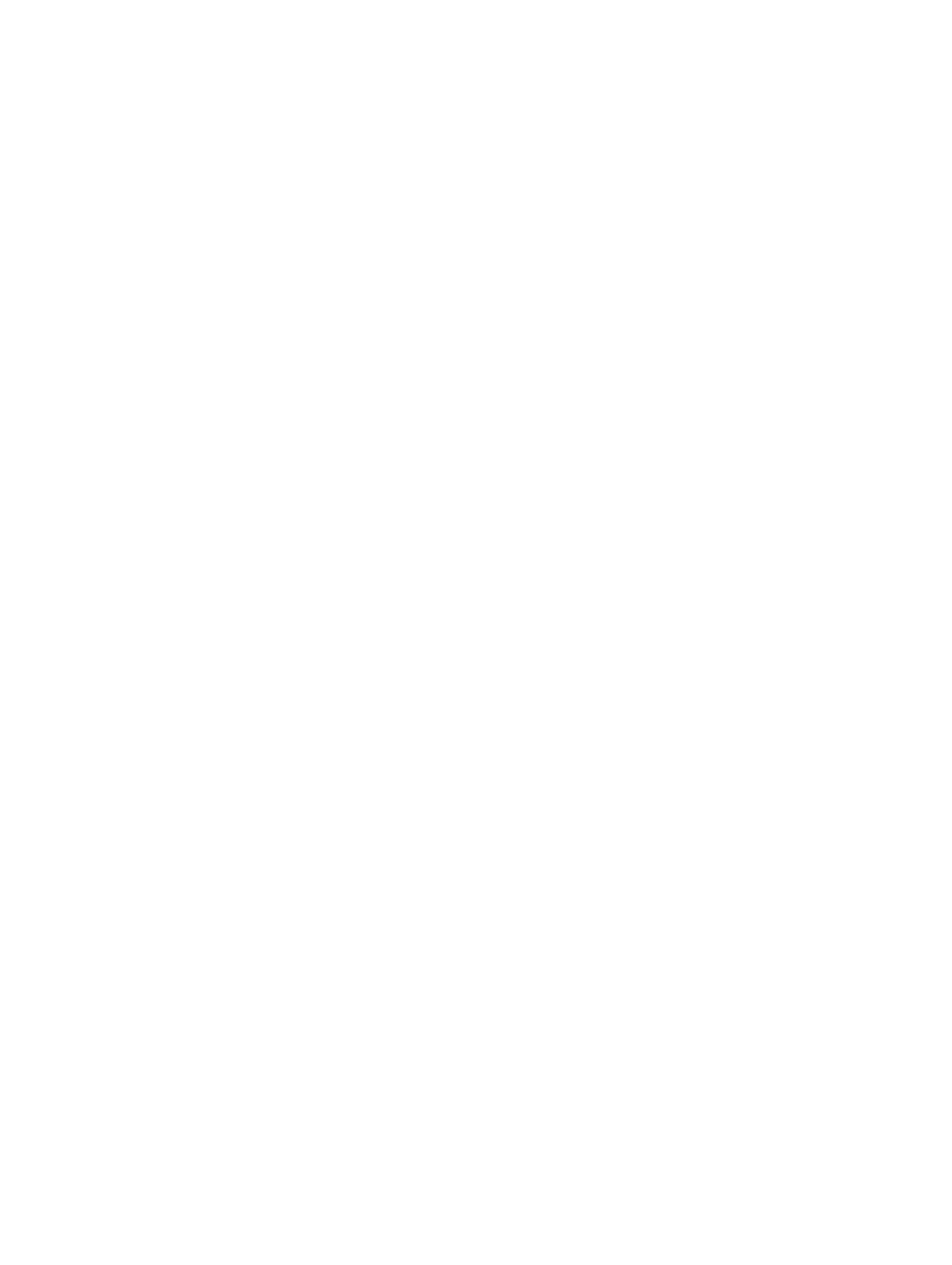
Адаптер питания...................................................................................................................................31
Процессоры...........................................................................................................................................31
Идентификация процессоров в Windows 10........................................................................................ 31
Идентификация процессоров в Windows 8..........................................................................................32
Проверка использования процессора в диспетчере задач..................................................................... 32
Проверка загрузки процессора в мониторе ресурсов............................................................................ 32
Наборы микросхем............................................................................................................................... 33
Загрузка драйвера набора микросхем................................................................................................... 33
Идентификация набора микросхем в диспетчере устройств Windows 10............................................33
Идентификация набора микросхем в диспетчере устройств в Windows 8...........................................34
Графические параметры....................................................................................................................... 35
Загрузка драйверов............................................................................................................................... 35
Идентификация адаптера дисплея........................................................................................................ 35
Изменение разрешения экрана..............................................................................................................35
Поворот дисплея...................................................................................................................................36
Параметры дисплея.............................................................................................................................. 36
Регулировка яркости в Windows 10.....................................................................................................36
Регулировка яркости в Windows 8.......................................................................................................37
Очистка дисплея................................................................................................................................... 37
Использование сенсорного экрана в Windows 10................................................................................ 37
Использование сенсорного экрана в Windows 8..................................................................................37
Подключение к внешним устройствам отображения............................................................................38
Контроллер Realtek ALC3266–CG Waves MaxxAudio Pro................................................................38
Загрузка аудиодрайвера..................................................................................................................38
Идентификация аудиоконтроллера в ОС Windows 10...................................................................38
Идентификация аудиоконтроллера в ОС Windows 8.....................................................................39
Изменение настроек аудио..............................................................................................................39
Платы WLAN........................................................................................................................................39
Параметры экрана безопасной загрузки..........................................................................................39
Параметры жесткого диска...................................................................................................................40
Определение жесткого диска в Windows 10..................................................................................40
Определение жесткого диска в Windows 8....................................................................................40
Вход в режим настройки BIOS........................................................................................................41
Функции камеры...................................................................................................................................41
Идентификация камеры в диспетчере устройств Windows 10....................................................... 41
Идентификация камеры в диспетчере устройств Windows 8......................................................... 41
Запуск камеры................................................................................................................................ 42
Запуск приложения «Камера».........................................................................................................42
Функции памяти...................................................................................................................................43
Проверка системной памяти в Windows 10................................................................................... 43
Проверка системной памяти в Windows 8.....................................................................................43
Проверка системной памяти в программе настройки......................................................................43
4