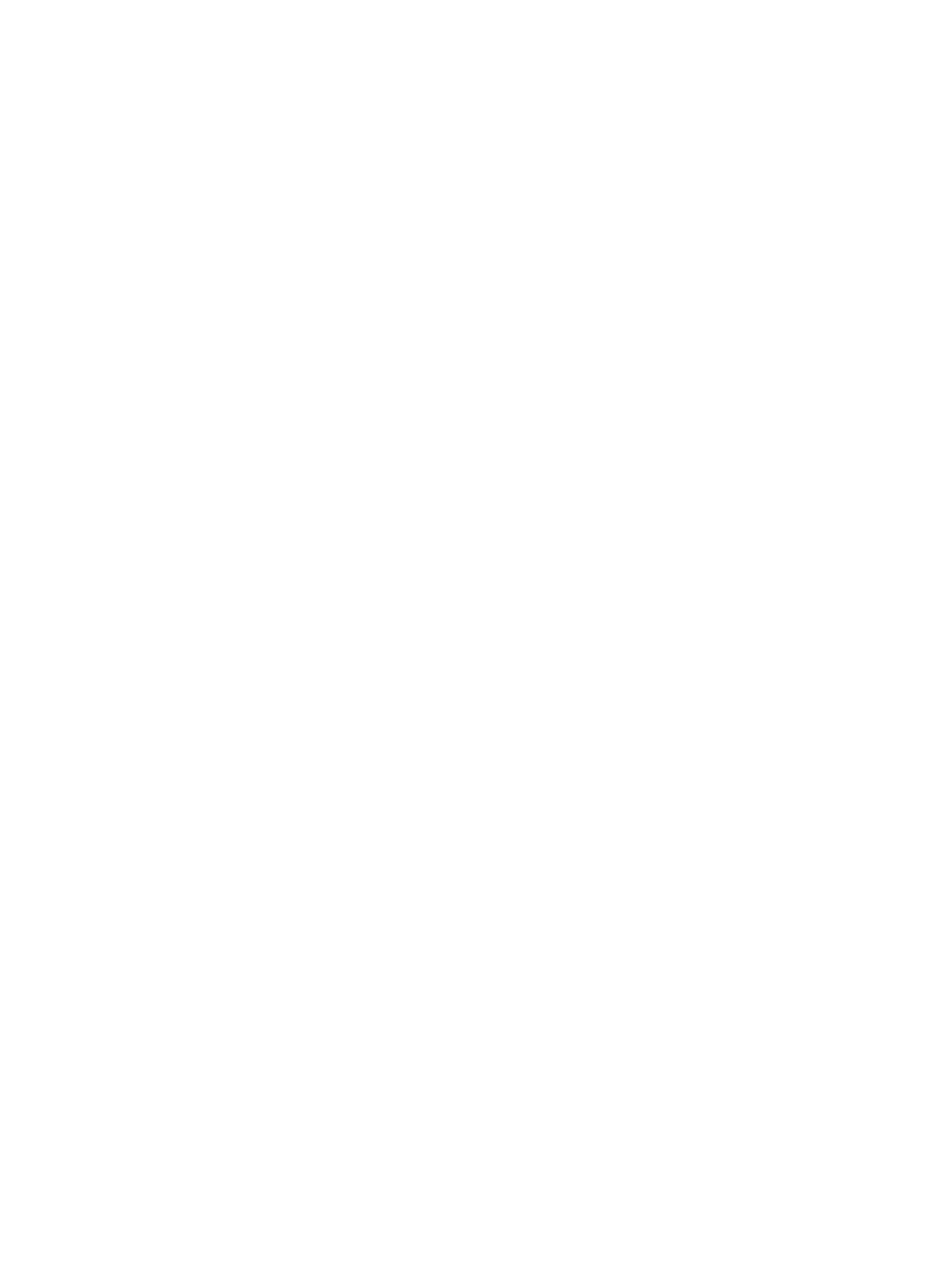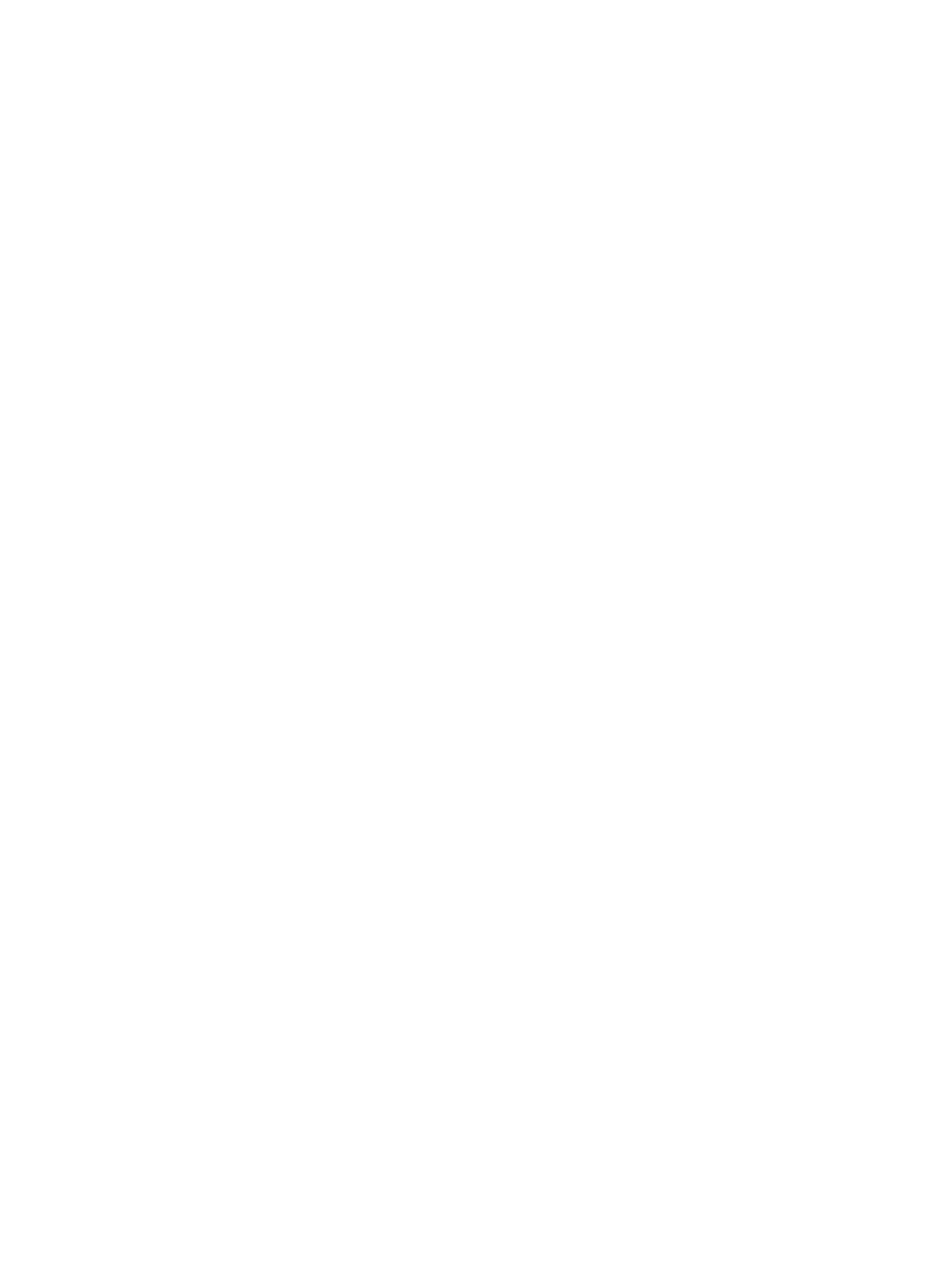
Клавиатура и ее каркас.......................................................................................................................... 27
Снятие клавиатуры............................................................................................................................27
Установка клавиатуры.......................................................................................................................31
Нижняя крышка....................................................................................................................................... 35
Снятие нижней крышки..................................................................................................................... 35
Установка нижней крышки.................................................................................................................36
Модули памяти........................................................................................................................................37
Извлечение основного модуля памяти............................................................................................ 37
Установка основного модуля памяти............................................................................................... 38
Извлечение дополнительного модуля памяти.................................................................................39
Установка дополнительного модуля памяти................................................................................... 40
плату WWAN.................................................................................................................................................................. 41
Извлечение платы WWAN................................................................................................................................... 41
Установка платы WWAN.......................................................................................................................................42
Плата WLAN...................................................................................................................................................................43
Извлечение платы WLAN.....................................................................................................................................43
Установка платы WLAN........................................................................................................................................ 44
Твердотельный накопитель — опционально........................................................................................ 45
Извлечение твердотельного накопителя M.2 — модуля SSD..................................................................45
Установка модуля твердотельного накопителя M.2....................................................................................49
Батарейка типа "таблетка"..................................................................................................................... 52
Извлечение батарейки типа «таблетка».......................................................................................... 52
Установка батарейки типа «таблетка»............................................................................................. 53
Порт разъема питания............................................................................................................................53
Извлечение порта разъема питания................................................................................................ 53
Установка порта разъема питания................................................................................................... 55
Упор для рук............................................................................................................................................ 57
Снятие упора для рук........................................................................................................................ 57
Установка упора для рук................................................................................................................... 60
Кнопка сенсорной панели.......................................................................................................................63
Извлечение кнопок сенсорной панели.............................................................................................63
Установка кнопки сенсорной панели................................................................................................64
SIM-карта................................................................................................................................................. 65
Извлечение SIM-карты...................................................................................................................... 65
Установка SIM-карты......................................................................................................................... 66
Каркас смарт-карты................................................................................................................................ 67
Извлечение каркаса смарт-карты.....................................................................................................67
Установка каркаса смарт-карты........................................................................................................68
Динамик................................................................................................................................................... 69
Извлечение динамиков .....................................................................................................................69
Установка динамиков........................................................................................................................ 70
плата светодиодных индикаторов......................................................................................................... 71
Извлечение платы светодиодных индикаторов...............................................................................71
Установка платы светодиодных индикаторов..................................................................................72
Радиатор в сборе.................................................................................................................................... 73
Извлечение радиатора в сборе........................................................................................................ 73
Установка радиатора в сборе........................................................................................................... 76
4 Содержание