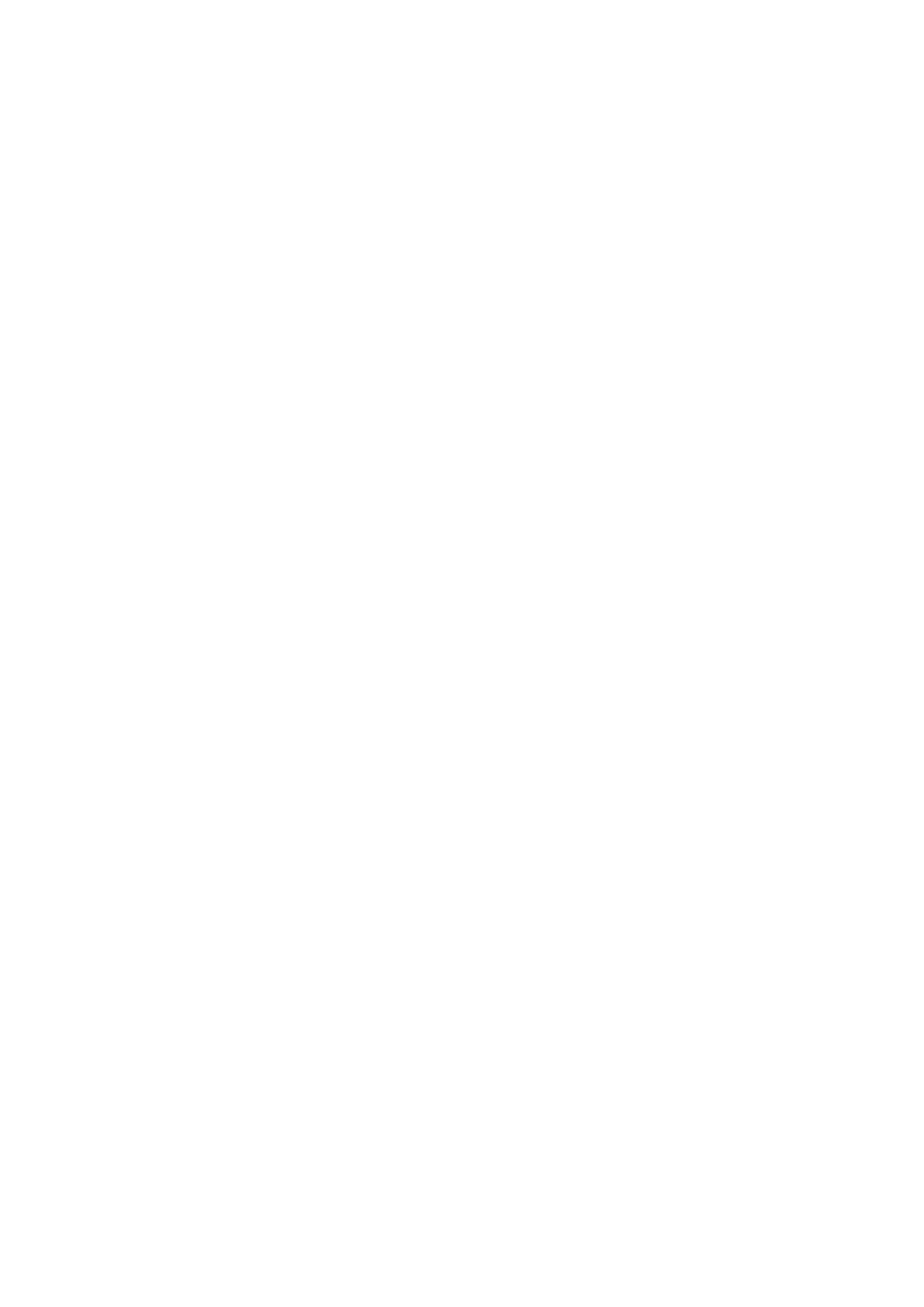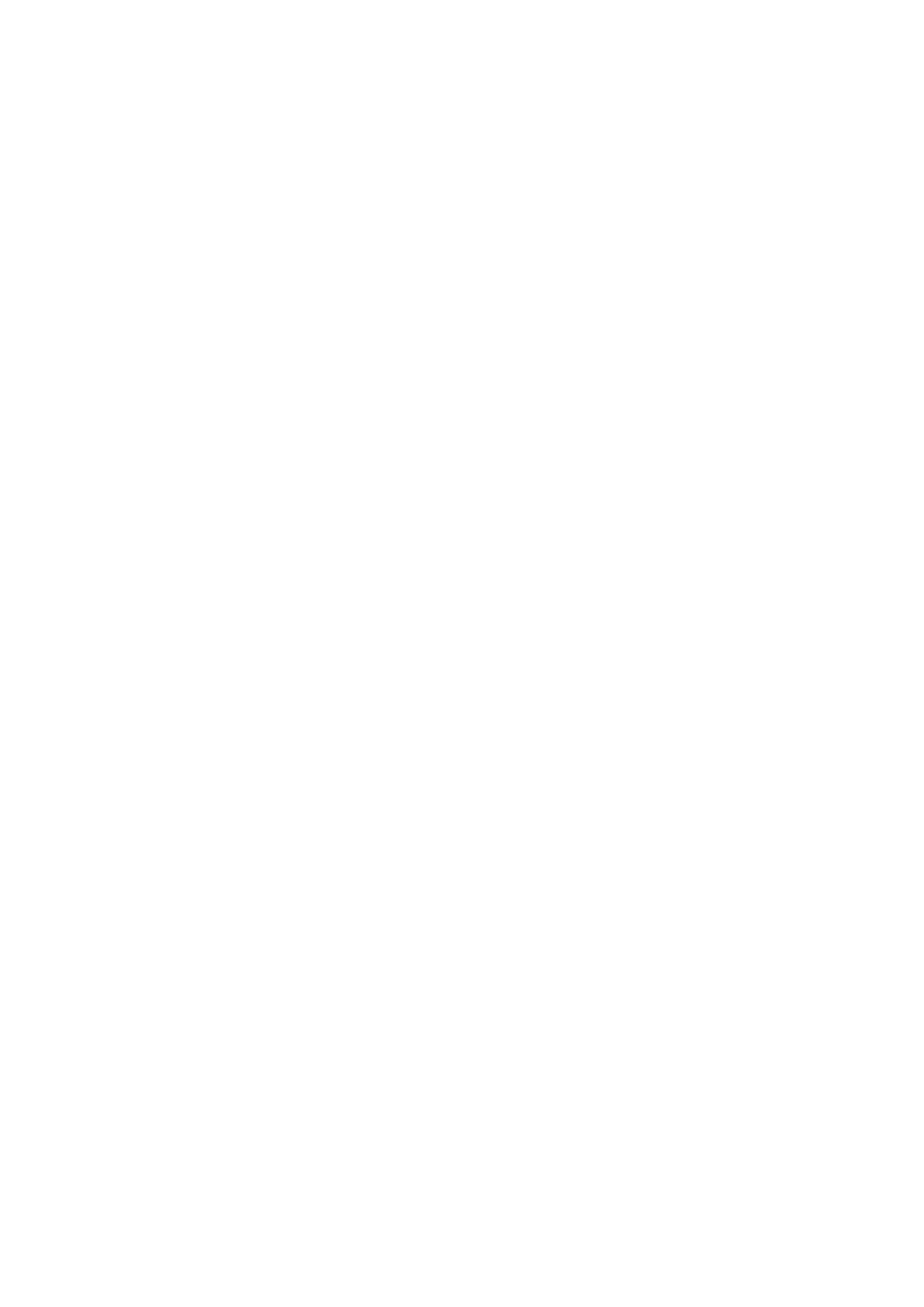
Порт разъема питания................................................................................................................................................... 24
Извлечение порта разъема питания................................................................................................................... 24
Установка порта разъема питания.......................................................................................................................25
Рамка корпуса...................................................................................................................................................................25
Снятие рамки корпуса.............................................................................................................................................. 25
Установка рамки корпуса.........................................................................................................................................27
Системная плата..............................................................................................................................................................27
Извлечение системной платы................................................................................................................................27
Установка системной платы...................................................................................................................................30
Модуль для работы со смарт-картами..................................................................................................................... 30
Извлечение устройства чтения карт SmartCard............................................................................................... 30
Установка устройства чтения смарт-карт..........................................................................................................32
плата светодиодных индикаторов............................................................................................................................. 32
Извлечение платы светодиодных индикаторов...............................................................................................32
Установка платы светодиодных индикаторов.................................................................................................. 33
Динамик.............................................................................................................................................................................. 34
Извлечение динамика.............................................................................................................................................. 34
Установка динамика..................................................................................................................................................35
Крышка шарнира..............................................................................................................................................................35
Снятие крышки шарнира......................................................................................................................................... 35
Установка крышки шарнира................................................................................................................................... 36
Дисплей в сборе...............................................................................................................................................................36
Снятие дисплея в сборе.......................................................................................................................................... 36
Установка дисплея в сборе.................................................................................................................................... 40
Лицевая панель дисплея.............................................................................................................................................. 40
Снятие лицевой панели дисплея..........................................................................................................................40
Установка лицевой панели дисплея.....................................................................................................................41
Шарниры дисплея............................................................................................................................................................ 41
Снятие шарнира дисплея.........................................................................................................................................41
Установка шарнира дисплея..................................................................................................................................42
Панель дисплея............................................................................................................................................................... 43
Снятие панели дисплея........................................................................................................................................... 43
Установка панели дисплея..................................................................................................................................... 44
Кабель eDP.........................................................................................................................................................................44
Извлечение кабеля eDP........................................................................................................................................... 44
Установка кабеля eDP.............................................................................................................................................. 45
Камера.................................................................................................................................................................................45
Извлечение камеры.................................................................................................................................................. 45
Установка камеры......................................................................................................................................................46
Упор для рук...................................................................................................................................................................... 47
Установка упора для рук..........................................................................................................................................47
3 Технология и компоненты........................................................................................................49
Адаптер питания.............................................................................................................................................................. 49
Процессоры....................................................................................................................................................................... 49
Проверка использования процессора в диспетчере задач..........................................................................49
Проверка загрузки процессора в мониторе ресурсов....................................................................................50
Наборы микросхем..........................................................................................................................................................50
Загрузка драйвера набора микросхем................................................................................................................ 51
Графические параметры............................................................................................................................................... 51
4 Содержание