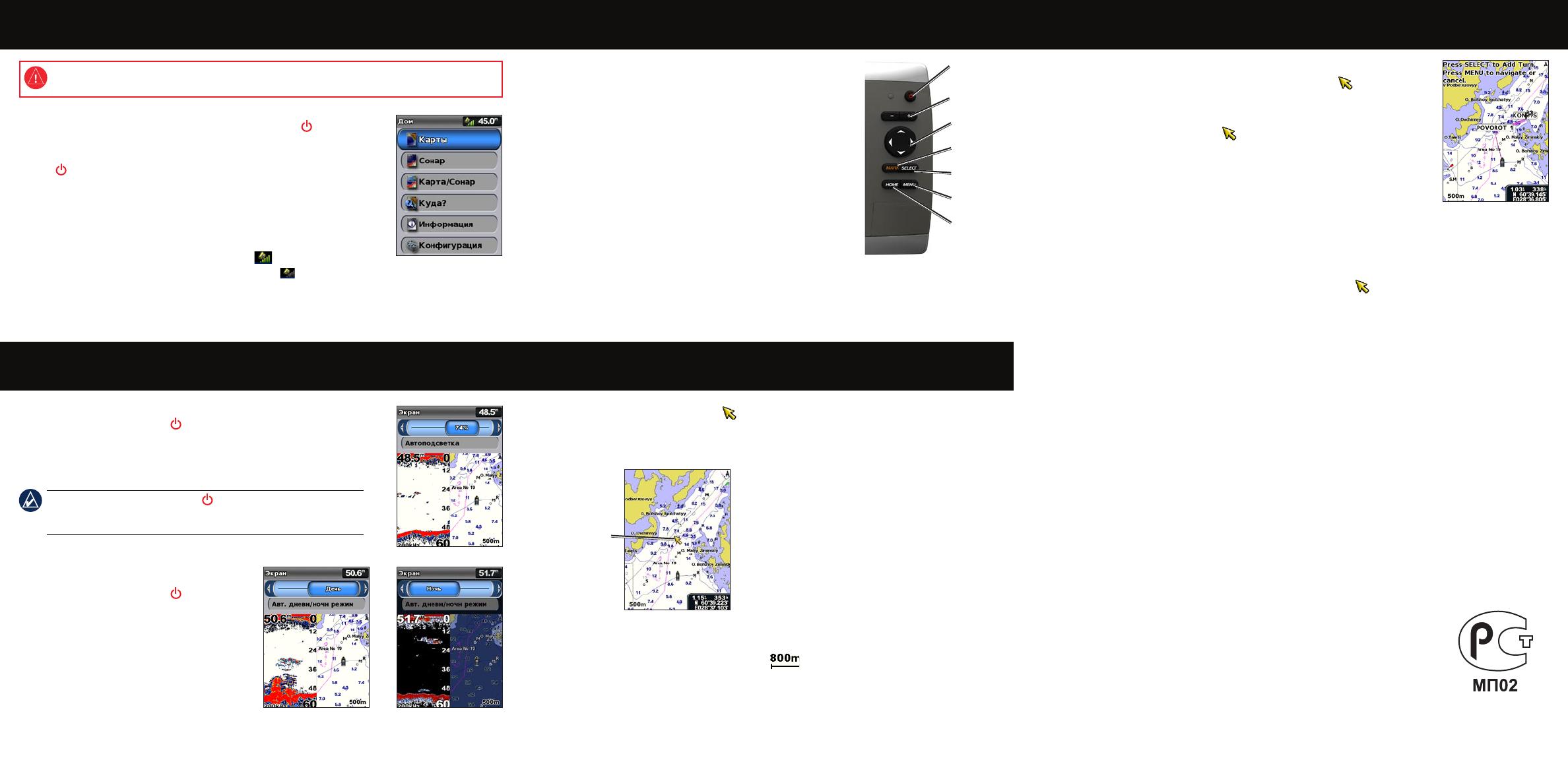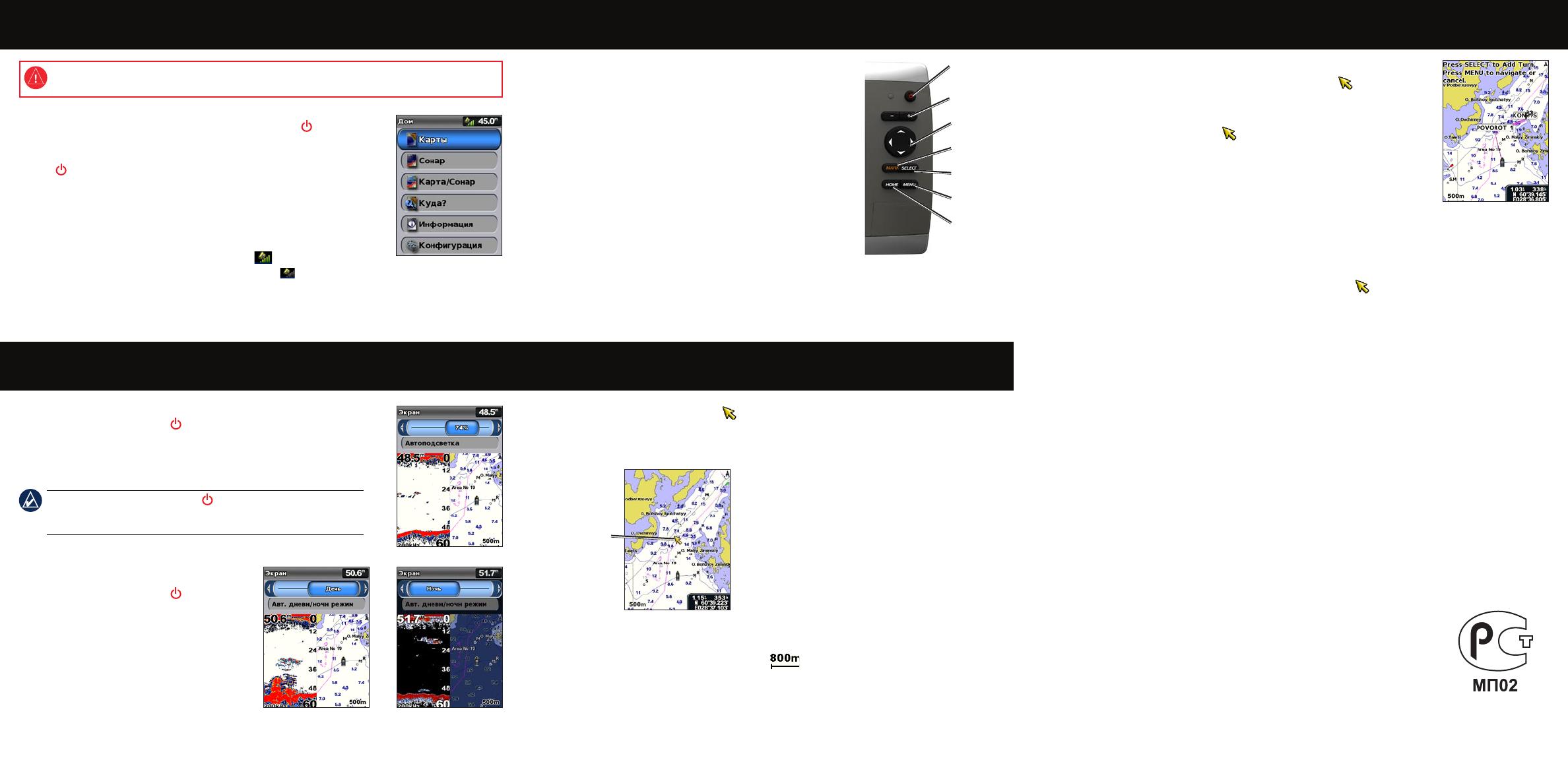
См. руководство Важные сведения о продукте и информация о безопасности в упаковке изделия для
ознакомления с предупреждениями по безопасности и другой важной информацией.
Включение и выключение устройства
Чтобы включить устройство, нажмите и отпустите кнопку ПИТАНИЕ.
При появлении экрана предупреждения выберите Согласен, чтобы открыть
главный экран. Чтобы выключить устройство, нажмите и удерживайте
кнопку ПИТАНИЕ.
Прием спутниковых сигналов GPS
При включении устройства приемник GPS должен получить данные
со спутника и определить текущее местонахождение. Когда устройство
принимает спутниковый сигнал, полоски мощности сигнала в верхней
части главного экрана показаны зеленым цветом . При потере сигнала
со спутника зеленые вертикальные полоски исчезают, а на месте значка,
обозначающего местоположение судна, появляется мигающий знак вопроса.
Для получения дополнительной информации и документации посетите сайт www.garmin.com.
Включение устройства и прием сигнала Использование маршрутов и треков
Июнь2009 версия190-01074-65.A ОтпечатановТайване
Регулировка параметров дисплея
Чтобы отрегулировать уровень подсветки:
1. Нажмитеиотпуститекнопку ПИТАНИЕ.
2. Выберите
Подсветка.
3. Длянастройкиподсветкивручнуюнажмителевуюилиправуюкнопку
МАНИПУЛЯТОРА.
ПрИмЕчАНИЕ. Нажмите кнопку Питание несколько раз подряд
для переключения между максимальным, минимальным и выбранным
уровнем подсветки.
Переключение между дневным и ночным
режимами:
1. Нажмитеиотпуститекнопку ПИТАНИЕ.
2. Выберите
Цветовой режим.
3. Нажимайтеправуюилилевуюкнопку
МАНИПУЛЯТОРА,чтобыпереключаться
междурежимами.
Прокрутка и масштабирование навигационной карты
Для перемещения указателя карты ( ) от текущего местоположения используйте
мАНИПУЛЯТОр, также с его помощью перемещайте указатель в другие области
на навигационной карте. При прокрутке за границы текущей карты экран показывает
продолжение карты.
При перемещении указателя карты можно
просматривать расстояние и азимут от
текущего местоположения, при этом
координаты местоположения отображаются
в нижнем правом углу карты.
Для прокрутки карты нажмите верхнюю,
нижнюю, левую или правую кнопку на
мАНИПУЛЯТОрЕ.
Увеличение или уменьшение уровня масштабирования карты
Клавиши Диапазон (-/+) управляют уровнем масштабирования, который отображается на
шкале в нижней части навигационной карты ( ). Отрезок под числом обозначает данное
расстояние на карте.
Чтобы создать маршрут от вашего текущего местоположения:
1. Нанавигационнойкартеиспользуйтеуказателькарты( ),
чтобывыбратьместоназначения,азатемнажмитеSELECT.
2. Выберите
Навигация до > Маршрут до.
3. Используйтеуказателькарты(
),чтобывыбратьместоположениедля
последнегоповоротакпунктуназначения.
4. Нажмите
SELECT.Повторитеэтупроцедурудлядобавленияповоротов.
5. Нажмите
MENUдлязавершения,отменыпоследнегоповоротаилиначала
навигациипомаршруту.
Чтобы создать маршрут из другого местоположения (отличного от текущего):
1. НаглавномэкраневыберитеИнформация > Данные пользователя > Маршруты > Новый
маршрут.
2. Выберите
По картеилиИз списка точек.
3. Есливывыбрали
По карте,используйтеуказателькарты( ),чтобыотметитьисходное
местоположение,изкоторогонеобходимогоначатьновыймаршрут.Есливывыбрали
Из списка точек,выделитепервуюмаршрутнуюточку,азатемнажмитеSELECT.
4. Выберитеместоположениепервогоповоротаинажмите
SELECT.Повторяйтеэтишагидотехпор,
покамаршрутнебудетзавершен.
5. Нажмите
MENUдлясохранениямаршрута.
6. Выберитемаршрутдляизменения,удаленияилиначаланавигациипомаршруту.
Чтобы изменить маршрут:
1. НаглавномэкраневыберитеИнформация > Данные пользователя > Маршруты.
2. Выберитемаршрутдляизменения.
3. Выберите
Изменить Маршрут.Выможетередактироватьназваниемаршрутаилииспользовать
картуилисписокповоротовдляредактированияповоротовмаршрута.
Включение журнала трека:
Налюбойкарте(кромекарты3D)нажмитеMENU > Маршрутные точки и треки > Треки > Вкл.
Трекобозначаетсянакартеввиделиниисдвижущимсяконцом.
Очистка активного трека:
Налюбойкарте(кромекарты3D)нажмитеMENU > Маршрутные точки и треки > Активные
треки > Очистить активный трек.Памятьпутиочищается,нозаписьтекущеготрека
продолжается.
Использование кнопок
ПИТАНИЕ/ПОДСВЕТКА — нажмите и удерживайте,
чтобы включить или выключить устройство; нажмите и
отпустите, чтобы настроить подсветку и режим день/ночь.
ДИАПАЗОН (-/+) — нажмите, чтобы настроить диапазон
сонара; увеличить или уменьшить масштаб карты, прокрутить
список вверх или вниз, а также чтобы отрегулировать яркость
подсветки.
мАНИПУЛЯТОр — нажмите верхнюю, нижнюю, левую или
правую кнопку для перехода по меню, выделения полей или
ввода данных.
MARK — нажмите, чтобы отметить точку.
SELECT — нажмите, чтобы выбрать выделенные элементы.
HOME — нажмите, чтобы вернуться на главный экран.
MENU — нажмите, чтобы получить доступ к дополнительным параметрам; нажмите,
чтобы вернуться на предыдущий экран.
Дневной режим Ночной режим
Указатель
карты
© Garmin Ltd. или подразделения, 2009 г.
Главный экран
ПИТАНИЕ
ПОДСВЕТКА
МАНИПУЛЯТОР
ДИАПАЗОН
MARK
HOME
MENU
SELECT