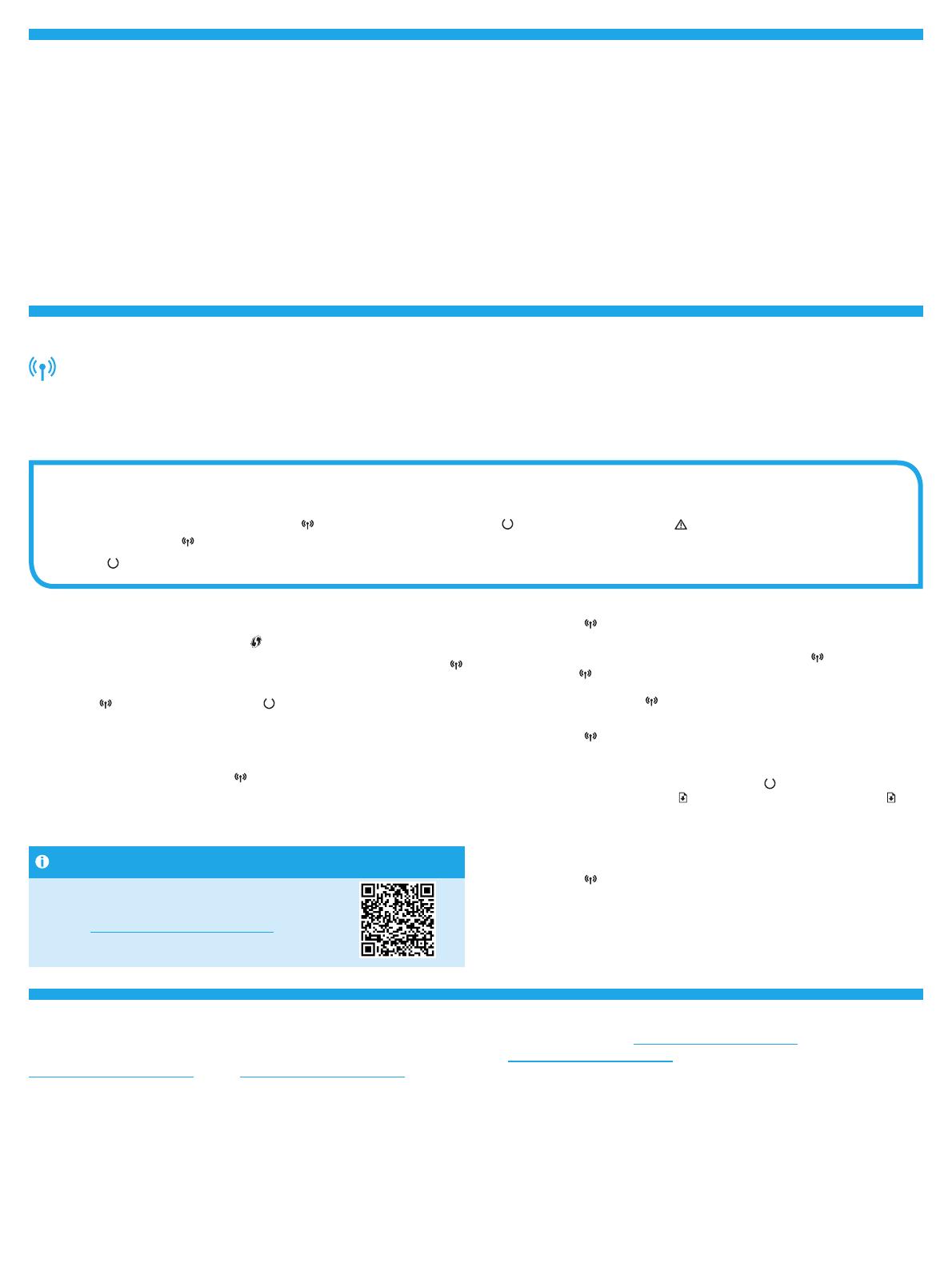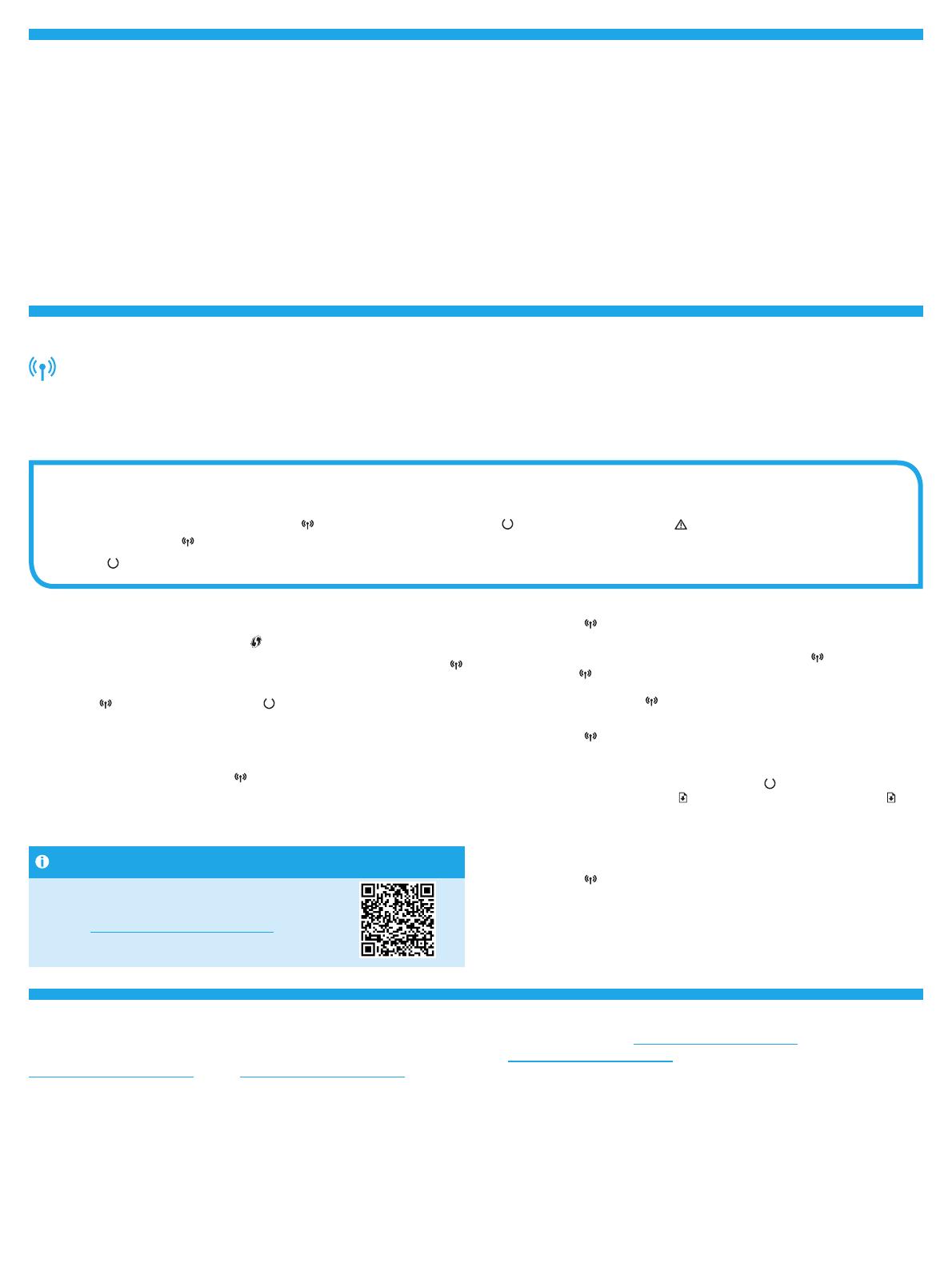
5
Wi-Fi Direct арқылы басып шығару (қосымша)
Wi-Fi Direct мүмкіндігі сымсыз маршрутизаторды немесе кіру нүктесін пайдаланбай, принтерге тікелей сымсыз қосылымын жасау үшін смартфондар,
планшеттер немесе компьютерлер сияқты Wi-Fi мүмкіндігі бар құрылғыларға мүмкіндік береді. Сәтті қосылымды және басып шығаруды қамтамасыз
етуүшін, құрылғыны принтерге жақын қойыңыз.
ЕСКЕРТПЕ: Келесі қадамдар қашықтан басқару құрылғысын Интернеттен уақытша ажыратады. Электрондық хабарлар, веб-беттер немесе бұлт
негізіндегі құжаттар сияқты веб-негізіндегі мазмұнды басып шығарып жатсаңыз, жалғастыру алдында оларды ашыңыз.
1. Принтер қосылғанын және дайын күйінде екендігіне және негізгі кіріс науасына қағаз салынғанына көз жеткізіңіз.
2. Қашықтан басқару құрылғысынан Wi-Fi мәзірін ашып, қолжетімді желілер тізімінен DIRECT атаулы (мысалы: DIRECT-72-HP xxx) принтерді түртіңіз.
3. Құпиясөз ұсынылған кезде, 12345678 деп теріңіз. Бұл - әдепкі жүйеге кіру құпиясөзі.
4. Басып шығару керек элементті ашып, қолданбадан немесе әрекет мәзірінен Print (Басып шығару) түймесін басыңыз.
5. Қолжетімді принтерлер тізімінен принтердің таңдап, Print (Басып шығару) түймесін басыңыз.
6. Басып шығару жұмысы аяқталғаннан кейін, жергілікті Wi-Fi желісіне қайта жалғаңыз.
Ақауларды жою
Сымсыз байланыс ақауларын жою
ЕСКЕРТПЕ: 2,4 ГГц және 5 ГГц жолақтарының екеуіне де қолдау көрсетіледі.
Принтер сымсыз желінің ауқымында екенін тексеріңіз. Көптеген желілер үшін принтер сымсыз кіру нүктесінің (сымсыз маршрутизатор) 30 м
(100фут) ауқымында болуы тиіс. Принтер мен компьютер арасындағы уақытша қосылымға USB кабелі қажет болуы мүмкін. Сымсыз реттеу
ақпараты дұрыс синхрондалатынын тексеру үшін, USB кабелін осы әрекетті орындау сұралмағанша жалғамаңыз.
Желі параметрлерін қалпына келтіру үшін осы қадамдарды орындаңыз:
1. USB кабелін принтерден ажыратыңыз.
2. Принтердің басқару панеліндегі Сымсыз
түймесін басып тұрыңыз. Дайын ЖШД және Назар аударыңыз ЖШД бір уақытта жыпылықтай
бастағанда Сымсыз түймесін жіберіңіз. Принтер әдепкі желіні автоматты түрде қалпына келтіріп, қайта іске қосылады.
3. Дайын
ЖШД қосылғанда бағдарламалық құралды орнатуды жалғастырыңыз.
Егер маршрутизатор Wi-Fi желісін қауіпсіз орнату (WPS) режимін
қолдаса, осы режим арқылы жалғап көріңіз:
1. Сымсыз маршрутизатордағы WPS
түймесін басыңыз.
2. Екі минут ішінде принтердің басқару тақтасындағы Wireless (Сымсыз)
түймесін кемінде үш секунд басып тұрыңыз, содан соң түймені жіберіңіз.
3. Сымсыз
ЖШД шамы және Дайын ЖШД шамы бір уақытта
жыпылықтай бастайды. Принтер желі қосылымымен автоматты түрде
байланыс орнатқанша күтіңіз.
4. Бұл процесс екі минутқа дейін уақыт алуы мүмкін. Желі қосылымы
байланыс орнатқанда, Сымсыз
ЖШД шамы жыпылықтауды
тоқтатып, жанып тұрады. Бағдарламалық құралды орнатуды
жалғастырыңыз.
Принтердің басқару тақтасынан Сымсыз ЖШД күйін тексеріңіз:
1. Егер Сымсыз
ЖШД шамы өшірулі болса, сымсыз қосылымның
байланысы орнатылмағанын білдіреді.
a. Принтердің басқару тақтасындағы Wireless (Сымсыз) түймесін басыңыз.
b. Сымсыз
ЖШД жыпылықтауын бастағаннан кейін бағдарламалық
құралды орнатуды жалғастырыңыз. Желі қосылымы байланыс
орнатқанда, Сымсыз
ЖШД шамы жыпылықтауды тоқтатып, жанып
тұрады.
2. Егер Сымсыз ЖШД шамы қосулы болса, сымсыз қосылымның
байланысы орнатылғанын білдіреді.
a. Конфигурация есебі/Желі қорытындысы бөлімінде желі атауы (SSID)
ақпаратын тексеріңіз: Дайын екенін көрсету
ЖШД жыпылықтай
бастағанша, «Жалғастыру»
түймесін басып тұрыңыз. Жалғастыру
түймесін жіберген соң Конфигурация есебі/Желіге шолу есебі басып
шығарылады. Есептен желі атауын (SSID) тексеріңіз.
b. Компьютер принтер жалғанған сымсыз желіге жалғанғанын тексеріңіз.
c. Бағдарламалық құралды орнатуды жалғастырыңыз.
3. Егер Сымсыз ЖШД шамы жыпылықтап тұрса, сымсыз қосылымның
байланысы орнатылмағанын білдіреді.
a. Принтер мен маршрутизаторды қайта қосыңыз.
b. Принтерді сымсыз желіге қолмен жалғаңыз. Егер маршрутизатор
WPS режимін қолдаса Wi-Fi желісін қауіпсіз орнату (WPS) мүмкіндігін
пайдаланыңыз немесе келесі қадамға өтіңіз.
c. HP бағдарламалық құралын жою және қайта орнату.
Пайдаланушы нұсқаулығы және қосымша қолдау ресурстары
Пайдаланушы нұсқаулығында принтерді пайдалану және ақауларды жою
туралы ақпарат бар. Ол келесі веб-сайтта қолжетімді: Келесі торапқа өтіңіз:
www.hp.com/support/ljM118 немесе www.hp.com/support/ljM203.
Микробағдарлама жаңартуларын тексеру
1. Келесі торапқа өтіңіз: www.hp.com/support/ljM118 немесе
www.hp.com/support/ljM203.
2. Тізімнен принтерді немесе санатты таңдап, Drivers (Драйверлер)
түймесін басыңыз.
3. Операциялық жүйені таңдап, Next (Келесі) түймесін басыңыз.
4. Firmware (Микробағдарлама) опциясын таңдап, Download (Жүктеп алу)
түймесін басыңыз.
Сымсыз басып шығару
Сымсыз басып шығару және сымсыз орнату
туралы қосымша ақпаратты мына беттен
қараңыз: www.hp.com/go/wirelessprinting.
Өнім ерекшеліктері
Кәсіби сапалы құжаттарды керемет мәнде басып шығарыңыз.
• Басып шығару жылдамдығы: A4 өлшемді қағазға минутына 28 парақ және Letter өлшемді қағазға минутына 30 парақ басып шығарады