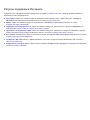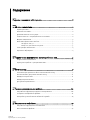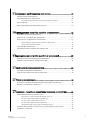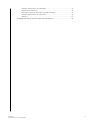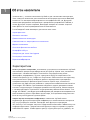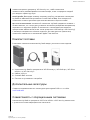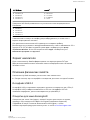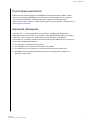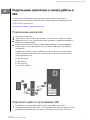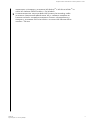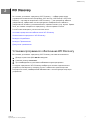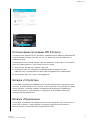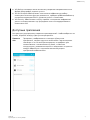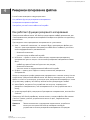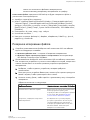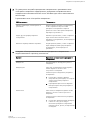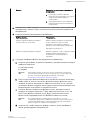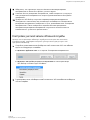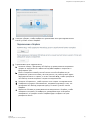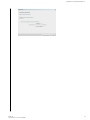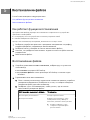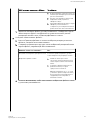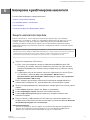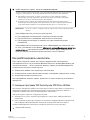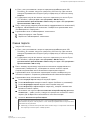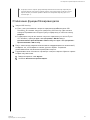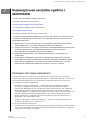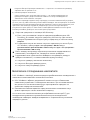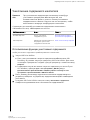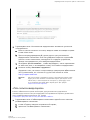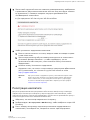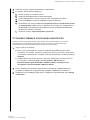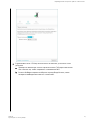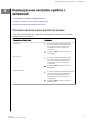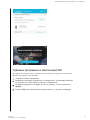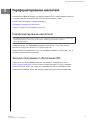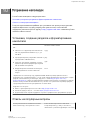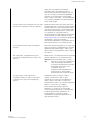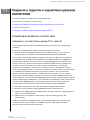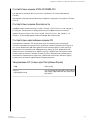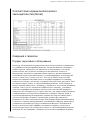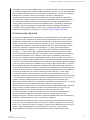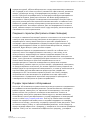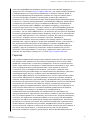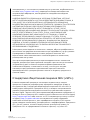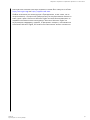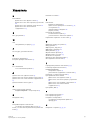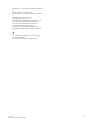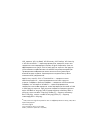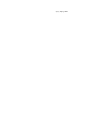My Book
™
Настольный накопитель
Руководство по эксплуатации

Ресурсы поддержки в Интернете
Посетите сайт поддержки нашей продукции по адресу support.wdc.com, где вам предоставляются
описанные ниже возможности.
▪ Регистрация. Здесь вы можете зарегистрировать свой продукт WD, чтобы получать последние
обновления и специальные предложения на сайте register.wdc.com.
▪ Файлы. Здесь вы можете загрузить программы и обновления для продуктов WD на сайте
support.wdc.com/downloads.
▪ Поддержка по электронной почте. Здесь вы можете получить техническую и другую поддержку по
электронной почте на сайте support.wdc.com/support.
▪ Гарантийное обслуживание и RMA. Здесь вы можете получить сведения о гарантии, возврате изделий
(RMA), состоянии RMA и восстановлении данных на сайте support.wdc.com/warranty.
▪ База знаний. Выполняйте поиск по ключевым слову или фразе либо идентификактору ответа на сайте
support.wdc.com/knowledgebase.
▪ Сообщество WD. Общайтесь и обменивайтесь мнениями с другими пользователями WD на сайте
community.wdc.com.
▪ Поддержка по телефону. Здесь можно найти номера телефонов для поддержки в конкретном регионе
на сайте support.wdc.com.

Содержание
_________
Ресурсы поддержки в Интернете.................................................................ii
_________
1 Об этом накопителе.................................................................................... 1
Характеристики.............................................................................................................. 1
Комплект поставки.........................................................................................................2
Дополнительные аксессуары......................................................................................2
Совместимость с операционными системами.........................................................2
Формат накопителя........................................................................................................3
Описание физических свойств....................................................................................3
Интерфейс USB 3.0............................................................................................................ 3
Отверстие для замка Kensington
®
..................................................................................3
Регистрация накопителя...............................................................................................4
Бережное обращение...................................................................................................4
_________
2 Подключение накопителя и начало работы с ним................................5
Подключение накопителя.............................................................................................5
Приступая к работе с программами WD...................................................................5
_________
3 WD Discovery.................................................................................................7
Установка программного обеспечения WD Discovery............................................7
Использование программы WD Discovery................................................................8
Вкладка «Устройства»................................................................................................... 8
Вкладка «Приложения».................................................................................................8
Доступные приложения................................................................................................9
_________
4 Резервное копирование файлов............................................................ 10
Как работает функция резервного копирования..................................................10
Резервное копирование файлов............................................................................... 11
Настройки учетной записи облачной службы....................................................... 14
_________
5 Восстановление файлов........................................................................... 17
Как работает функция восстановления................................................................... 17
Восстановление файлов..............................................................................................17
My Book
Руководство по эксплуатации
i

_________
6 Блокировка и разблокировка накопителя............................................ 19
Защита накопителя паролем......................................................................................19
Как разблокировать накопитель.............................................................................. 20
С помощью программ WD Security или WD Drive Utilities...................................... 20
Смена пароля................................................................................................................21
Отключение функции блокировки диска................................................................22
_________
7 Индивидуальная настройка и работа с накопителем.........................23
Проверка состояния накопителя..............................................................................23
Безопасное отсоединение накопителя .................................................................. 24
Уничтожение содержимого накопителя................................................................. 25
Использование функции уничтожения содержимого............................................. 25
«Пять попыток ввода пароля»...................................................................................... 26
Регистрация накопителя.............................................................................................27
Установка таймера отключения накопителя.......................................................... 28
_________
8 Индивидуальная настройка и работа с программой.........................30
Проверка наличия новых версий программы....................................................... 30
Удаление программного обеспечения WD.............................................................31
_________
9 Переформатирование накопителя.........................................................32
Переформатирование накопителя........................................................................... 32
Загрузка программного обеспечения WD..............................................................32
_________
10 Устранение неполадок........................................................................... 33
Установка, создание разделов и форматирование накопителя......................... 33
Ответы на популярные вопросы.............................................................................. 33
_________
11 Сведения о гарантии и нормативно-правовом соответствии.........35
Нормативно-правовое соответствие....................................................................... 35
Сведения о соответствии нормам FCC, класс B........................................................35
Соответствие нормам ICES-003/NMB-003..................................................................36
Соответствие нормам безопасности...........................................................................36
Соответствие европейским нормам CE......................................................................36
Уведомление KC (только для Республики Корея).....................................................36
Соответствие нормам экологического законодательства (Китай).................... 37
Сведения о гарантии...................................................................................................37
My Book
Руководство по эксплуатации
ii

Порядок гарантийного обслуживания........................................................................ 37
Ограниченная гарантия..................................................................................................38
Сведения о гарантии (Австралия и Новая Зеландия).............................................. 39
Порядок гарантийного обслуживания........................................................................39
Гарантия............................................................................................................................40
Стандартная общественная лицензия GNU («GPL»)..............................................41
My Book
Руководство по эксплуатации
iii

1
Об этом накопителе
Знакомьтесь — это ваш накопитель My Book
™
для настольного компьютера.
Этот изящный накопитель для настольного компьютера отличается большой
емкостью. Он оснащен сверхскоростным интерфейсом USB 3.0, функцией
локального резервного копирования и резервного копирования в облако, а
также функцией защиты паролем, благодаря которой вы можете защитить
свои файлы от несанкционированного использования.
В этой вводной главе освещены указанные ниже темы.
Характеристики
Комплект поставки
Дополнительные аксессуары
Совместимость с операционными системами
Формат накопителя
Описание физических свойств
Интерфейс USB 3.0
Отверстие для замка Kensington
®
Регистрация накопителя
Бережное обращение
Характеристики
Полное резервное копирование: в комплекте с настольным накопителем My Book
поставляется программное обеспечение WD Backup. Кроме того, накопитель
совместим с технологией Apple Time Machine. Благодаря этому ваши
фотографии, видеоролики, музыка и документы будут в сохранности. Вы
можете настроить ее так, чтобы она запускалась автоматически по заданному
вами расписанию. Просто выберите время и периодичность резервного
копирования важных файлов в вашей системе. Кроме того, настольный
накопитель My Book отлично работает с программным обеспечением Acronis
®
True Image
™
WD Edition. Это позволяет создавать полные резервные копии
системы по расписанию. Благодаря приложению WD Backup, совместимости
с технологией Apple Time Machine и программному обеспечению Acronis True
Image WD Edition у вас будет все необходимое для резервного копирования и
восстановления данных при сбоях компьютера, его заражении вирусами или
если вы случайно удалите нужные файлы.
Защита паролем и аппаратное шифрование: накопитель My Book имеет
встроенную функцию аппаратного шифрования с использованием алгоритма
AES с 256-разрядным ключом. Благодаря этой функции и программе
WD Security
™
вы сможете защитить содержимое накопителя и обеспечить его
конфиденциальность. Просто включите функцию защиты паролем и задайте
собственный пароль. Чтобы сделать доступ к диску быстрым и удобным, вы
Об этом накопителе
My Book
Руководство по эксплуатации
1

можете настроить программу WD Security так, чтобы накопитель
автоматически разблокировался на компьютере, и вам не придется каждый
раз вводить пароль вручную.
Новый дизайн: благодаря смелому и яркому дизайну настольного накопителя
My Book вы обязательно остановите на нем свой выбор. Этот настольный
накопитель с новым дизайном дает вам возможность выразить себя!
Простота использования: настольный накопитель My Book продается готовым к
использованию, так что вы сразу сможете выполнять резервное копирование,
переносить и сохранять файлы. В комплекте с накопителем поставляется
программное обеспечение (в том числе программы WD Backup и WD Security),
с помощью которого вы сможете защитить все свои данные. Кроме того,
накопитель совместим с технологией Apple Time Machine.
Комплект поставки
В комплект поставки накопителя My Book входят указанные ниже изделия.
▪ Накопитель My Book с программами WD Discovery
™
, WD Backup
™
, WD Drive
Utilities
™
и WD Security
™
▪ Кабель USB 3.0
▪ Сетевой блок питания
▪ Памятка по установке и настройке
Дополнительные аксессуары
Сведения о дополнительных аксессуарах для изделий WD см. на сайте
www.wdc.com
Совместимость с операционными системами
Накопитель My Book и программы WD Drive Utilities и WD Security совместимы
с указанными ниже операционными системами.
Об этом накопителе
My Book
Руководство по эксплуатации
2

ОС Windows
macOS
™
▪ Windows 7
®
▪ Windows 8
▪ Windows 8.1
▪ Windows 10
▪ Mavericks
▪ Yosemite
▪ El Capitan
▪ Sierra
Программа WD Backup совместима с указанными ниже операционными
системами.
▪ Windows 7
▪ Windows 8
▪ Windows 8.1
▪ Windows 10
Совместимость зависит от конфигурации оборудования, а также типа и
версии операционной системы.
Для достижения максимальной надежности и скорости работы
рекомендуется установить последние обновления и пакеты обновления ОС и
программ. В ОС Windows откройте меню Пуск и выберите пункт Центр
обновления Windows. В Mac OS откройте меню Apple и выберите пункт
Обновление программ или App Store.
Формат накопителя
Диск накопителя My Book отформатирован как один раздел exFAT для
обеспечения совместимости со всеми новыми операционными системами
Windows и Mac.
Описание физических свойств
Накопитель My Book оснащен указанными ниже элементами.
▪ Гнездо питания, порт интерфейса и отверстие для замка на задней панели
Интерфейс USB 3.0
Интерфейс USB 3.0 позволяет передавать данные со скоростью до 5 Гбит/с.
Интерфейс USB 3.0 обратно совместим с USB 2.0. Интерфейс USB 2.0
позволяет передавать данные со скоростью до 480 Мбит/с.
Отверстие для замка Kensington®
Отверстие для замка Kensington
®
, который служит для защиты от кражи,
подходит под стандартный кабель Kensington (продается отдельно).
Подробнее о замке и системе безопасности Kensington, а также
соответствующей продукции можно узнать на сайте www.kensington.com.
Об этом накопителе
My Book
Руководство по эксплуатации
3

Регистрация накопителя
Обязательно зарегистрируйте приобретенное устройство My Book, чтобы
получать последние обновления и специальные предложения. Вы можете
легко зарегистрировать свое устройство с помощью программного
обеспечения WD Discovery. Также можно пройти регистрацию в Интернете на
сайте register.wdc.com.
Бережное обращение
Изделия WD — это высокоточные устройства, требующие бережного
обращения при распаковке и установке. Неосторожное обращение, удары и
вибрация могут привести к повреждению накопителей. В процессе
распаковки и установки внешнего накопителя всегда соблюдайте указанные
ниже меры предосторожности.
▪ Не толкайте и не роняйте накопитель.
▪ Не передвигайте накопитель во время его работы.
▪ Не используйте это изделие в качестве портативного накопителя.
▪ Для обеспечения надлежащей вентиляции не заслоняйте прорези на
корпусе накопителя.
Об этом накопителе
My Book
Руководство по эксплуатации
4

2
Подключение накопителя и начало работы с
ним
В этой главе приводятся инструкции по подключению накопителя к
компьютеру и установке программ WD. В ней освещены следующие темы:
Подключение накопителя
Приступая к работе с программами WD
Подключение накопителя
1. Включите компьютер.
2. Подключите накопитель к компьютеру, как показано на рисунке ниже.
3. Убедитесь в том, что значок накопителя появился в программе работы с
файлами на компьютере.
4. Если появится окно «Найдено новое оборудование», нажмите Отмена,
чтобы закрыть его. Программа WD установит необходимый драйвер
накопителя.
Устройство My Book готово к работе в качестве внешнего накопителя.
Чтобы расширить возможности накопителя, установите записанные на
него программы WD:
▪ WD Discovery
▪ WD Backup
▪ WD Security
▪ WD Drive Utilities
Приступая к работе с программами WD
1. В Windows запустите файл WD Discovery.exe, чтобы установить
программное обеспечение WD. С его помощью вы сможете создать план
резервного копирования и изменить настройки накопителя. Если вы не
Подключение накопителя и начало работы с ним
My Book
Руководство по эксплуатации
5

подключены к Интернету, установите WD Backup
™
и WD Drive Utilities
™
из
папки WD Software Offline Installers > For Windows.
2. На компьютере Mac запустите файл WD Discovery for Mac.dmg, чтобы
установить программное обеспечение WD, с помощью которого вы
сможете изменить настройки накопителя. Если вы не подключены к
Интернету, установите WD Drive Utilities
™
из папки WD Software
Offline
Installers > For Mac.
Подключение накопителя и начало работы с ним
My Book
Руководство по эксплуатации
6

3
WD Discovery
Вы можете установить программу WD Discovery — набор средств для
управления накопителями (например, WD Security, WD Backup и WD Drive
Utilities) — со своего накопителя. WD Discovery — это программа области
уведомлений: небольшой значок программы отображается в области
уведомлений Windows, расположенной в правом нижнем углу экрана. Кроме
того, вы можете «открепить» программу, и она откроется в окне.
В этой главе освещены указанные ниже темы.
Установка программного обеспечения WD Discovery
Использование программы WD Discovery
Вкладка «Устройства»
Вкладка «Приложения»
Доступные приложения
Установка программного обеспечения WD Discovery
Вы можете установить программу WD Discovery со своего накопителя.
1. Дважды щелкните файл WD Discovery.exe.
2. Нажмите кнопку Установить.
3. При необходимости установите обновления для программы.
На экране программы WD Discovery отобразятся список подключенных
устройств, возможность импорта данных с облачного хранилища или
социальных сетей, сообщения об обновлениях и ссылка для регистрации
устройства.
WD Discovery
My Book
Руководство по эксплуатации
7

Использование программы WD Discovery
По умолчанию программа WD Discovery отображается в области уведомлений
операционной системы. Если ее там нет, то, вероятно, она «откреплена» и
работает в окне.
Рекомендуется как можно скорее зарегистрировать накопитель. Регистрация
дает ряд преимуществ, в том числе указанных ниже.
▪ Вы сможете определить период гарантии.
▪ Вы будете получать уведомления об обновлениях программного
обеспечения и микропрограмм для зарегистрированных накопителей.
▪ Вы сможете получать услуги по поддержке.
Вкладка «Устройства»
На вкладке «Устройства» отображается список накопителей, подключенных к
системе, а также томов на них. Каждая запись включает имя устройства, букву
диска, емкость, название изделия и сведения об оставшемся свободном
месте (в процентах). Если щелкнуть строку для какого-либо накопителя,
откроется окно проводника.
Вкладка «Приложения»
На вкладке «Приложения» отображается список программ WD, включенных в
пакет WD Discovery, и ряд программ, созданных другими компаниями и
организациями. Ниже перечислены программы WD.
WD Discovery
My Book
Руководство по эксплуатации
8

▪ WD Backup: позволяет легко выполнять резервное копирование личных
файлов, фотографий, видео и музыки.
▪ WD Drive Utilities обеспечивает максимально эффективную работу
накопителя. Включает функции режима сна, проверки работоспособности,
настройки параметров RAID и удаления данных с накопителя.
▪ WD Security: обеспечивает защиту паролем и аппаратное шифрование
данных с использованием 256-разрядного ключа на поддерживаемых
накопителях WD.
Доступные приложения
Вам доступен ряд программ сторонних производителей. Чтобы отобразить их
список, откройте вкладку «Доступные программы».
Примеча-
ние:
Программы, отображаемые на вкладке «Доступные
программы», созданы другими компаниями и организациями.
Несмотря на то что они протестированы и одобрены для
использования с накопителями My Book, за полными
инструкциями, условиями лицензии и сведениями о гарантии
следует обратиться к издателям соответствующего
программного обеспечения.
WD Discovery
My Book
Руководство по эксплуатации
9

4
Резервное копирование файлов
В этой главе освещены следующие темы:
Как работает функция резервного копирования
Резервное копирование файлов
Настройки учетной записи облачной службы
Как работает функция резервного копирования
Программное обеспечение WD Backup представляет собой приложение для
запланированного резервного копирования выбранных файлов по заданному
расписанию.
При создании плана резервного копирования вы указываете:
▪ Цель — внешний накопитель, на который будут скопированы файлы для
защиты. Целью резервного копирования может быть любое из указанных
ниже поддерживаемых расположений.
◦ Внешний накопитель
◦ учетная запись в облачной службе.
▪ Источник — файлы и папки на компьютере, подлежащие резервному
копированию для их защиты. Источником резервного копирования может
быть:
◦ любой внутренний жесткий диск или его раздел;
◦ Внешний накопитель
◦ Учетная запись в поддерживаемой облачной службе
▪ График — время, день недели и месяц выполнения резервного
копирования.
Когда вы создадите график резервного копирования и нажмете кнопку Начать
сохранение, программное обеспечение WD Backup скопирует все указанные
файлы и папки из источника в указанную цель резервного копирования. Затем
по указанному графику WD Backup автоматически резервирует любой:
▪ новый файл, созданный на устройстве или в папке, защищенным
резервным копированием, или скопированный на это устройство или в
папку;
▪ существующий файл, защищенный резервным копированием, если он был
изменен.
Программа WD Backup работает автоматически, защищая файлы без вашего
участия. Просто укажите устройство-источник и цель, подключенные к
компьютеру.
Примеча-
ние:
После отключения и повторного подключения устройства-
источника или цели WD Backup повторно сканирует
устройство-источник резервного копирования на предмет
Резервное копирование файлов
My Book
Руководство по эксплуатации
10

новых или измененных файлов и возвращается к
автоматическому резервному копированию по графику.
Исключенные файлы: программа WD Backup не будет копировать файлы с
указанными ниже параметрами.
▪ Атрибуты: reparsePoint, temporary
▪ Имена: \AppData\Roaming\Microsoft\Windows, [CommonApplicationData]
\Western Digital\, [CommonApplicationData]\Microsoft\Windows\Caches\,
config.msi, MSOCache, ntuser.dat, ntuser.ini, [RecycleBin], $recycle.bin, recycler,
[Root]\Drivers\, [Root]\Temp\, System Volume Information, .WD Hidden Items,
[Windows]
▪ Расширения: .ds_store, .temp, .tmp, .wdsync
▪ Начальное значение: ~
▪ Конечные значения: desktop.ini, .dropbox, .dropbox.attr,
hiberfil.sys, -journal,
pagefile.sys, thumbs.db
Резервное копирование файлов
1. Откройте диалоговое окно «Выберите свой накопитель WD или облако»
одним из следующих способов.
▪ Щелкните Добавить план... на экране «Резервное копирование»
▪ Щелкните Задать параметры резервного копирования в меню просмотра
WD Backup на панели задач Windows.
2. Диалоговое окно «Выберите свой накопитель WD или облако» показывает
все аппаратные устройства и учетные записи облачных служб, которые вы
можете использовать в качестве целевого устройства резервного
копирования:
a. Выберите, чтобы выделить устройство, которое требуется
использовать.
b. Если доступных устройств более трех, используйте стрелки прокрутки
влево и вправо, чтобы просмотреть весь список.
c. Нажмите кнопку Далее, чтобы перейти к диалоговому окну «Настройка
завершена»:
Обратите внимание на следующее:
Выбранный вариант
Содержимое окна программы WD Backup
Учетная запись облачной службы Диалоговое окно входа или подключения.
Чтобы продолжить работу, вам
потребуется ввести необходимые данные
в этом окне. (См. раздел Настройки
учетной записи облачной службы.)
Устройство, защищенное паролем и
заблокированное
Сообщение об отсутствии раздела,
доступного для записи. В этом случае
сначала разблокируйте накопитель с
помощью программы WD Security или
WD Drive Utilities. Затем повторно
выберите этот накопитель.
Резервное копирование файлов
My Book
Руководство по эксплуатации
11

3. По умолчанию настройки резервного копирования в диалоговом окне
«Настройка завершена» предполагают резервное копирование всего
содержимого пользовательской папки Windows для имени пользователя
компьютера.
В диалоговом окне «Настройка завершена»:
ЕСЛИ вы хотите... ТО щелкните...
Принять параметры, используемые по
умолчанию
Нажмите Начать резервное копирование,
чтобы сохранить и запустить план
резервного копирования и закрыть
диалоговое окно «Настройка завершена».
Перейдите к действию 10
Задать другой график резервного
копирования
«Изменить расписание», чтобы отобразить
экран «Расписание автоматического
резервного копирования», затем перейдите
к действию 4.
Изменить параметр «Включить файлы» «Редактировать файлы», чтобы отобразить
экран «Выбрать файлы для резервного
копирования», затем перейдите к
действию 7.
4. На экране «Расписание автоматического резервного копирования»
задайте желаемый параметр расписания:
Вариант
Параметры автоматического резервного
копирования
Каждый час В начале каждого часа круглосуточно и
ежедневно.
Каждый день Раз в день по выбранным дням недели в
начале заданного часового или
получасового интервала.
Чтобы настроить ежедневное резервное
копирование:
1. В поле Дни установите флажки
напротив тех дней недели, по которым
следует выполнять резервное
копирование.
2. В раскрывающемся списке «Время»
выберите время запуска резервного
копирования.
Ежемесячно
Раз в месяц по выбранным дням в начале
заданного часового или получасового
интервала.
Чтобы настроить ежемесячное резервное
копирование:
1. С помощью флажков Недели выберите,
в какой по счету день следует
выполнять резервное копирование:
первый, второй, третий, четвертый или
последний.
Резервное копирование файлов
My Book
Руководство по эксплуатации
12

Вариант Параметры автоматического резервного
копирования
2. В поле Дни установите флажки
напротив тех дней недели, по которым
следует выполнять резервное
копирование.
3. В раскрывающемся списке «Время»
выберите время запуска резервного
копирования.
5. Нажмите OK, чтобы сохранить и применить изменения в плане резервного
копирования и закрыть экран «Расписание автоматического резервного
копирования»
6. Изменив расписание резервного копирования:
ЕСЛИ вы хотите...
ТО щелкните...
Принять параметр «Включить файлы»,
используемый по умолчанию
Нажмите Начать резервное копирование,
чтобы сохранить и запустить план
резервного копирования и закрыть
диалоговое окно «Настройка завершена».
Перейдите к действию 10
Изменить параметр «Включить файлы» «Изменить файлы», чтобы отобразить экран
«Выбрать файлы для резервного
копирования», затем перейдите к
действию 7.
7. На экране «Выберите файлы для резервного копирования»:
a. Нажмите для выбора устройства с файлами, резервные копии которых
требуется сохранить
▪ Мой компьютер
▪ Dropbox
Примеча-
ние:
Если файлы и папки, которые вы хотите скопировать, находятся в
учетной записи Dropbox, и вы не настроили эту учетную запись для
доступа с помощью программы WD Backup, см. раздел
Настройки учетной записи облачной службы
b. В окне структуры файлов выбранного устройства нажмите селекторы,
чтобы открыть списки и отметить флажком каждый файл или папку,
которые вы хотите скопировать. Обратите внимание на то, что если
установить флажок напротив папки, будут автоматически выбраны все
содержащиеся в ней файлы и вложенные папки.
c. Снимите флажки напротив тех файлов и папок, резервные копии
которых не следует сохранить. Также обратите внимание на то, что
если снять флажок напротив папки, будут автоматически сняты
флажки всех содержащихся в ней файлов и вложенных папок.
Примеча-
ние:
Источник резервного копирования по умолчанию — это все
содержимое папки Users в Windows для имени пользователя вашего
компьютера. Обязательно снимите флажки напротив тех файлов и
папок, которые не собираетесь копировать.
d. Нажмите OK, чтобы сохранить выбор и закрыть экран «Выберите
файлы для резервного копирования».
Резервное копирование файлов
My Book
Руководство по эксплуатации
13

8. Убедитесь, что параметры в окнах «Автоматическое резервное
копирование» и «Включить файлы» указаны верно.
9. Нажмите Начать резервное копирование, чтобы сохранить и запустить
план резервного копирования и закрыть диалоговое окно «Настройка
завершена».
10. Программа WD Backup запускает первое резервное копирование
немедленно и показывает ход выполнения в сообщении «Выполняется
резервное копирование (завершено x %)» в диалоговом окне «Резервное
копирование». После завершения первоначального резервного
копирования резервное копирование запускается автоматически в
соответствии с указанным расписанием.
Настройки учетной записи облачной службы
Прежде чем использовать облачную службу в качестве цели или источника
резервных копий, необходимо настроить учетную запись для доступа к ней
программы WD Backup.
1. Откройте диалоговое окно «Выберите свой накопитель WD или облако»
одним из следующих способов.
▪ Щелкните «Добавить план...» на экране «Резервное копирование»:
▪ Щелкните «Настройка резервного копирования» в меню просмотра
WD Backup в панели задач Windows:
2. В диалоговом окне «Выберите свой накопитель WD или облако» выберите
значок Dropbox:
Резервное копирование файлов
My Book
Руководство по эксплуатации
14

3. Нажмите «Далее», чтобы отобразить диалоговое окно для подключения к
вашей учетной записи Dropbox:
4. В диалоговом окне подключения:
a. Нажмите «Вход». Программа WD Backup от вашего имени отправляет
запрос на подключение к облачной службе Dropbox и открывает в
браузере ее сайт.
b. Если в настройках своей учетной записи на сайте Dropbox вы не
разрешили запоминать свои учетные данные, то укажите свой адрес
электронной почты и пароль, а затем нажмите Вход, чтобы программа
WD Backup смогла отправить запрос на подключение.
c. Нажмите «Разрешить», чтобы принять этот запрос на подключение.
d. Отобразится надпись «Выполнено!», свидетельствующая о том, что
программе WD Backup разрешен доступ к вашей учетной записи
Dropbox.
e. Щелкните «Готово» в диалоговом окне соединения с Dropbox, чтобы
завершить настройку и отобразить диалоговое окно «Настройка
завершена!», в котором запись Dropbox будет выбрана как цель
резервных копий:
Резервное копирование файлов
My Book
Руководство по эксплуатации
15
Страница загружается ...
Страница загружается ...
Страница загружается ...
Страница загружается ...
Страница загружается ...
Страница загружается ...
Страница загружается ...
Страница загружается ...
Страница загружается ...
Страница загружается ...
Страница загружается ...
Страница загружается ...
Страница загружается ...
Страница загружается ...
Страница загружается ...
Страница загружается ...
Страница загружается ...
Страница загружается ...
Страница загружается ...
Страница загружается ...
Страница загружается ...
Страница загружается ...
Страница загружается ...
Страница загружается ...
Страница загружается ...
Страница загружается ...
Страница загружается ...
Страница загружается ...
Страница загружается ...
Страница загружается ...
Страница загружается ...
-
 1
1
-
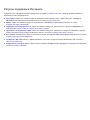 2
2
-
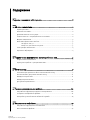 3
3
-
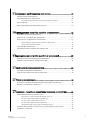 4
4
-
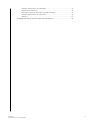 5
5
-
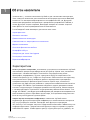 6
6
-
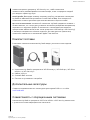 7
7
-
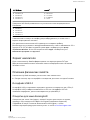 8
8
-
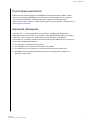 9
9
-
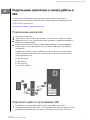 10
10
-
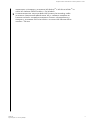 11
11
-
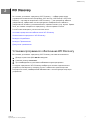 12
12
-
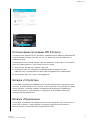 13
13
-
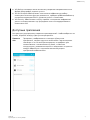 14
14
-
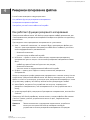 15
15
-
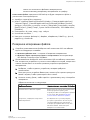 16
16
-
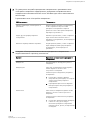 17
17
-
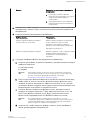 18
18
-
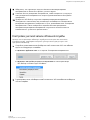 19
19
-
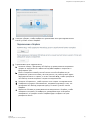 20
20
-
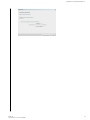 21
21
-
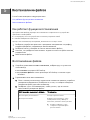 22
22
-
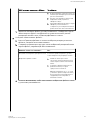 23
23
-
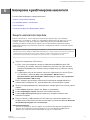 24
24
-
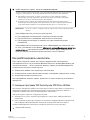 25
25
-
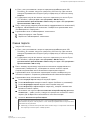 26
26
-
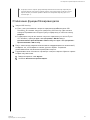 27
27
-
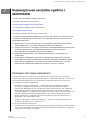 28
28
-
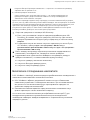 29
29
-
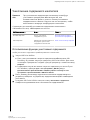 30
30
-
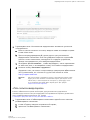 31
31
-
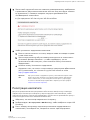 32
32
-
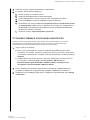 33
33
-
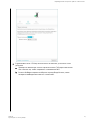 34
34
-
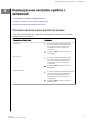 35
35
-
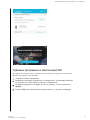 36
36
-
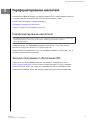 37
37
-
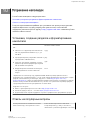 38
38
-
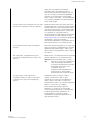 39
39
-
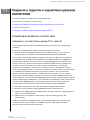 40
40
-
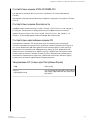 41
41
-
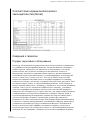 42
42
-
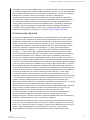 43
43
-
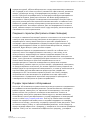 44
44
-
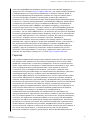 45
45
-
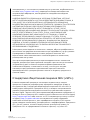 46
46
-
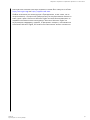 47
47
-
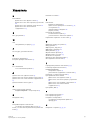 48
48
-
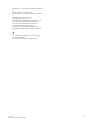 49
49
-
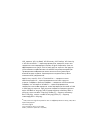 50
50
-
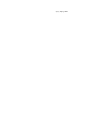 51
51
WD 12TB My Book (WDBBGB0120HBK-EESN) Руководство пользователя
- Тип
- Руководство пользователя
- Это руководство также подходит для
Задайте вопрос, и я найду ответ в документе
Поиск информации в документе стал проще с помощью ИИ
Похожие модели бренда
-
WD 2TB My Passport Blue (WDBLHR0020BBL-EEUE) Руководство пользователя
-
WD 256GB My Passport SSD (WDBKVX2560PSL-WESN) Руководство пользователя
-
WD My Passport 1Tb Black (WDBBEX0010BBK-EEUE) Руководство пользователя
-
WD My Passport 3Tb Black (WDBUAX0030BBK-EEUE) Руководство пользователя
-
WD USB2Tb Fire Wire Руководство пользователя
-
WD USB 1Tb+Fire Wire Руководство пользователя
-
WD 500Gb WDH1U5000E Руководство пользователя
-
WD 500Gb WDH1U5000E Руководство пользователя
-
WD 1Tb WDBABP0010HCH-EESN Руководство пользователя
-
WD WDH1NC20000E 2Tb Руководство пользователя