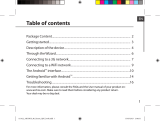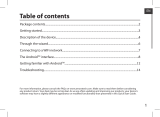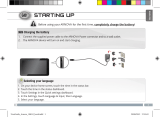Страница загружается...

113
RURU
Содержание
За дополнительно информацией обратитесь к разделу часто задаваемых вопросов и
руководству пользователя для Вашего устройства на сайте www.archos.com. Обязательно
прочтите их прежде, чем задумываться о возврате изделия. Ваша проблема может
оказаться не столь уж значительной.
Содержимое упаковки ........................................................................................
Начало работы...........................................................................................................
Описание устройства...........................................................................................
Мастер настройки..................................................................................................
Подключение к сети 3G.......................................................................................
Подключение к сети Wi-Fi...................................................................................
A interface Android
TM
...............................................................................................
Интерфейс Android
TM
Знакомство с Android
TM
........................................
Устранение неполадок........................................................................................
114
115
116
118
119
121
122
126
128

114
Содержимое упаковки
Краткое руководство
Гарантии и инструкции по
безопасности
Кабель USB
Зарядное устройство
ARCHOS 9.7 xenon

115
RU
115
RU
Начало работы
Зарядка
Для зарядки устройства подключите кабель электропитания к разъему питания.
Устройство начинает зарядку.
Индикатор зарядки белый, а аккумулятор заряжается.
Нажмите кнопку ВКЛ / ВЫКЛ для включения устройства.
Вы можете использовать устройство в то время зарядки.
Мастер установки
При первом запуске ARCHOS мастер установки поможет вам настроить устройство.
Для этого следуйте инструкциям на экране.
ПОЛЕЗНАЯ ИНФОРМАЦИЯ:
Вы можете получить более полный объем услуг, зарегистрировав изделие.
Для этого, посредством компьютера, перейдите по ссылке www.archos.com/register.

116
7
12
3
11
10 9
6
8
1
5
4
2
3
Описание устройства

117
RU
117
RU
Фронтальная камера
индикатор зарядки
Динамики
Разъем для наушников
Возврат аппаратного обеспечения к
Задняя камера
Кнопка ВКЛ/ВЫКЛ
Кнопки громкости
Микро-USB порт
Разъем питания
Слот SIM-карты
Слот карты Micro-SD
1
9
2
10
3
11
4
5
6
7
8
12

118
Мастер настройки
СОВЕТ:
Мы рекомендуем выполнять настройку устройства в зоне Wi-Fi сети, которой Вы
будете регулярно пользоваться.
Во время первого запуска ARCHOS мастер установки поможет вам
настроить устройство:
- Язык
- Дата и время
- Беспроводная сеть
- Местоположение
- Приложение других производителей

119
RU
Подключение к сети 3G
Вставка SIM-карты
Важно: Перед тем как вставить SIM-карту устройство необходимо отключить.
1. Отключите устройство.
2. Вставьте SIM-карту в слот.
3. Включите устройство.
4. Возможно вам будет необходимо ввести PIN-код.
5. Введите PIN-код SIM-карты и нажмите на OK.
Устройство произведет попытку подключения к сети 3G вашего оператора.
ARCHOS оснащен слотом для SIM-карты. Туда вводится любая
стандартная SIM-карта. Нет никаких ограничений касательно
операторов. ARCHOS получает сигнал, когда вы находитесь в зоне покрыв-
тия сети 3G или EDGE вашего оператора 3G.

120
Полезная информация:
Если устройство не подключается к сети вашего оператора 3G
1. Свяжитесь со своим оператором 3G ввиду получения параметров
связи.
2. Нажмите на Настройки вашего устройства.
3. Выберите Беспроводные соединения и сети > Далее... > Мобильные
сети.
- В списке Операторов сети, выберите своего оператора.
- В Точке доступа (APN) выберите правильное название точки доступа и
введите точные параметры сети.
Подключение к сети 3G

121
RU
121
RU
Подключение к сети Wi-Fi
СОВЕТ:
- При вводе пароля рекомендуется выбрать опцию “Show password” , чтобы видеть
вводимые символы.
- Для того, чтобы получить сетевой пароль (или настройки) Wi-Fi , обратитесь к
провайдеру сети Wi-Fi.
- Если связь Wi-Fi включена и Вы находитесь в зоне действия сети, к которой ранее
подключились, ARCHOS установит соединение автоматически.
ВНИМАНИЕ: Убедитесь, что Вы находитесь в зоне Wi-Fi. Быстрый доступ к
настройкам Wi-Fi осуществляется из строки состояния в нижнем правом
углу экрана.
1. Прикоснитесь к показаниям времени в строке состояния. Откроется панель
состояния.
2. Прикоснитесь к показаниям времени еще раз на панели состояния. Отобразятся
быстрые настройки.
3. Прикоснитесь к позиции WiFi, чтобы открыть меню настроек Wi-Fi.
4. Если связь Wi-Fi выключена, переместите переключатель WiFi в положение
ON (ВКЛ). После включения ARCHOS выполнит сканирование сетей Wi-Fi в зоне
доступа.
5. Прикоснитесь к имени сети, к которой хотите подключиться. Частные сети
отображаются в виде пиктограммы с замком, и для них потребуется ввести пароль

123
RU
123
RU
Поиск Google
TM
> Прикоснитесь к позиции «Google», чтобы выполнить тестовый поиск, или к пиктограмме
микрофона, чтобы выполнить голосовой поиск.
Кнопки последних приложений
Кнопка Домой»
Кнопка «Назад»
Кнопка «Все приложения»
> Прикоснитесь к этой пиктограмме, чтобы отобразить все приложения и виджеты,
установленные в Вашем ARCHOS. Здесь находятся все загруженные Вами приложения.
Виджет
Пиктограммы приложений Android
TM
> Прикоснитесь к пиктограмме для запуска приложения.
Строка состояния
> Отображаются сообщения и быстрые настройки.
1
2
3
4
5
6
7
8

124
Интерфейс Android
TM
Быстрые настройки
- Airplane mode:
Активация/деактивация всех беспроводных
соединений, в частности, во время авиаперелета.
- WiFi:
Включение/выключение соединения Wi-Fi.
- Auto-rotate screen:
Активация/деактивация автоматической
ориентации экрана при повороте устройства
ARCHOS.
- Brightness:
Регулировка яркости экрана.
- Notications:
Активация/деактивация входящих сообщений.
- Settings:
Доступ ко всем настройкам.

125
RU
125
RU
Последние приложения
Открывается список эскизов приложений, с
которыми Вы недавно работали:
- Чтобы открыть приложение, прикоснитесь к
нему.
- Чтобы закрыть приложение, сдвиньте его
влево или вправо.

126
Знакомство с Android
TM
Расширенный домашний экран:
Выполняйте переходы между различными панелями домашнего экрана, смещая
их влево и вправо.
Перемещение элемента домашнего экрана:
Прикоснитесь к элементу и удерживайте палец, пока не появится сетка
позиционирования, затем переместите его в требуемое положение, и отпустите
палец.
Удаление элемента домашнего экрана:
Прикоснитесь к элементу и удерживая палец, проведите его к верхней части
экрана и отпустите над пиктограммой Remove (удалить).
Деинсталляция элемента:
Прикоснитесь к элементу на экране «Все приложения» и удерживая палец,
проведите его к верхней части экрана и отпустите над пиктограммой Uninstall
(деинсталлировать).

127
RU
127
RU
Создание папок приложений:
Поместите пиктограмму одного приложения поверх другого на домашнем
экране, и две пиктограммы объединятся.
Виджеты:
Прикоснитесь к пиктограмме «Все приложения» на домашнем экране.
Прикоснитесь к позиции Widgets в верхней части экрана. На основном экране
Widgets можно переставлять виджеты таким же образом, как пиктограммы
приложений.
Изменение обоев:
Удерживайте палец на свободном месте домашнего экрана, затем выберите обои
из списка.
Блокировка сенсорного экрана:
Прикоснитесь к позиции Settings на панели быстрых настроек в строке состояния.
На экране Settings выполните прокрутку вниз и прикоснитесь к позиции Security
(защита). Прикоснитесь к позиции Screen lock (блокировка экрана). Выберите тип
блокировки, который хотите использовать. После того, как будет установлена
блокировка, при каждом пробуждении экрана будет отображаться экран
блокировки с запросом на ввод комбинации символов, PIN-кода или иного
указанного ключа.

128
Устранение неполадок
В случае зависания планшета:
Нажмите на кнопку ВКЛ/ВЫКЛ и удерживайте в течение 10 секунд.
Если устройство не включается:
1. Зарядите устройство.
2. Нажмите на кнопку ВКЛ/ВЫКЛ и удерживайте в течение 10 секунд.
Если Вы хотите продлить срок службы батареи:
Уменьшите яркость экрана и выключите беспроводные соединения, если они
не используются.
Если устройство функционирует слишком медленно:
Закройте все приложения, которые в данный момент не используются.
Если принимаемый сигнал Wi-Fi слишком слаб:
Убедитесь, что не находитесь слишком далеко от узла доступа Wi-Fi.
Обновите встроенную микропрограмму устройства:
http://www.archos.com/support.
Сбросьте и повторно введите параметры соединения.
Обратитесь к провайдеру сети Wi-Fi.
/