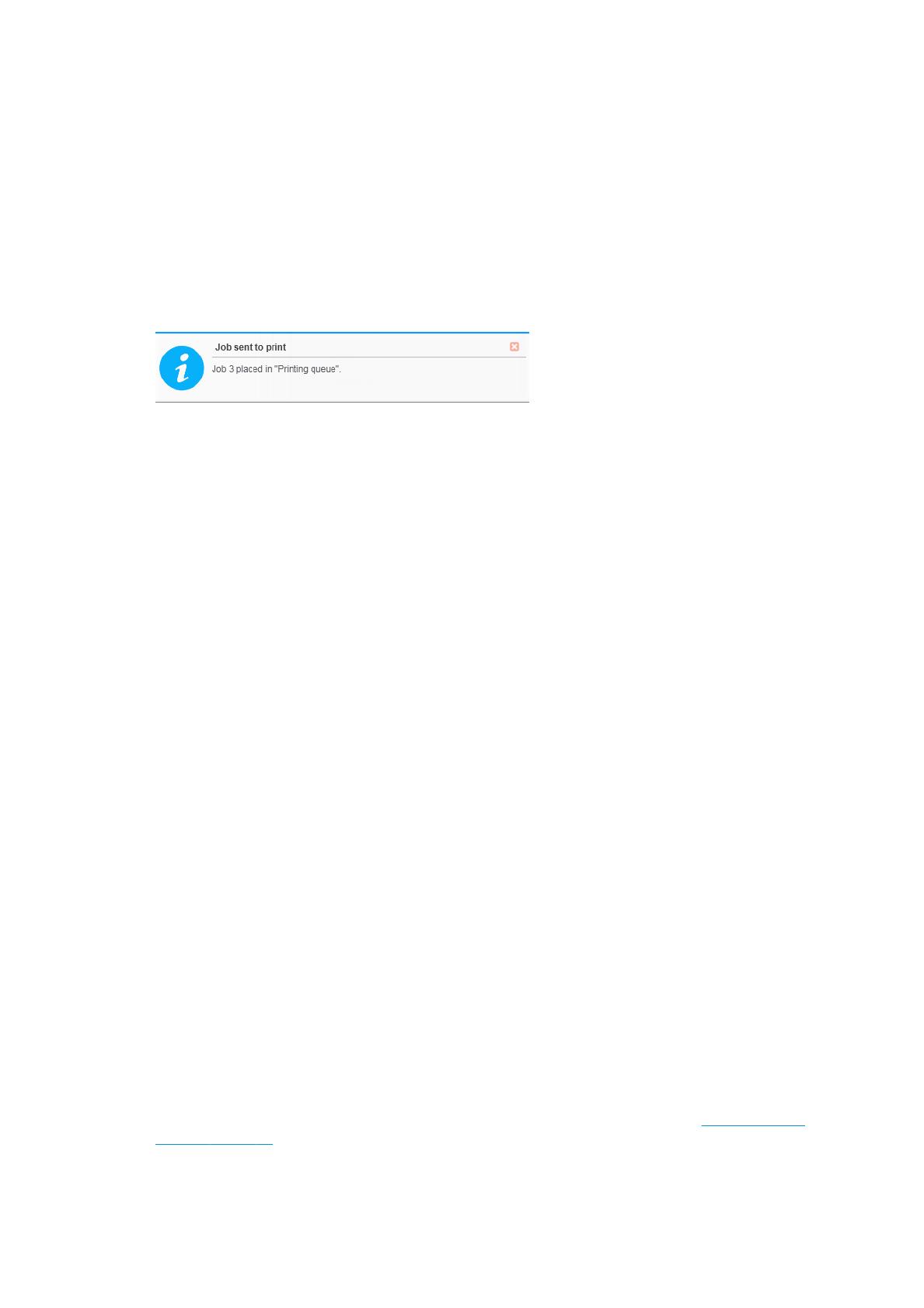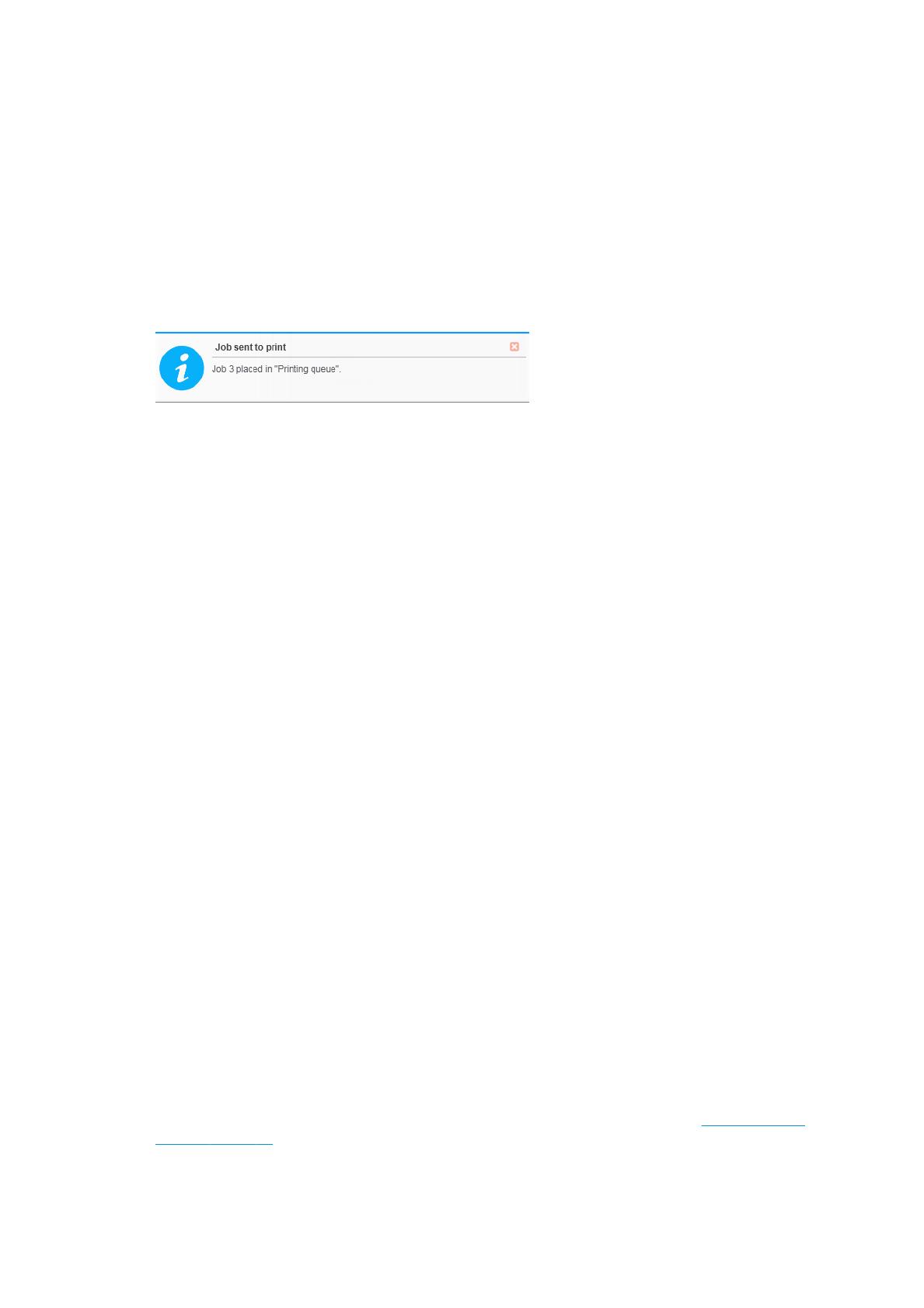
Уведомления
Уведомление временно отображается на экране, если происходят определенные события, например:
● Задание перемещается из панели подготовки задания в очередь печати.
● Задание из очереди печати перемещается в журнал заданий (после того, как оно будет напечатано).
● Укладчик или фальцовщик были установлены или удалены.
Обычно уведомление появляется, остается видимым в течение 5 секунд, а затем исчезает. Можно
остановить постепенное исчезновение уведомления, наведя на него курсор, или увидеть его снова, наведя
курсор на значок уведомления в области уведомления (при условии, что вы ею пользуетесь).
Рекомендуемые способы настройки программного обеспечения
ПО HP SmartStream может быть настроено различными способами. Наиболее часто используемые из них
описаны ниже.
Непрерывный печатный процесс
Непрерывный печатный процесс - это базовый процесс, разработанный для использования одним
оператором, который управляет всем циклом обработки задания, начиная с приема задания, его
подготовки к растрированию и заканчивая печатью и, возможно, послепечатной обработкой.
Например, один оператор может управлять всей печатью или только одним своим принтером. В этом
случае этот оператор осуществляет полное управление процессом печати и очередью заданий с помощью
ПО HP SmartStream.
В случае работы нескольких операторов, каждый из них может отвечать за обработку одного задания
целиком, а именно, от получения задания до его сдачи.
Индивидуально установленное ПО HP SmartStream может выполнять все необходимые этапы
непрерывного печатного процесса, позволяя оператору подготавливать задания и выполнять печать на
одном или нескольких принтерах.
Файлы в приложение можно добавлять с локальных (в том числе и съемных) дисков, из локальной сети
или удаленного расположения, при условии, что они доступны из проводника операционной системы.
Распределенные рабочие процессы
В производственной среде решение HP SmartStream позволяет пользователям (например, архитекторам
или конструкторам) отправлять задания в CRD (центральное копировально-множительное бюро), чтобы
главный оператор печати мог распечатать их. Эта возможность не предназначена для замены принтеров,
находящихся в отделах пользователей и использующихся для печати образцов или ограниченного
количества страниц для локальных потребностей. Она, напротив, предназначена для многостраничных
или очень срочных заданий, требующих для печати и возможной послепечатной обработки
профессиональных операторов.
Для упрощения отправки задания и последующей его обработки оператором печати установленное в CRD
ПО HP SmartStream должно иметь одну или несколько настроенных папок быстрого доступа, которые
будут указывать на папку, доступную всем пользователям предприятия. См. раздел Папки быстрого
доступа на стр. 19.
RUWW Рекомендуемые способы настройки программного обеспечения 5