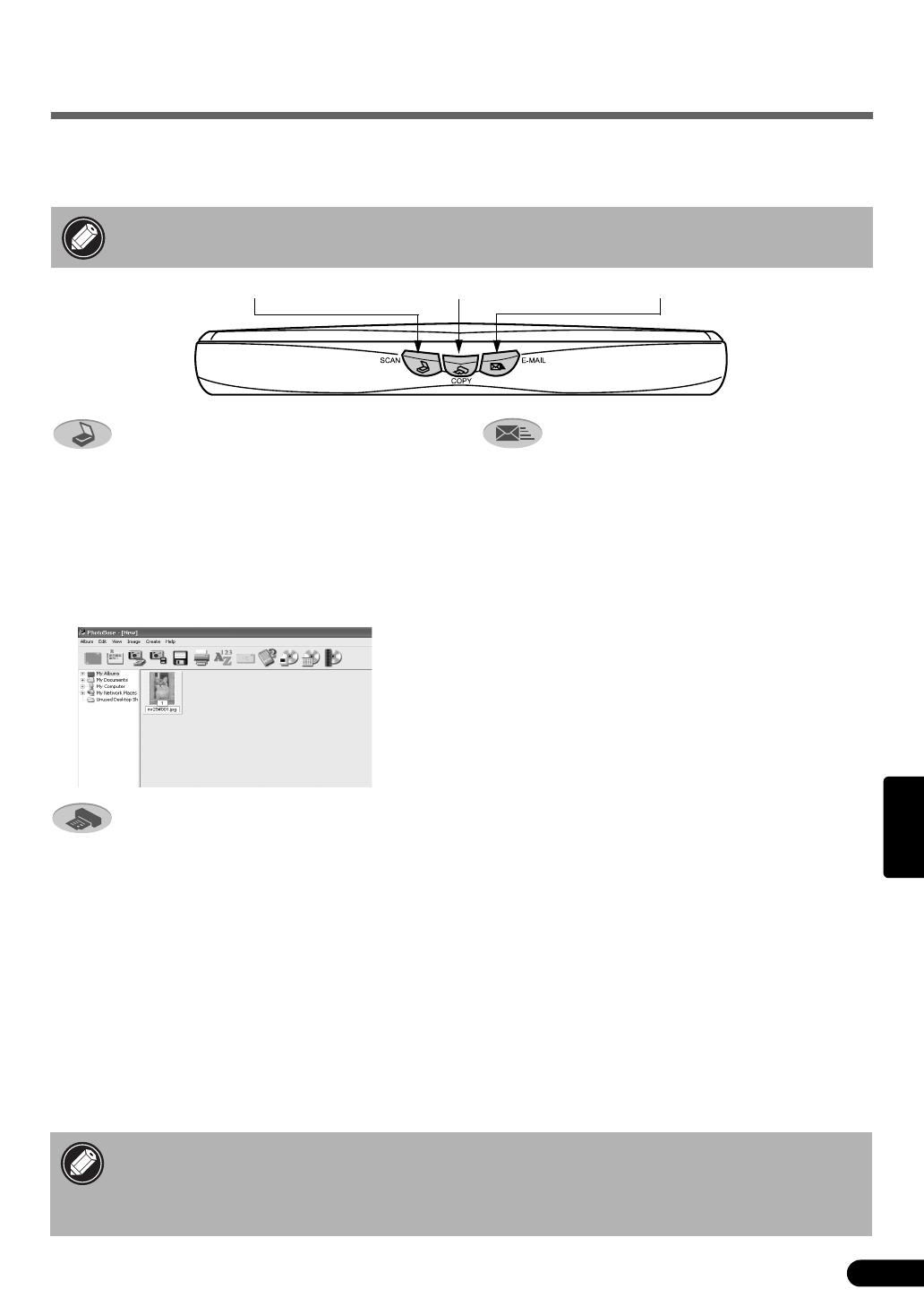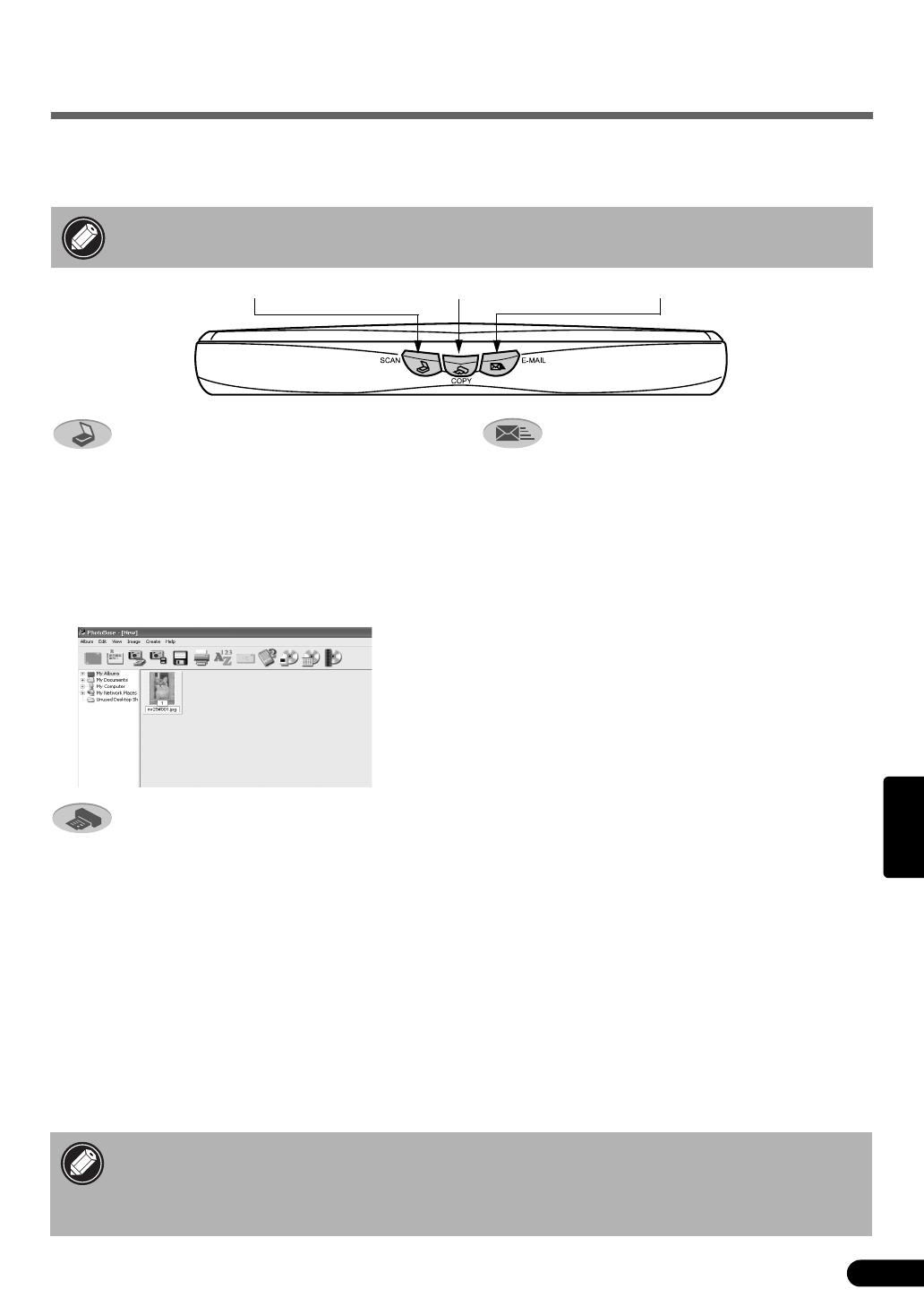
11
Русский
Использование кнопок сканера
Можно использовать три удобные кнопки, расположенные на передней панели сканера,
для облегчения сканирования и выполнения других подобных задач одним нажатием кнопки.
Перед тем, как нажать кнопку поместите предмет на стекло сканера.
• Для использования этих кнопок необходимо установить приложения ScanGear CS,
CanoScan Toolbox и ArcSoft PhotoBase с компакт-диска CanoScan Setup Utility CD-ROM.
Кнопка SCAN Кнопка COPY Кнопка E-MAIL
Кнопка SCAN [Сканировать]
Чтобы открыть сканированное изображение в
окне программы PhotoBase:
1 Нажмите кнопку [SCAN/Сканировать].
2
Предмет будет отсканирован на сканере.
3 Сканированное изображение появится
в окне PhotoBase.
Кнопка COPY [Копировать]
Чтобы распечатать (скопировать)
сканированное изображение с
помощью принтера:
1 Нажмите кнопку [COPY/Копировать].
2
Предмет будет отсканирован на сканере.
3 Будет распечатано сканированное
изображение.
• Для использования этой функции
необходимо установить драйвер
принтера, а принтер должен
находиться в состоянии готовности.
• Во время сканирования можно изменить параметры по умолчанию, нажав кнопку
[Cancel/Отмена]. Для получения подробных сведений об изменении параметров или
назначении для кнопок сканера определенных функций см. раздел CanoScan Toolbox
в Руководстве по сканированию (в формате HTML).
Кнопка E-MAIL
[Электронная почта]
Чтобы передать сканированное изображение в
качестве файла вложения по электронной почте:
1 Нажмите кнопку [E-MAIL/
Электронная почта].
2
Предмет будет отсканирован на сканере.
3 Появится диалоговое окно [E-mail
software selection/Выбор программного
обеспечения электронной почты].
Выберите одну из программ в
списке и нажмите кнопку [OK].
Этот шаг необходим, только когда
сканирование выполняется впервые.
4 Запустится программное обеспечение
электронной почты, и сканированное
изображение будет вложено в окне
нового сообщения.
5 Введите адрес получателя и заголовок,
составьте сообщение, подтвердите
требуемые параметры и отправьте
сообщение.
• Необходимо установить и активизировать
программное обеспечение электронной
почты, например, Outlook Express, Microsoft
Outlook, Eudora или Netscape Messenger.
Для определенных программ электронной
почты необходимо включить функцию MAPI
(для Windows).