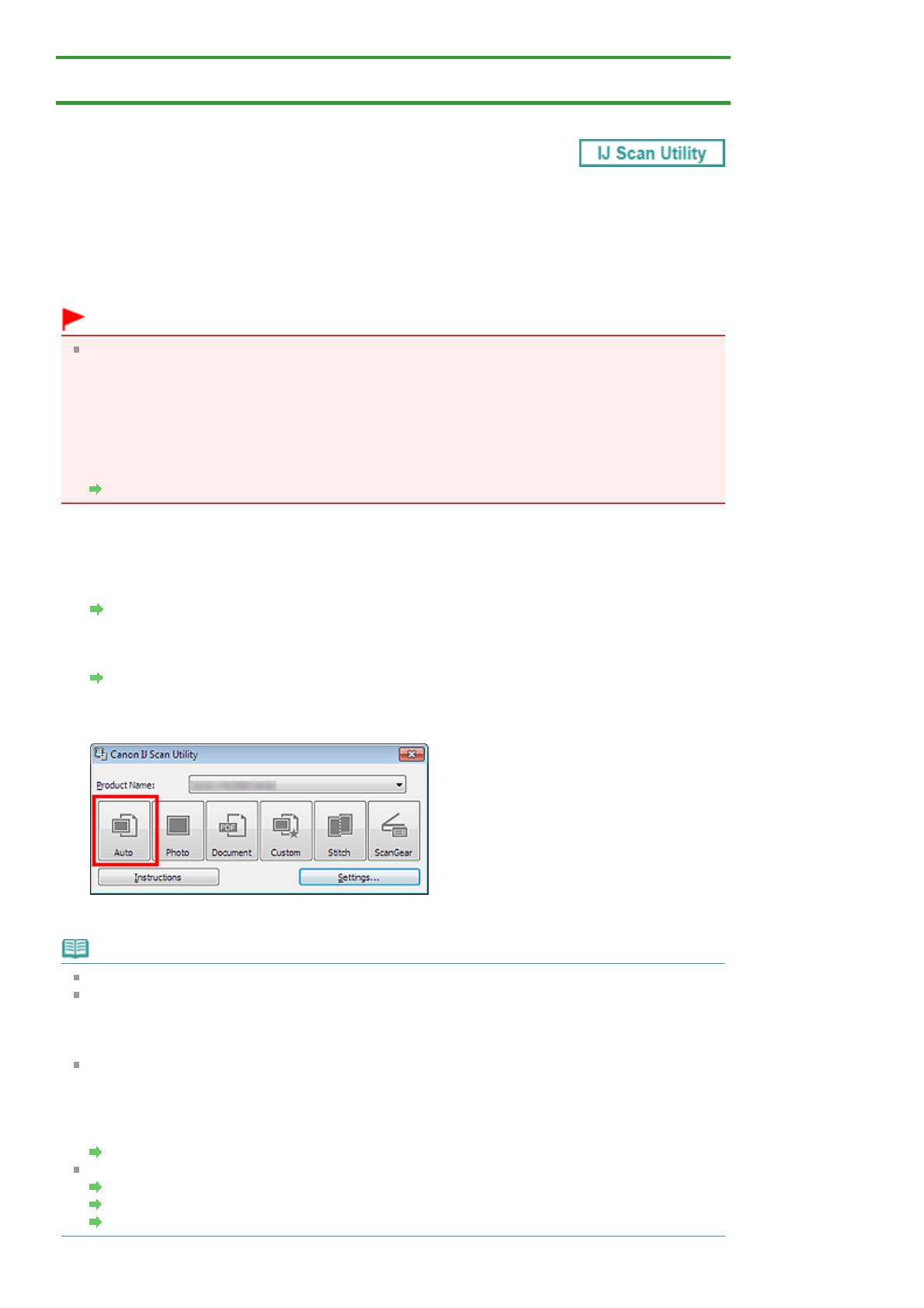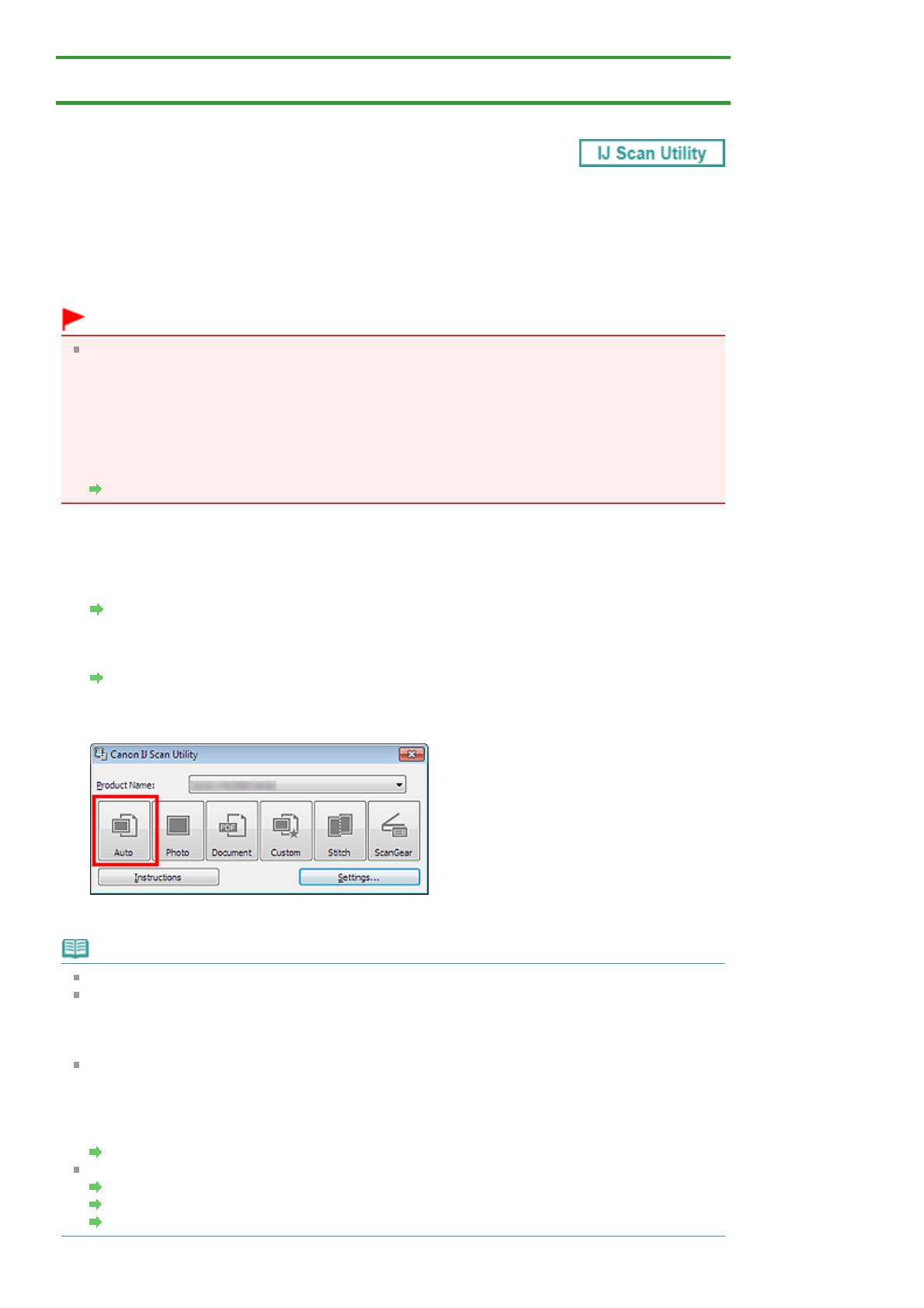
Главная
>
Сканирование
>
Сканирование с компьютера
>
Сканирование с помощью IJ Scan Utility
>
Удобное сканирование с использованием функции автоматического сканирования
S002
Удобное сканирование с использованием функции
автоматического сканирования
Можно с легкостью осуществлять сканирование путем автоматического определения типа объекта.
Внимание!
Исходные документы следующих типов могут сканироваться неправильно. В таком случае
настройте рамки обрезки (области сканирования) в режиме полного изображения ScanGear
(драйвер сканера) и повторите сканирование.
- Фотографии на белом фоне
- Исходные документы, напечатанные на белой бумаге, рукописные документы, визитные
карточки и т. п.
- Тонкие исходные документы
- Толстые исходные документы
Настройка рамок обрезки
1.
Убедитесь, что питание сканера включено.
2.
Разместите исходные документы на рабочей поверхности сканера .
Размещение исходных документов (при сканировании с компьютера)
3.
Запустите программу IJ Scan Utility.
Запуск IJ Scan Utility
4.
Щелкните Авто (Auto).
Начинается сканирование.
Примечание.
Щелкните Отмена (Cancel), чтобы отменить сканирование.
Чтобы применить подходящие исправления в зависимости от типа исходного документа,
щелкните Параметры... (Settings...), затем установите флажок Применить рекомендованную
коррекцию изображения (Apply recommended image correction) в диалоговом окне
Параметры (Автоматическое сканирование) (Settings (Auto Scan)).
Отсканированные изображения сохраняются в папке, выбранной как Место сохранения (Save
in) в диалоговом окне Параметры (Автоматическое сканирование) (Settings (Auto Scan)).
Чтобы отобразить это окно, щелкните Параметры... (Settings...). В диалоговом окне
Параметры (Автоматическое сканирование) (Settings (Auto Scan)) можно также задавать
дополнительные параметры сканирования.
Диалоговое окно «Параметры (Автоматическое сканирование)»
Для сканирования с указанием типа исходных документов см. приведенные ниже страницы.
Сканирование фотографий
Сканирование документов
Сканирование с избранными настройками
Page 12 of 552 pagesУдобное сканирование с использованием функции автоматического скан...