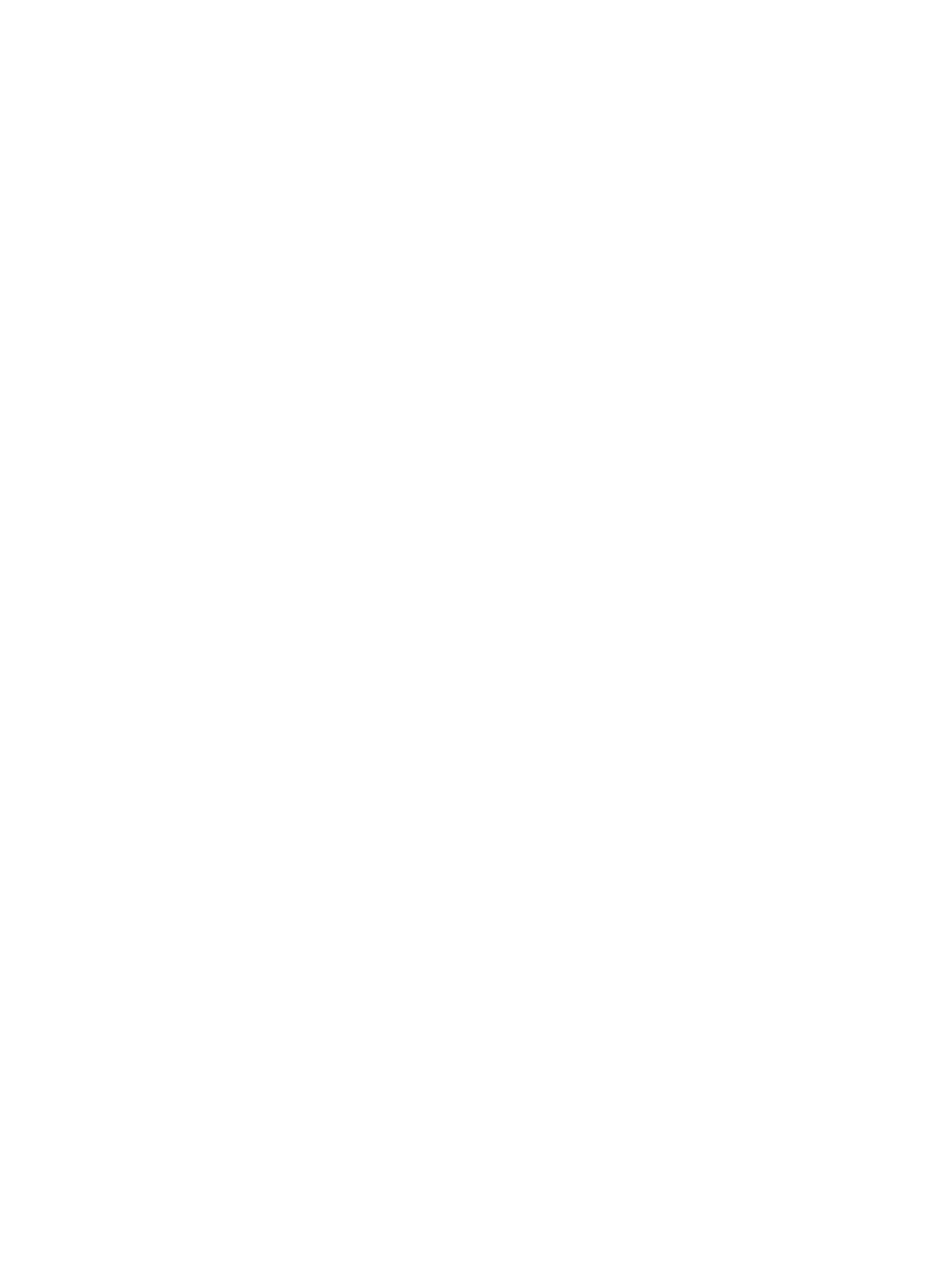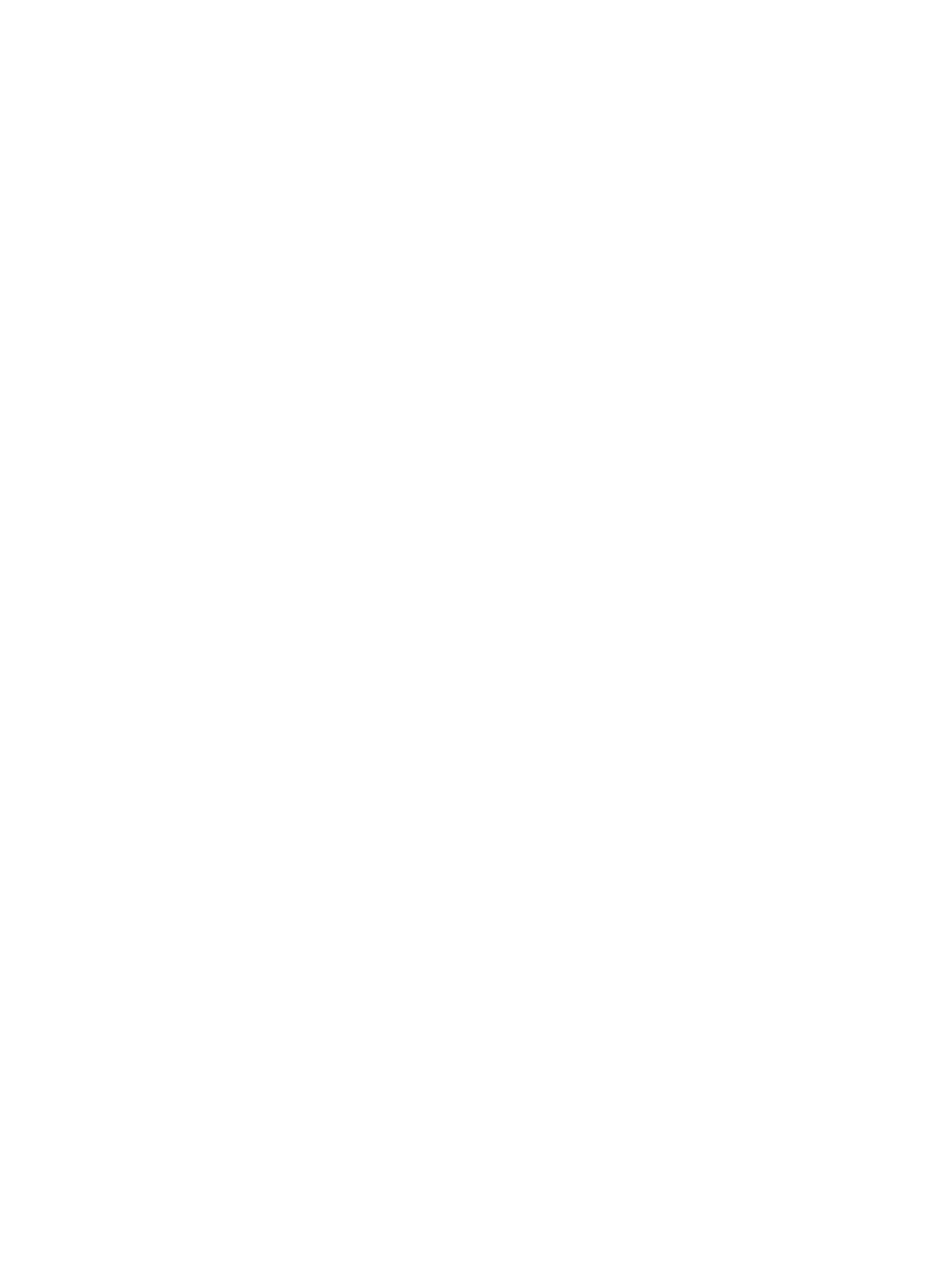
Добавление контактов телефонной книги ..................................................................................................... 87
Изменение параметров факса .......................................................................................................................... 90
Услуги факсимильной связи и цифровой телефонии .................................................................................... 95
Факсимильная связь с помощью IP-телефонии ............................................................................................. 96
Использование отчетов ..................................................................................................................................... 97
Дополнительная настройка факса ................................................................................................................ 101
5 Веб-службы ............................................................................................................................................. 127
Что такое веб-службы? ................................................................................................................................... 128
Настройка веб-служб ...................................................................................................................................... 129
Использование веб-служб .............................................................................................................................. 131
Удаление веб-служб ........................................................................................................................................ 133
6 Работа с картриджами ............................................................................................................................. 134
Информация о картриджах и печатающей головке .................................................................................... 135
При печати с только помощью черного картриджа также могут использоваться определенные
цветные чернила. ............................................................................................................................................ 136
Проверка приблизительного уровня чернил ................................................................................................ 137
Замена картриджей ......................................................................................................................................... 138
Заказ картриджей ............................................................................................................................................ 141
Хранение расходных материалов .................................................................................................................. 142
Хранение анонимной информации об использовании ................................................................................ 143
Информация о гарантии на картридж ........................................................................................................... 144
7 Настройка сети ......................................................................................................................................... 145
Настройка принтера для беспроводного соединения ................................................................................ 146
Изменение параметров сети ........................................................................................................................... 150
Использование Wi-Fi Direct ............................................................................................................................. 152
8 Средства управления принтером .............................................................................................................. 155
Панель инструментов (Windows) .................................................................................................................... 156
Встроенный веб-сервер .................................................................................................................................. 157
9 Решение проблемы .................................................................................................................................. 160
Как получить справку по интерактивным средствам HP для устранения неполадок ............................. 161
Получение справки с панели управления принтера .................................................................................... 162
Вызов справки в приложении HP Smart ........................................................................................................ 163
Справочный раздел ......................................................................................................................................... 164
Введение в отчеты принтера .......................................................................................................................... 193
Решение проблем, возникающих при использовании веб-служб ............................................................. 195
iv RUWW