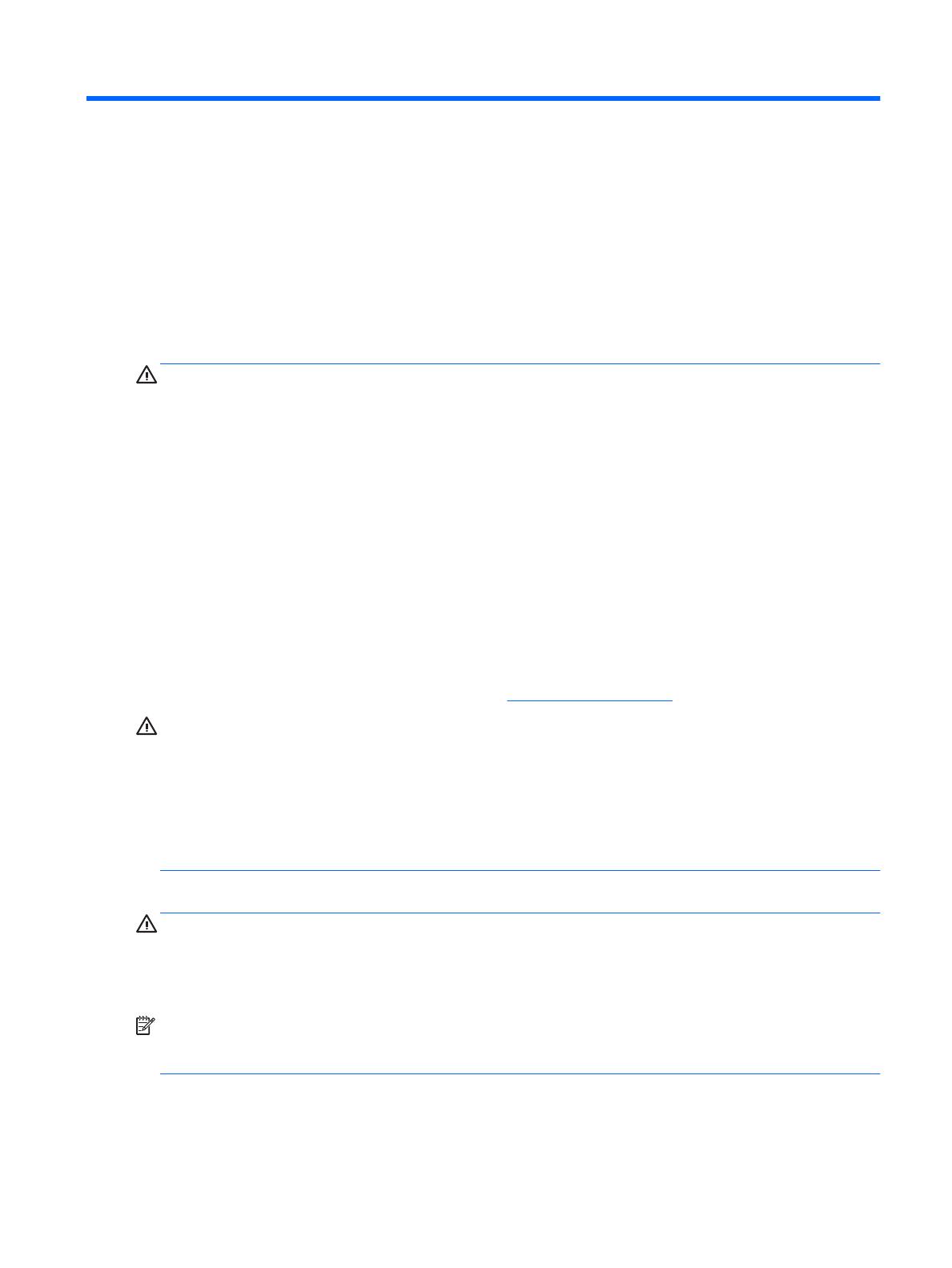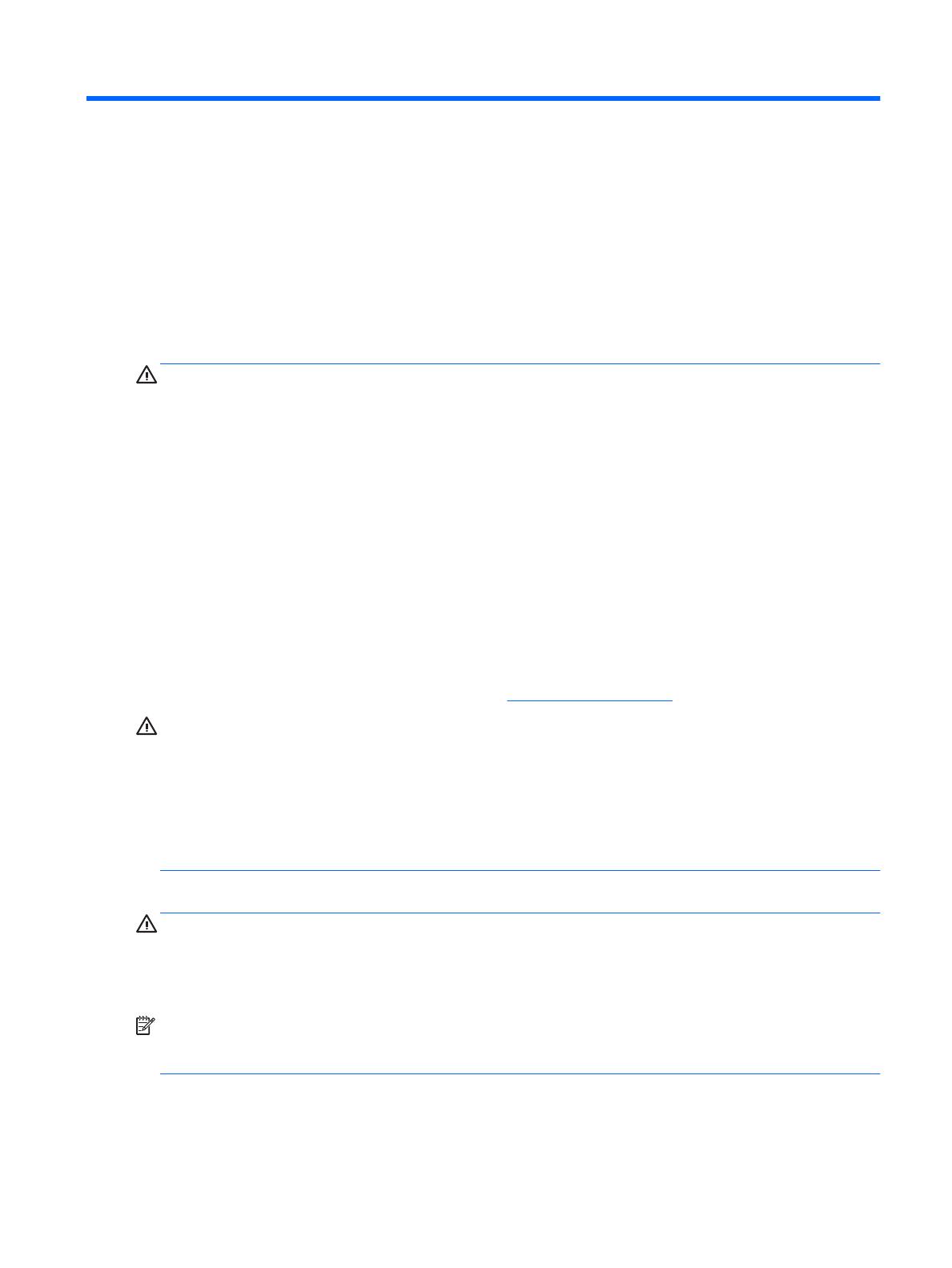
1 Начало работы
Важная информация о безопасности
Шнур питания входит в комплект поставки монитора. Если используется другой кабель, необходимо,
чтобы источник питания и тип соединительного разъема подходили для данного монитора.
Информацию о шнуре питания, подходящем для монитора, см. в документе Примечание к продуктам,
который можно найти на прилагаемом оптическом диске (при наличии) или в прилагаемом комплекте
документации.
ВНИМАНИЕ! Для снижения риска поражения электрическим током или повреждения оборудования:
• Вставляйте кабель питания в электрическую розетку, к которой всегда обеспечен легкий доступ.
• Для отключения питания компьютера отсоедините кабель питания от электрической розетки.
• Если шнур питания оснащен трехконтактной вилкой, подключайте его в заземленную
трехконтактную розетку. Не оставляйте неподключенным заземляющий контакт вилки, например,
подключая двухконтактный адаптер. Заземление очень важно для обеспечения безопасной
эксплуатации.
В целях обеспечения безопасности не кладите ничего на провода или кабели питания. Располагайте их
таким образом
, чтобы никто не мог случайно на них наступить или пройти по ним. Не тяните за шнур
или кабель. При отсоединении от электрической розетки тяните кабель за штепсельную вилку.
Для снижения риска повреждения оборудования ознакомьтесь с Руководством по безопасной и
удобной работе. В нем содержатся инструкции по удобному размещению рабочей станции,
соблюдению правильной осанки и формированию здоровых привычек при работе на компьютере, а
также приводятся важные сведения об обеспечении электрической и механической безопасности. Это
руководство расположено в Интернете по адресу http://www.hp.com/ergo.
ПРЕДУПРЕЖДЕНИЕ. Для защиты монитора, а также и компьютера, подключайте все кабели питания
компьютера и других периферийных устройств (например, монитора, принтера, сканера) к тем или
иным устройствам защиты от скачков напряжения, например сетевым фильтрам или источникам
бесперебойного питания (UPS – Uninterruptible Power Supply). Не все сетевые фильтры предоставляют
защиту от скачков напряжения; они должны быть снабжены специальной маркировкой,
декларирующей эту возможность. Используйте сетевой фильтр, производитель которого
придерживается соглашения Damage Replacement Policy (политика замены при повреждении) и
гарантирует замену поврежденного оборудования в случае выхода фильтра из строя.
Используйте подходящую мебель соответствующего размера для установки ЖК-монитора HP.
ВНИМАНИЕ! ЖК-мониторы, которые неправильно установлены на комодах, книжных шкафах,
полках, столах, громкоговорителях, ящиках или коробках, могут упасть и привести к получению травм.
При прокладывании шнуров и кабелей, подключенных к ЖК-монитору необходимо быть особенно
осторожными, чтобы не защемить, не прижать или не споткнуться о них.
ПРИМЕЧАНИЕ. Данный продукт подходит для развлечений. Продумайте месторасположение
монитора в среде управляемого света для предотвращения бликов от окружающего освещения и
светлых поверхностей, из-за которых отображение на экране может быть не видно.
Важная информация о безопасности 1