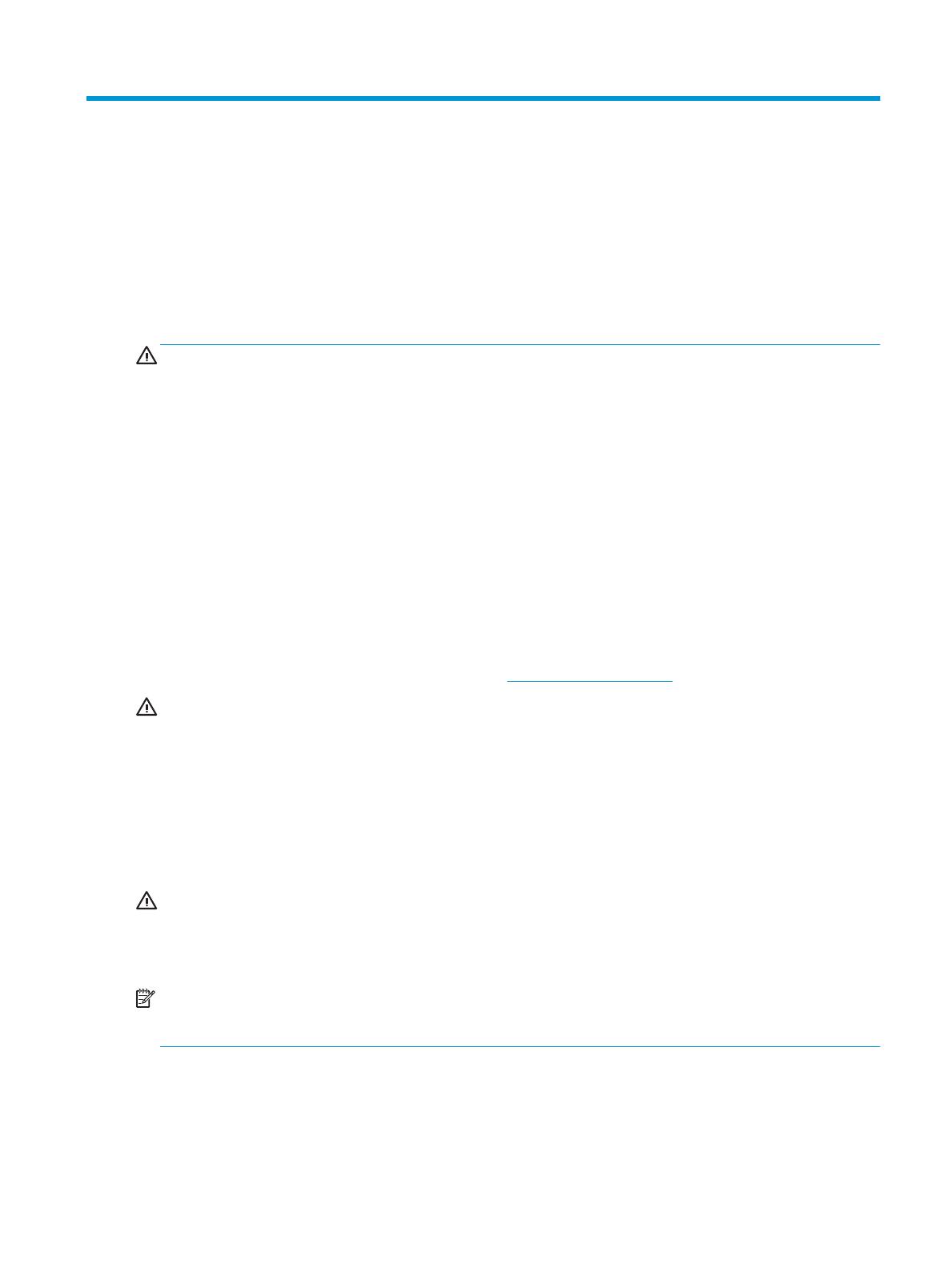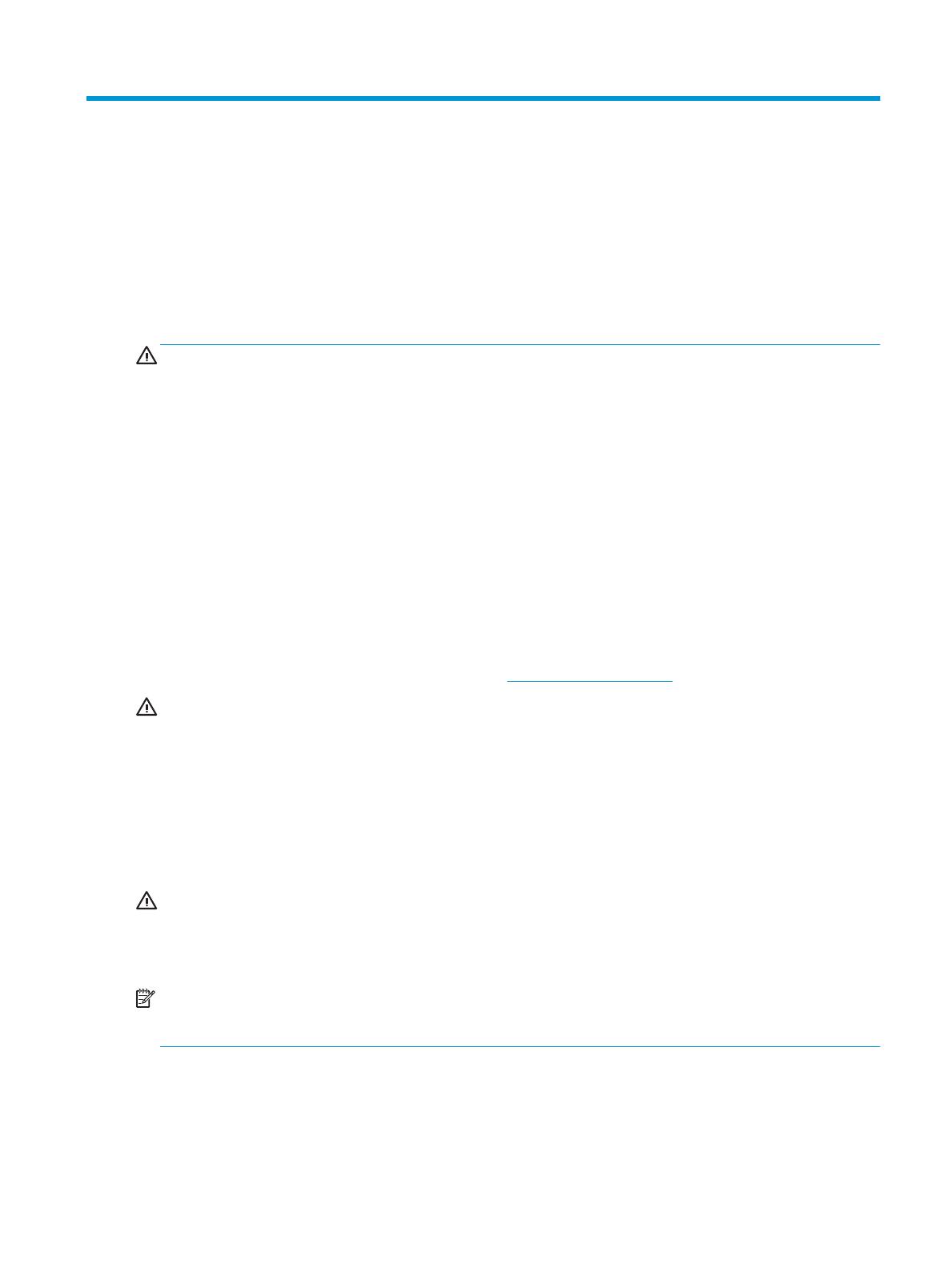
1 Начало работы
Важная информация о безопасности
Шнур питания входит в комплект поставки монитора. Если используется другой кабель, необходимо,
чтобы источник питания и тип соединительного разъема подходили для данного монитора.
Информацию о кабеле питания, подходящем для монитора, см. в документе Примечание к продуктам,
который можно найти в прилагаемом комплекте документации.
ВНИМАНИЕ! Для снижения риска поражения электрическим током или повреждения оборудования:
• Вставляйте кабель питания в электрическую розетку, к которой всегда обеспечен легкий доступ.
• Для отключения питания компьютера отсоедините кабель питания от электрической розетки.
• Если шнур питания оснащен трехконтактной вилкой, подключайте его в заземленную
трехконтактную розетку. Не оставляйте неподключенным заземляющий контакт вилки, например,
подключая двухконтактный адаптер. Заземление очень важно для обеспечения безопасной
эксплуатации.
В целях обеспечения безопасности не ставьте предметы на шнуры и кабели питания. Размещайте
кабели так
, чтобы было невозможно случайно на них наступить или зацепиться. Не натягивайте шнуры
и кабели. При вынимании шнура из розетки держите его за вилку.
Для снижения риска получения травмы ознакомьтесь с информацией из Руководства по безопасной и
комфортной работе. В нем содержатся инструкции по удобному размещению рабочей станции,
соблюдению правильной осанки и формированию правильных навыков при работе на компьютере, а
также приводятся важные сведения об обеспечении электрической и механической безопасности. Это
руководство расположено в Интернете по адресу http://www.hp.com/ergo.
ПРЕДУПРЕЖДЕНИЕ. Для защиты монитора, а также и компьютера, подключайте все кабели питания
компьютера и других периферийных устройств (например, монитора, принтера, сканера) к тем или
иным устройствам защиты от скачков напряжения, например сетевым фильтрам или источникам
бесперебойного питания (ИБП). Не все сетевые фильтры предоставляют защиту от скачков
напряжения; они должны быть снабжены специальной маркировкой, декларирующей эту
возможность. Используйте сетевой фильтр, производитель которого следует политике замены в
случае повреждения и гарантирует замену поврежденного оборудования в случае выхода фильтра из
строя.
Используйте подходящую мебель соответствующего размера для установки ЖК-монитора HP.
ВНИМАНИЕ! ЖК-мониторы, которые неправильно установлены на комодах, книжных шкафах,
полках, столах, громкоговорителях, ящиках или коробках, могут упасть и привести к получению травм.
При прокладывании шнуров и кабелей, подключенных к ЖК-монитору необходимо быть особенно
осторожными, чтобы не защемить, не прижать или не споткнуться о них.
ПРИМЕЧАНИЕ. Данный продукт подходит для развлечений. Продумайте месторасположение
монитора в среде управляемого света для предотвращения бликов от окружающего освещения и
светлых поверхностей, из-за которых отображение на экране может быть не видно.
Важная информация о безопасности 1