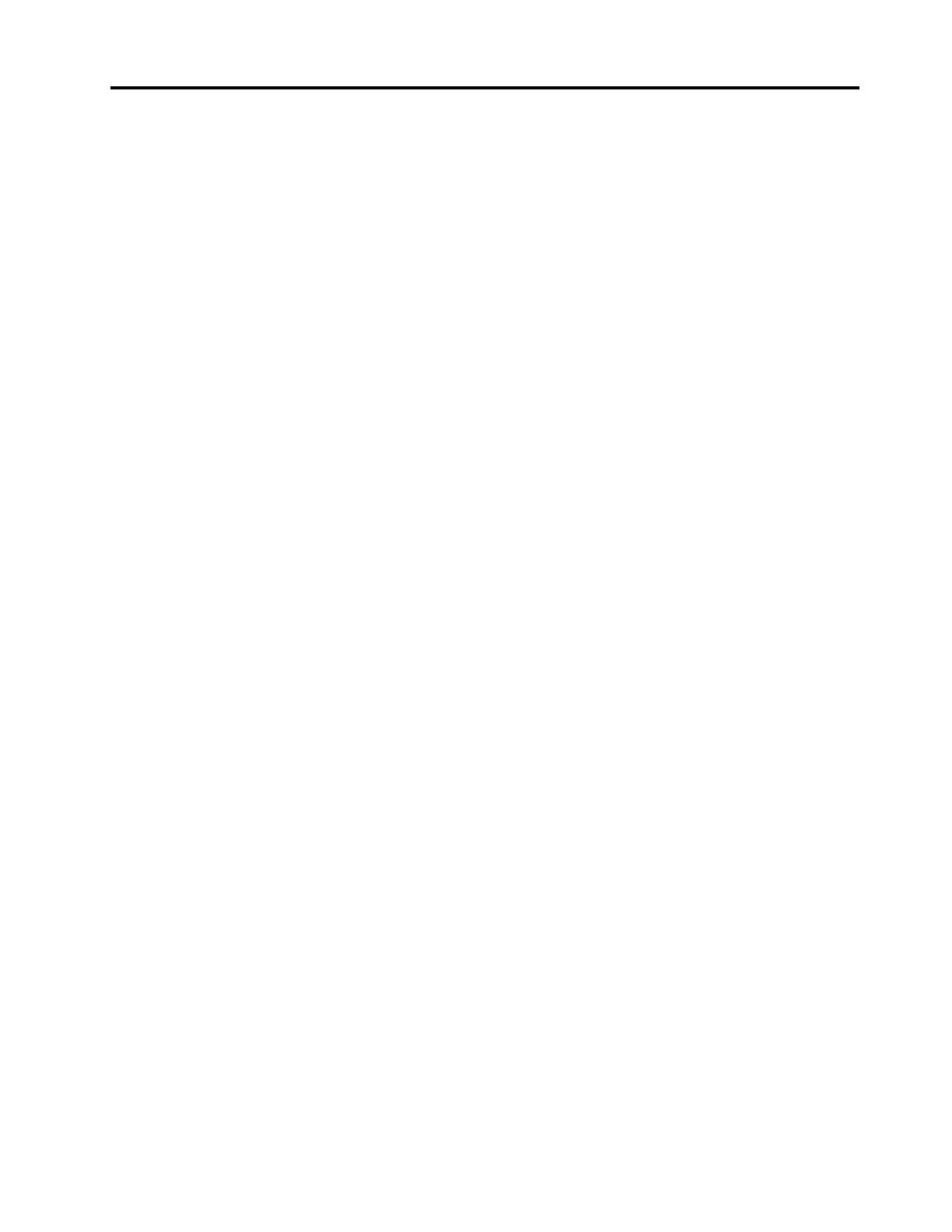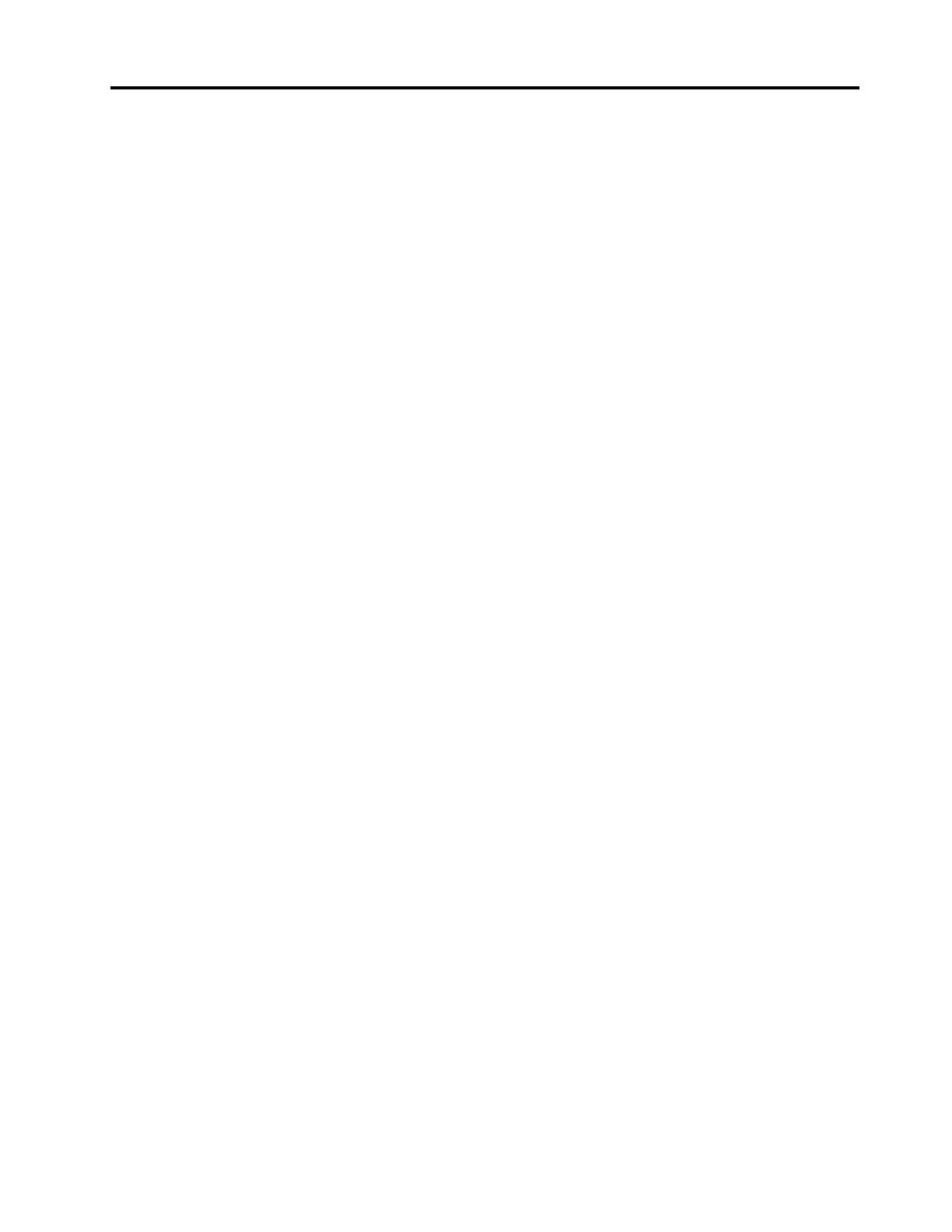
Содержание
Об этой документации . . . . . . . . . iii
Глава 1. Знакомство с
компьютером . . . . . . . . . . . . . . 1
Вид спереди . . . . . . . . . . . . . . . . . 1
Вид основания . . . . . . . . . . . . . . . . 3
Вид слева . . . . . . . . . . . . . . . . . . 5
Вид справа . . . . . . . . . . . . . . . . . 8
Вид сзади . . . . . . . . . . . . . . . . . . 9
Вид снизу . . . . . . . . . . . . . . . . . 10
Компоненты и спецификации. . . . . . . . . 12
Заявление о скорости передачи данных
через интерфейс USB . . . . . . . . . . 13
Глава 2. Начало работы с
компьютером . . . . . . . . . . . . . 15
Начало работы с Windows 10 . . . . . . . . . 15
Учетная запись Windows . . . . . . . . . 15
Пользовательский интерфейс Windows. . . 16
Наклейка Windows . . . . . . . . . . . 17
Подключение к сетям . . . . . . . . . . . . 17
Подключение к проводной сети Ethernet . . 17
Подключение к сетям Wi-Fi . . . . . . . . 18
Подключение к сотовой сети (в некоторых
моделях) . . . . . . . . . . . . . . . 18
Использование Lenovo Vantage . . . . . . . . 18
Использование Lenovo Quick Clean . . . . . . 19
Взаимодействие с компьютером . . . . . . . 19
Использование сочетаний клавиш . . . . . 20
Использование манипулятора TrackPoint . . 22
Использование сенсорной панели . . . . . 23
Использование мультисенсорного экрана
(в некоторых моделях) . . . . . . . . . . 26
Использование защиты
конфиденциальности (в некоторых
моделях) . . . . . . . . . . . . . . . 28
Использование функции умного
охлаждения (в некоторых моделях) . . . . 29
Использование мультимедиа . . . . . . . . . 29
Использование звука . . . . . . . . . . 29
Подключение к внешнему дисплею . . . . 29
Глава 3. Подробнее о
компьютере . . . . . . . . . . . . . . 33
Управление питанием . . . . . . . . . . . . 33
Проверка состояние и температуру
аккумулятора . . . . . . . . . . . . . 33
Зарядка компьютера . . . . . . . . . . 33
Обеспечение максимальной продолжительности
срока службы аккумулятора . . . . . . . 34
Настройка поведения кнопки питания . . . 35
Настройка плана электропитания . . . . . 35
Передача данных. . . . . . . . . . . . . . 35
Подключение к устройству с поддержкой
Bluetooth . . . . . . . . . . . . . . . 35
Настройка подключения NFC (в некоторых
моделях Intel) . . . . . . . . . . . . . 36
Использование карты microSD (в
некоторых моделях) . . . . . . . . . . . 36
Использование смарт-карты (в некоторых
моделях) . . . . . . . . . . . . . . . 37
Режим «в самолете» . . . . . . . . . . . . 38
Использование функции заводской калибровки
цветов (в некоторых моделях) . . . . . . . . 38
Глава 4. Аксессуары . . . . . . . . . 39
Дополнительные компоненты . . . . . . . . 39
Док-станция . . . . . . . . . . . . . . . . 39
Вид спереди . . . . . . . . . . . . . . 40
Вид сзади . . . . . . . . . . . . . . . 41
Присоединение док-станции . . . . . . . 42
Отсоединение док-станции . . . . . . . . 43
Подключение нескольких внешних
дисплеев . . . . . . . . . . . . . . . 44
Глава 5. Защита компьютера и
информации . . . . . . . . . . . . . . 47
Блокировка компьютера. . . . . . . . . . . 47
Использование паролей . . . . . . . . . . . 47
Типы паролей . . . . . . . . . . . . . 47
Задание, изменение и удаление пароля. . . 49
Использование функции защиты от потери
питания (в некоторых моделях) . . . . . . . . 50
Использование устройства распознавания
отпечатков пальцев (в некоторых моделях) . . . 50
Использование аутентификации по лицу (в
некоторых моделях) . . . . . . . . . . . . 51
Использование брандмауэров и антивирусных
программ . . . . . . . . . . . . . . . . . 52
Глава 6. Настройка
дополнительных параметров . . . . 53
UEFI BIOS . . . . . . . . . . . . . . . . . 53
Что такое UEFI BIOS. . . . . . . . . . . 53
Вход в меню UEFI BIOS . . . . . . . . . 53
Навигация по интерфейсу UEFI BIOS . . . . 53
© Copyright Lenovo 2020 i