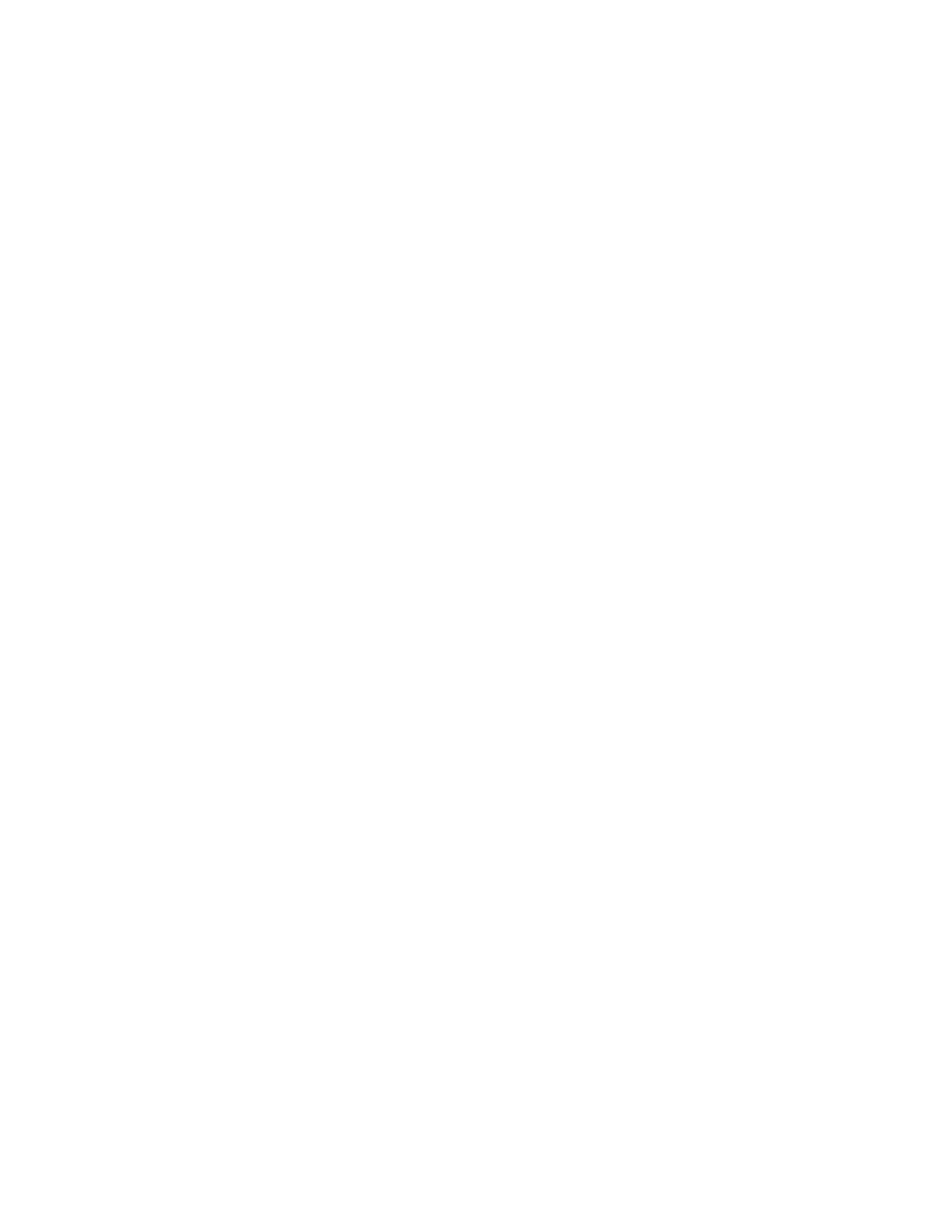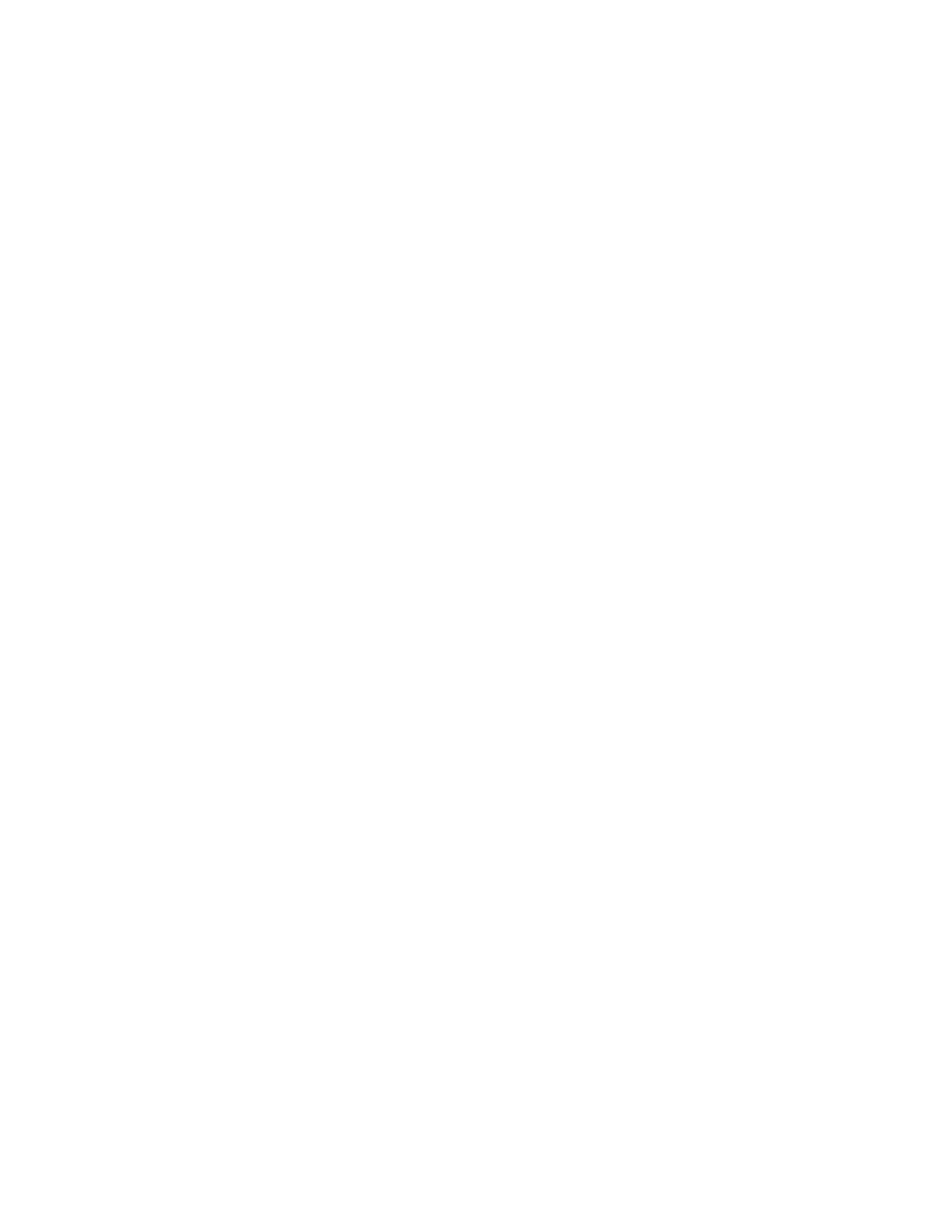
Глава 7. Устранение неполадок
компьютера . . . . . . . . . . . . . . 75
Общие советы по предотвращению проблем . . 75
Диагностика неполадок . . . . . . . . . . . 75
Устранение неполадок . . . . . . . . . . . 76
Компьютер перестал отвечать на
команды . . . . . . . . . . . . . . . 76
Попадание жидкости на клавиатуру . . . . 76
Сообщения об ошибках . . . . . . . . . 77
Звуковые сигналы, сообщающие об
ошибках. . . . . . . . . . . . . . . . 79
Неполадки модулей памяти. . . . . . . . 80
Проблемы, связанные с Ethernet . . . . . 81
Проблема с беспроводной локальной
сетью (LAN) . . . . . . . . . . . . . . 82
Неполадки с Bluetooth . . . . . . . . . . 82
Неполадки манипулятора ThinkPad . . . . 82
Неполадки с клавиатурой . . . . . . . . 83
Неполадки с экраном компьютера . . . . . 83
Проблемы с внешним монитором . . . . . 85
Проблемы с воспроизведением звука . . . 87
Проблемы с аккумулятором . . . . . . . 88
Проблема с кнопками включения
питания . . . . . . . . . . . . . . . . 89
Неполадки при загрузке . . . . . . . . . 89
Проблемы с программным
обеспечением . . . . . . . . . . . . . 89
Глава 8. Информация о
восстановлении. . . . . . . . . . . . 91
Переустановка компьютера . . . . . . . . . 91
Использование расширенных параметров
запуска . . . . . . . . . . . . . . . . . . 91
Восстановление операционной системы, если
Windows 10 не загружается . . . . . . . . . 91
Создание и использование USB-накопителя
восстановления . . . . . . . . . . . . . . 92
Глава 9. Замена устройств . . . . . 95
Узлы, подлежащие замене силами
пользователя . . . . . . . . . . . . . . . 95
Меры защиты от разрядов статического
электричества . . . . . . . . . . . . . . . 95
Отключение встроенного аккумулятора . . . . 96
Замена нижней крышки . . . . . . . . . . . 96
Замена модуля памяти . . . . . . . . . . . 98
Замена твердотельного диска M.2 . . . . . . 99
Замена блока динамика . . . . . . . . . . . 101
Замена плоской круглой батарейки . . . . . . 103
Глава 10. Получение технической
поддержки . . . . . . . . . . . . . . 107
Перед тем как связаться с Lenovo. . . . . . . 107
Получение консультаций и услуг . . . . . . . 107
Веб-сайт поддержки Lenovo . . . . . . . 108
Как обратиться в центр поддержки
клиентов Lenovo . . . . . . . . . . . . 108
Приобретение дополнительных услуг . . . . . 109
Приложение A. Дополнительная
информация по операционной системе
Ubuntu . . . . . . . . . . . . . . . . . 111
Приложение B. Важная
информация по технике
безопасности . . . . . . . . . . . . . 113
Замечания по технике безопасности. . . . . . 113
Важная информация по использованию
компьютера . . . . . . . . . . . . . . . . 113
Состояния, требующие немедленных
действий . . . . . . . . . . . . . . . . . 115
Обслуживание и модернизация . . . . . . . . 116
Шнуры и адаптеры питания . . . . . . . . . 117
Удлинители и связанные устройства . . . . . . 117
Электрические вилки и розетки. . . . . . . . 118
Заявление в отношении источника питания . . . 119
Внешние устройства . . . . . . . . . . . . 119
Общее замечание об аккумуляторах. . . . . . 120
Замечание по встроенному аккумулятору . . . 120
Примечание о плоской круглой батарейке . . . 121
Тепловыделение и вентиляция . . . . . . . . 122
Информация о технике безопасности при
работе с электроприборами . . . . . . . . . 123
Замечание о жидкокристаллическом дисплее
(ЖКД) . . . . . . . . . . . . . . . . . . 124
Головные телефоны и наушники . . . . . . . 124
Замечание об опасности удушения . . . . . . 124
Замечания по пластиковым пакетам . . . . . . 125
Замечание по стеклянным компонентам . . . . 125
Приложение C.
Предупреждение . . . . . . . . . . . 127
Информация, относящаяся к сертификации . . 127
Этикетки с нормативной информацией. . . . . 127
Информация о беспроводной связи . . . . . . 127
Взаимодействие беспроводных сетей . . . 127
Условия работы и ваше здоровье . . . . . 128
Расположение антенн беспроводной связи
UltraConnect . . . . . . . . . . . . . . 128
Информация о соответствии нормативам
радиосвязи . . . . . . . . . . . . . . 128
Поиск нормативных уведомлений для
устройств беспроводной связи . . . . . . 129
Сертификация TCO . . . . . . . . . . . . . 129
Замечание по экспортной классификации . . . 129
ii Руководство пользователя P1 и X1 Extreme