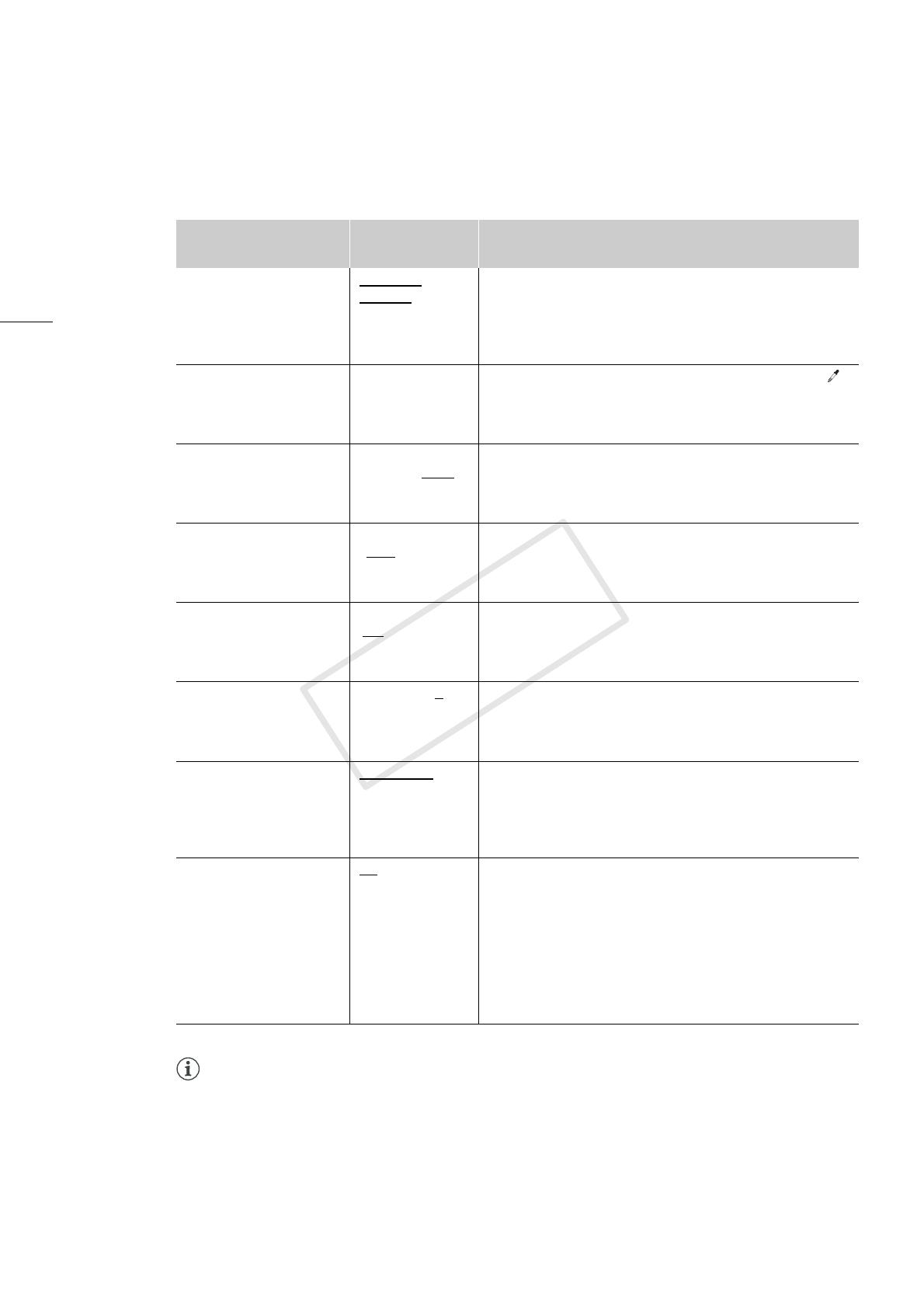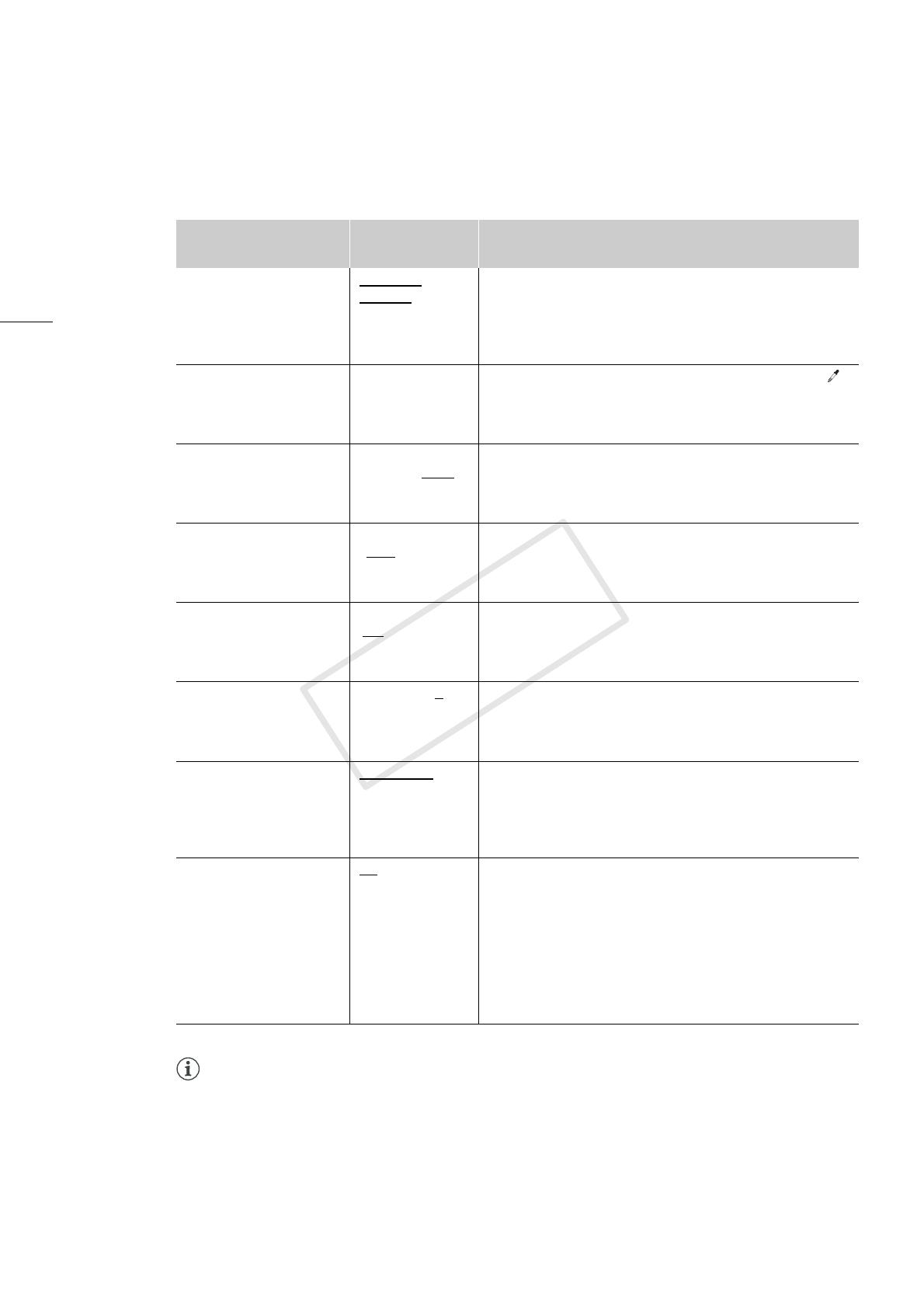
Воспроизведение и обработка клипов
11
Параметры обработки
Значения по умолчанию выделены подчеркиванием.
ПРИМЕЧАНИЯ
• Для обработки клипов используйте компьютер с графическим процессором,
поддерживаемым данным программным обеспечением. Обработка клипов с помощью
компьютера, на котором отсутствует поддерживаемый данным программным обеспечением
графический процессор, возможна, но не рекомендуется. Для получения новейшей
информации о данном программном обеспечении, включая требования к системе, посетите
местный веб-сайт Canon.
• Параметры обработки невозможно изменить во время воспроизведения клипа RAW.
• Невозможно настроить резкость клипов RAW, записанных в режиме записи HRAW
(4096x1080, 3840x1080).
Параметр
Варианты
настройки
Функция
Баланс белого режим
регулировки
Shooting
Settings, Click
White Balance,
Color
temperature
Позволяет выбрать способ настройки баланса
белого.
Click White Balance
(Выбор опорной точки
для баланса белого)
— Служит для настройки белой точки. Нажав кнопку ,
щелчком в области отображения видео настройте
баланс белого, используя цвет этого участка в
качестве белой точки.
Color Temperature
(Цветовая
температура)
от 2000 до
15000 K (5200
)
Позволяет настраивать цветовую температуру
перемещением ползунка или путем прямого ввода
значения (с шагом 100 K). Нажав кнопку K, можно
вернуть параметр к значению по умолчанию.
Brightness
(Яркость)
от -3.0 до 3.0
(0.00
)
Позволяет настраивать яркость перемещением
ползунка или путем прямого ввода значения (с шагом
0.01). Нажав кнопку K, можно вернуть параметр к
значению по умолчанию.
White Balance Shift
(Сдвиг баланса белого)
от -10.0 до 10.0
(0.0
)
Позволяет настраивать сдвиг баланса белого
перемещением ползунка или путем прямого ввода
значения (с шагом 0.1). Нажав кнопку K, можно
вернуть параметр к значению по умолчанию.
Sharpness
(резкость)
от 0 до 10 (0
) Позволяет настраивать резкость перемещением
ползунка или путем прямого ввода значения (с шагом
1). Нажав кнопку K, можно вернуть параметр к
значению по умолчанию.
View Gamma
(Гамма-коррекция
изображения)
Canon Log,
Rec. 709,
Wide DR
Служит для выбора настройки гамма-коррекции,
которая применяется во время воспроизведения
клипа RAW. Эта настройка применяется к панели
предварительного просмотра и выводу изображения
через разъем SDI (0 12).
Quick Development
(Быстрая обработка)
Off
, On При экспорте клипа RAW или во время паузы
воспроизведения обработка упрощается для
сокращения времени на обработку. Поскольку
некоторые процессы, например коррекция эффекта
типа «ложный цвет», не осуществляются, цвет и
разрешение отличаются от результата, получаемого
при обычной обработке. Во время воспроизведения
быстрая обработка постоянно включена независимо
от этой настройки.