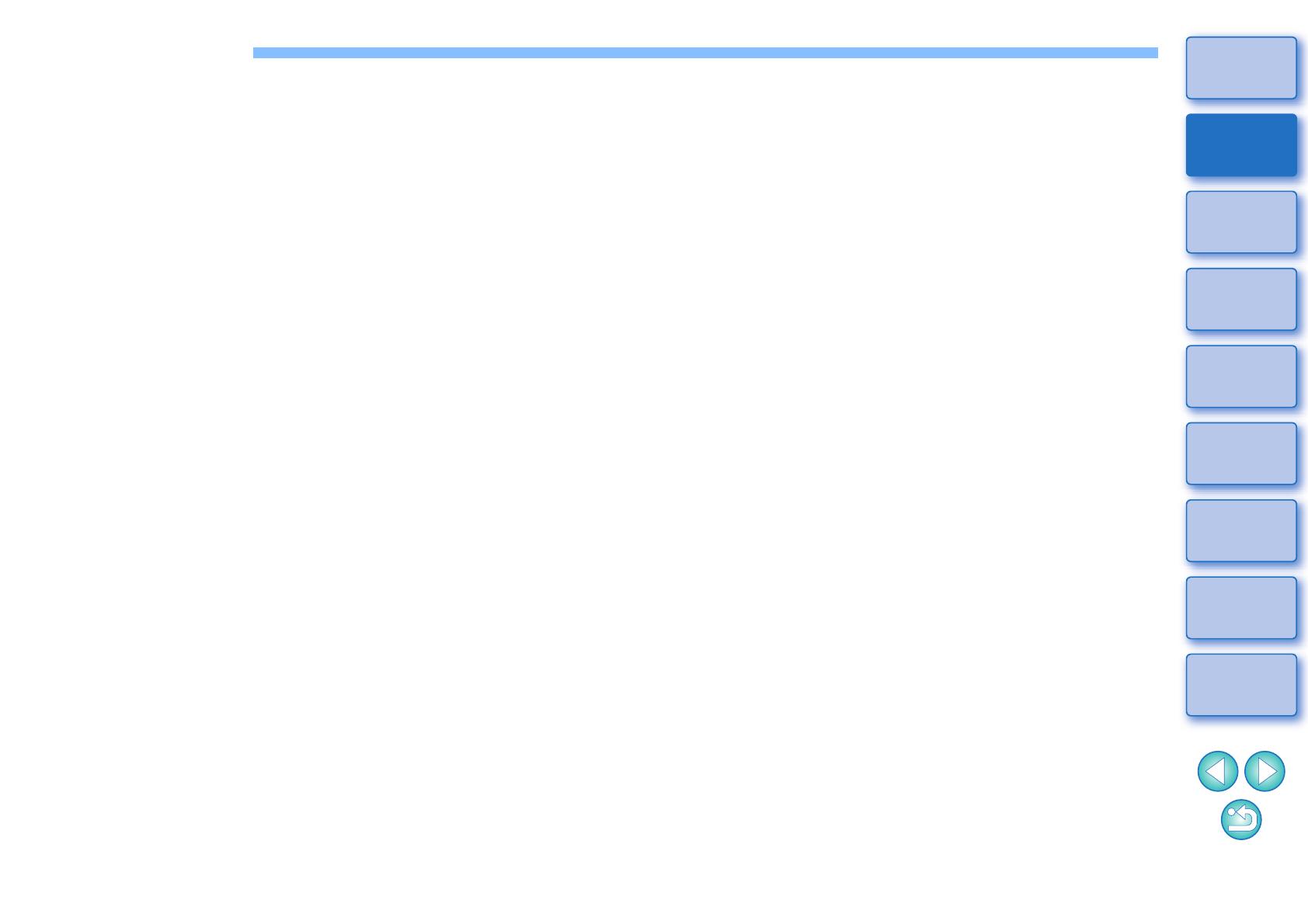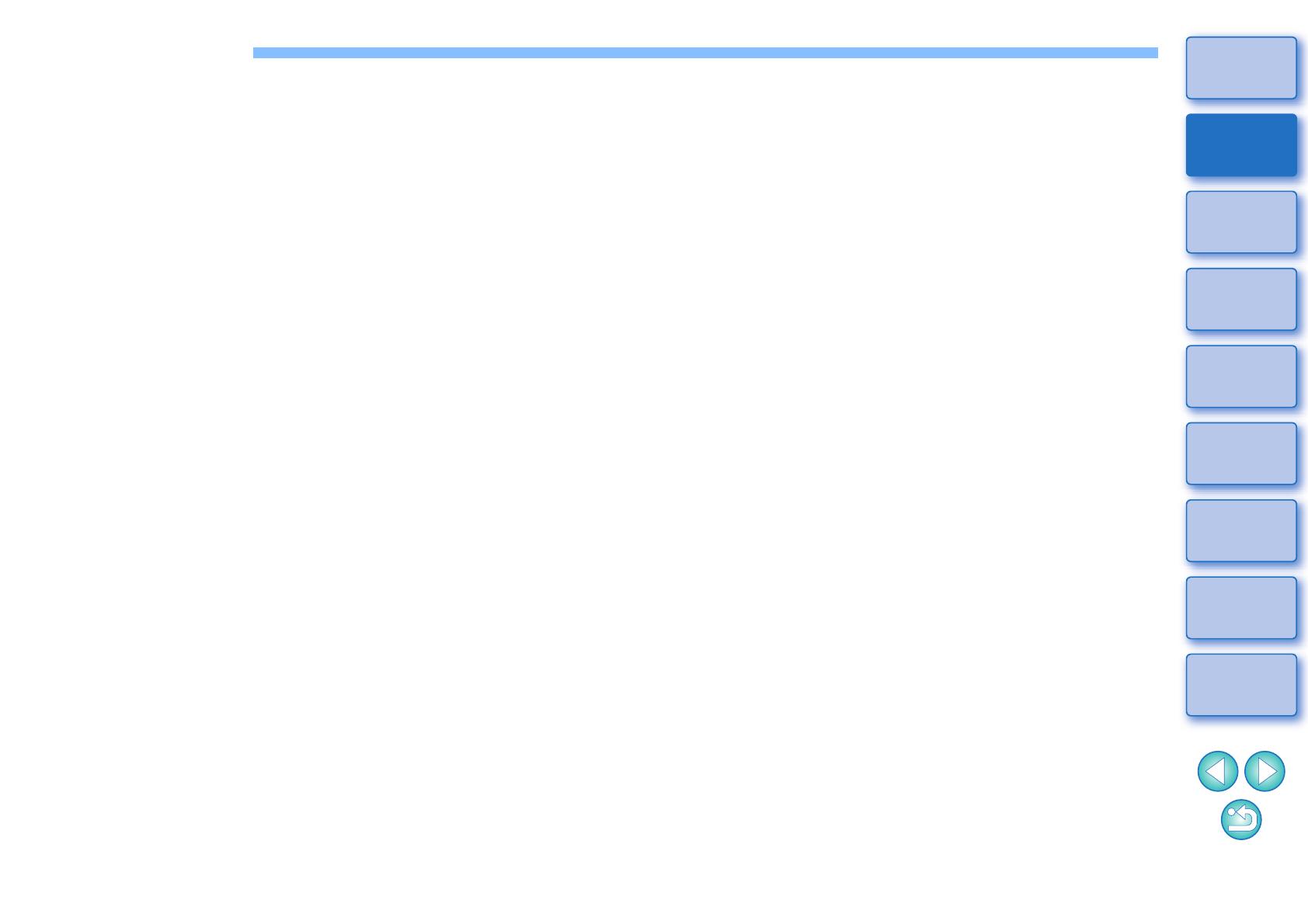
3
Введение
Подготовка
кработе
Основной
экран
Воспроизведение
Содержание
Справочная
информация
Проверка
информации
офайле
Сохранение
Завершение
работы
программы EMU
Содержание
Введение................................................................... 2
Требования к системе.............................................. 2
Поддерживаемые видеоформаты .......................... 2
Поддерживаемые камеры ....................................... 2
Установка ПО............................................................ 4
Запуск программы EMU ........................................... 4
Основной экран ........................................................ 5
Главное окно ............................................................... 5
Воспроизведение видеоклипа................................. 6
Воспроизведение видеоклипа ................................... 6
Управление воспроизведением................................. 8
Регулировка уровня громкости .................................. 9
Изменение скорости воспроизведения ..................... 9
Изменение положения воспроизведения ................. 9
Установка меток....................................................... 10
Воспроизведение указанного диапазона ............... 11
Воспроизведение видеоклипов, снятых
в режиме Canon Log Gamma...................................
12
Воспроизведение в полноэкранном режиме ......... 13
Переключение размера отображения видео......... 13
Проверка информации о видеофайле.................. 14
Сохранение фотографий ....................................... 15
Настройки захвата фотографий ............................. 15
Управление сохранением фотографий.................. 17
Сохранение отдельных фотографий ..................... 18
Сохранение нескольких фотографий..................... 18
Сохранение в качестве фотографий всех
кадров с установленными метками.........................
20
Объединение и сохранение видеофайлов.......... 21
Проверка видеофайлов в видеоклипе .................... 21
Объединение разделенных видеофайлов
и сохранение в качестве одного файла......................
22
Объединение всех разделенных
видеофайлов в папке и их сохранение
в качестве одного файла .....................................
22
Объединение разделенных видеофайлов для
создания общего видеоклипа и сохранения
в качестве одного файла .........................................
24
Завершение работы программы EMU.................. 24
Справочная информация...................................... 25
Устранение неполадок ............................................. 25
Сообщения об ошибке ............................................. 26
Управление с клавиатуры........................................ 27
Удаление программного обеспечения .................... 28
О данной Инструкции по эксплуатации .................. 29
Товарные знаки......................................................... 29