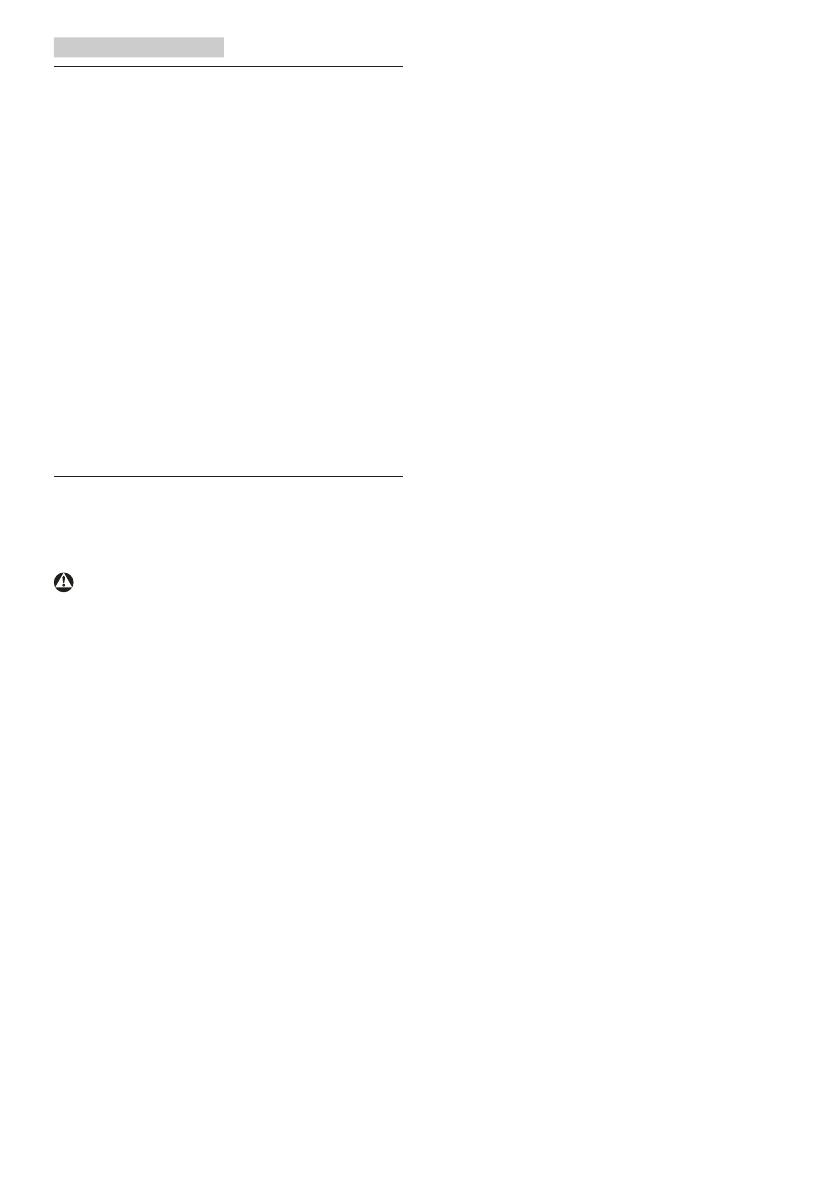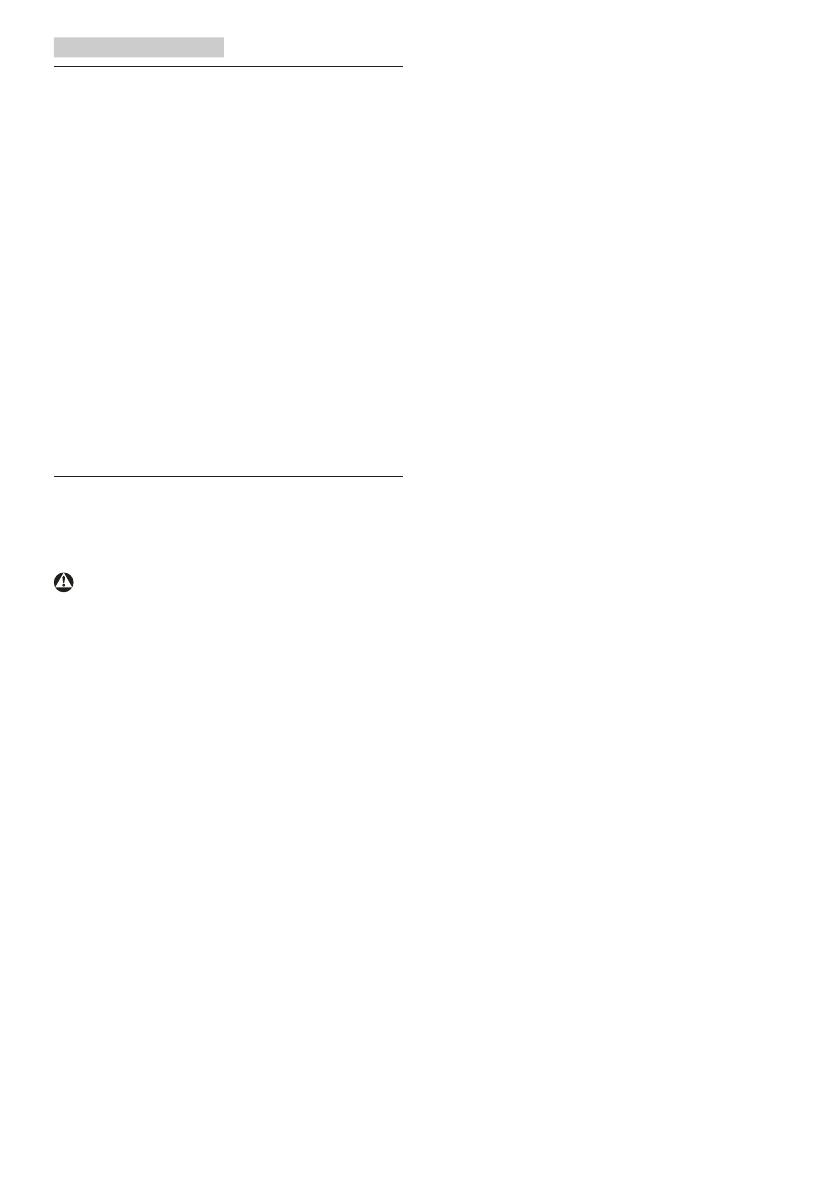
1
1. Важная информация
Данноеэлектронноеруководствопользователя
предназначенодлялюбыхпользователей
мониторовPhilips.Передиспользованием
мониторапрочтитеданноеруководство.
Руководствосодержитважнуюинформациюи
примечанияотносительноэксплуатациимонитора.
ДаннаягарантияфирмыPhilipsдействительна
приусловии,чтоизделиеиспользовалосьс
соблюдениемустановленныхправилвцелях,для
которыхонопредназначено,эксплуатировалось
всоответствиисинструкциейпоэксплуатации
иприусловиипредоставленияоригиналасчета-
фактурыиликассовогочекасуказаниемдаты
покупки,названиякомпании-дилера,моделии
заводскогономераизделия.
1.1 Указания по мерам
безопасности и техническому
обслуживанию
Предупреждения
Использованиефункций,органовуправления
илиоперацийрегулировки,отличныхот
указанныхвданномдокументе,можетпривести
кпоражениюэлектрическимтокомиопасным
ситуациям,связаннымсэлектрическимии/или
механическимикомпонентами.
Прочитайтеинеукоснительнособлюдайте
приведенныенижеинструкцииприподключении
иэксплуатациимонитора.
Эксплуатация
• Предохраняйтемониторотвоздействия
прямогосолнечногосветаиисточников
сильногоосвещения,неустанавливайте
егорядомсдругимиисточникамитепла.
Ихдлительноевоздействиенамонитор
можетпривестикегообесцвечиваниюили
повреждению.
• Недопускайтепопаданиякаких-либо
предметовввентиляционныеотверстия,а
такженарушениянадлежащегоохлаждения
электронныхкомпонентовмонитораиз-за
постороннихпредметов.
• Незакрывайтевентиляционныеотверстияна
корпусемонитора.
• Приустановкемонитораудостоверьтесь,что
штепсельнаявилкаиэлектрическаярозетка
находятсявлегкодоступномместе.
• Выключивмониторпосредством
отсоединенияшнурапитанияиликабеля
питанияпостоянноготока,подождите
6секундпередподсоединениемшнура
питанияиликабеляпитанияпостоянного
токасцельюобеспечениянормального
режимаэксплуатации.
• Всегдаиспользуйтетолькоспециальныйшнур
питания,поставляемыйкомпаниейPhilips.При
утерешнурапитанияобратитесьвместный
сервисныйцентр.(См.раздел«Центр
информациидляпотребителей»)
• Неподвергайтемониторвоздействию
сильнойвибрацииилисильнымударамво
времяработы.
• Недопускайтепадениямонитораили
ударовпонемувовремяэксплуатацииили
транспортировки.
Техническое обслуживание
• Воизбежаниевозможныхповреждений
недавитесильнонаЖК-панель.При
перемещенииудерживайтемониторзарамку,
неподнимайтеего,держасьрукамиили
пальцамизаЖК-панель.
• Еслимониторнебудетиспользоватьсяв
течениедлительноговремени,отключите
мониторотэлектрическойсетипитания.
• Отключитемониторотэлектрическойсети
питанияпередчисткой.Чисткуследует
выполнятьвлажнойтканью.Экранможно
протиратьсухойтканьюпривыключенном
питании.Никогданеиспользуйтеорганические
растворители,напримерспиртилижидкости,
содержащиеаммиак,дляочисткимонитора.
• Воизбежаниепораженияэлектрическим
токомилинеустранимогоповреждения
монитора,примитемерыпоегозащите
отвоздействияпыли,дождя,водыили
чрезмернойвлажности.
• Еслимониторнамок,какможноскорее
протритеегосухойтканью.
• Припопаданиивмониторпосторонних
веществиливодынемедленновыключите
питаниеиотсоединитешнурпитания.Затем
удалитепостороннеевеществоиливодуи
отправьтемониторвсервисныйцентр.