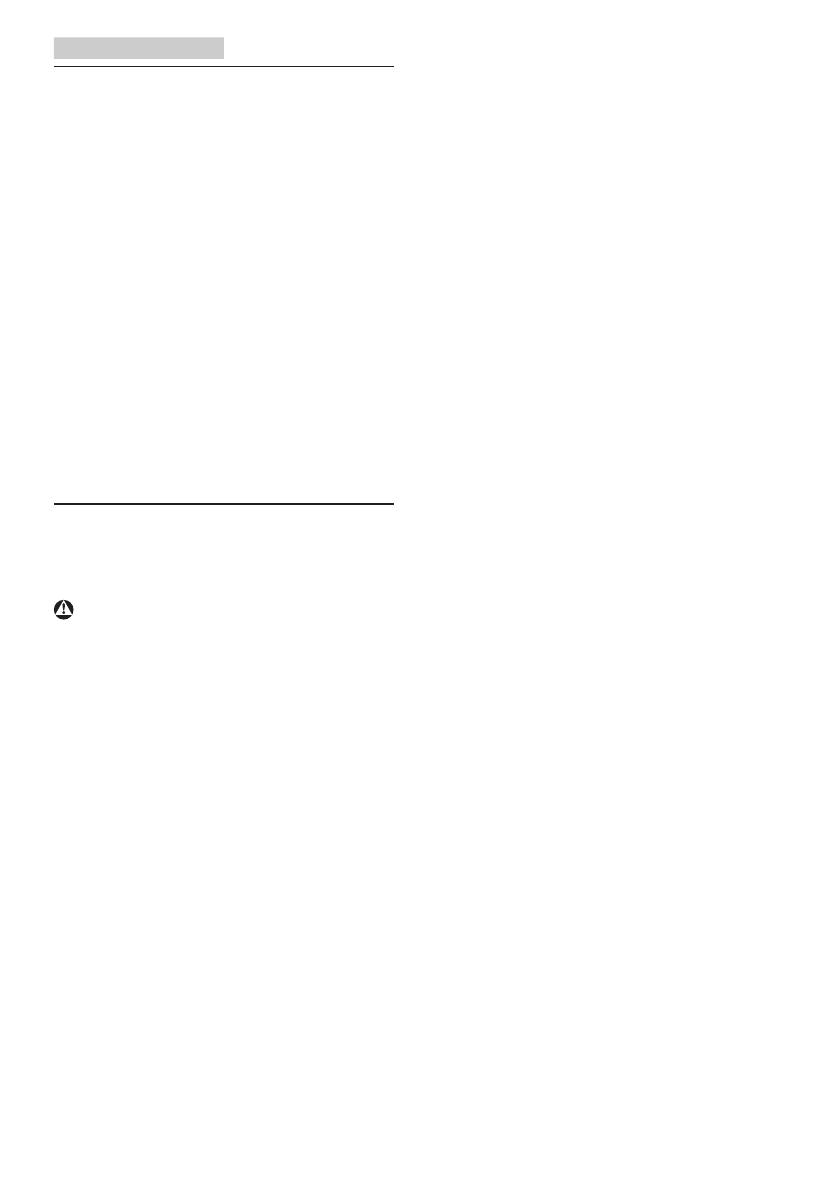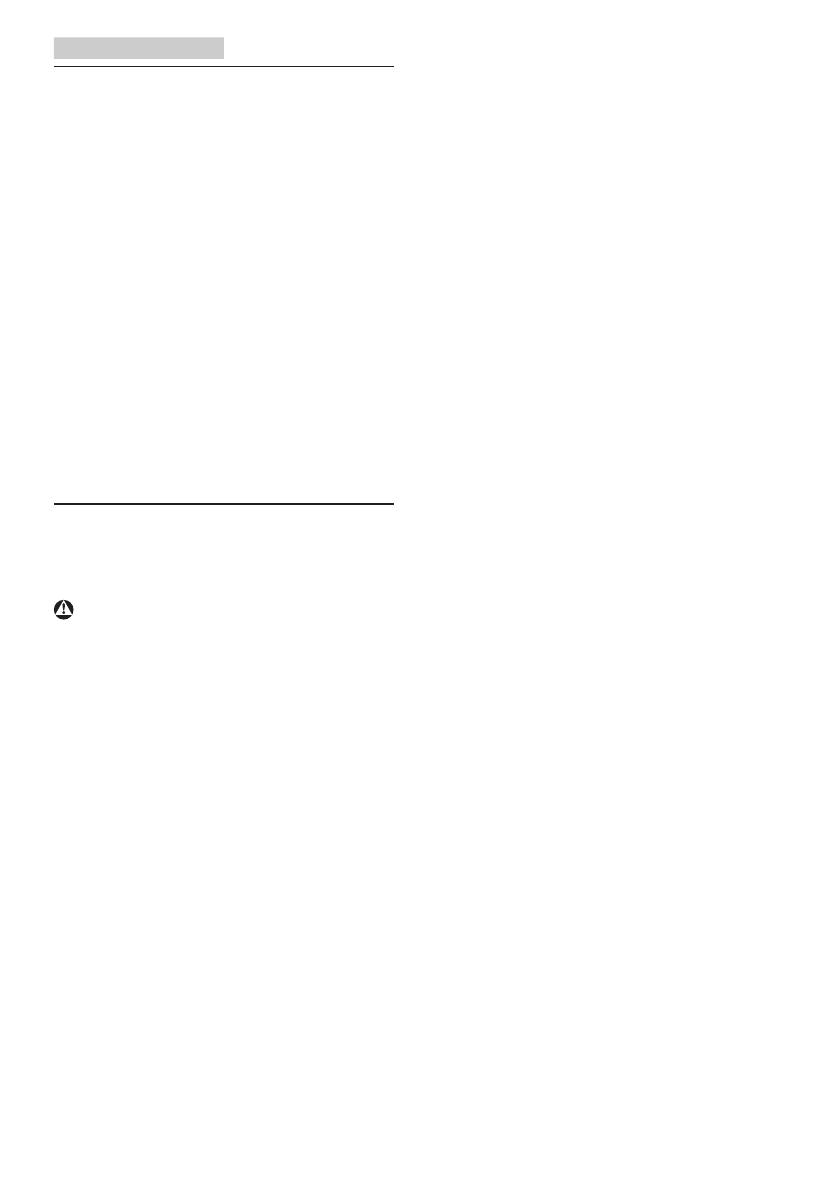
1
1. Важная информация
Данноеэлектронноеруководство
пользователяпредназначенодлялюбых
пользователеймониторовPhilips.Перед
использованиеммониторапрочтитеданное
руководство.Руководствосодержитважную
информациюипримечанияотносительно
эксплуатациимонитора.
ДаннаягарантияфирмыPhilipsдействительна
приусловии,чтоизделиеиспользовалось
ссоблюдениемустановленныхправилв
целях,длякоторыхонопредназначено,
эксплуатировалосьвсоответствиис
инструкциейпоэксплуатациииприусловии
предоставленияоригиналасчета-фактуры
иликассовогочекасуказаниемдаты
покупки,названиякомпании-дилера,модели
изаводскогономераизделия.
1.1 Указания по мерам
безопасности и техническому
обслуживанию
Предупреждения
Использованиефункций,органовуправления
илиоперацийрегулировки,отличныхот
указанныхвданномдокументе,может
привестикпоражениюэлектрическим
токомиопаснымситуациям,связанным
сэлектрическимии/илимеханическими
компонентами.
Прочитайтеинеукоснительнособлюдайте
приведенныенижеинструкциипри
подключениииэксплуатациимонитора.
Эксплуатация
• Защищайтемониторотвоздействия
прямогосолнечногосветаиисточников
сильногоосвещения,неустанавливайте
егорядомсдругимиисточникамитепла.
Ихдлительноевоздействиенамонитор
можетпривестикегообесцвечиванию
илиповреждению.
• Недопускайтепопаданияпосторонних
предметовввентиляционныеотверстия,
атакженарушениянадлежащего
охлажденияэлектронныхкомпонентов
монитораиз-запостороннихпредметов.
• Незакрывайтевентиляционные
отверстиянакорпусемонитора.
• Приустановкемонитора
удостоверьтесь,чтоштепсельнаявилка
иэлектрическаярозетканаходятсяв
легкодоступномместе.
• Вслучаевыключениямонитора
отсоединениемшнурапитанияили
кабеляпитанияпостоянноготока
подождите6секунд,передтемкак
сноваподсоединятьшнурпитанияили
кабельпитанияпостоянноготока,чтобы
невызватьсбоеввработеустройства.
• Всегдаиспользуйтетолькоспециальный
шнурпитания,поставляемыйкомпанией
Philips.Приутерешнурапитания
обратитесьвместныйсервисныйцентр.
(См.раздел«Центринформациидля
потребителей»)
• Неподвергайтемониторвоздействию
сильнойвибрацииилисильнымударам
вовремяработы.
• Недопускайтепадениямонитораили
ударовпонемувовремяэксплуатации
илитранспортировки.
Техническое обслуживание
• Воизбежаниевозможныхповреждений
недавитесильнонаЖК-панель.При
перемещенииудерживайтемонитор
зарамку,неподнимайтеего,держась
рукамиилипальцамизаЖК-панель.
• Еслимониторнебудетиспользоваться
втечениедлительноговремени,
отключитемониторотэлектрической
сетипитания.
• Отключитемониторотэлектрической
сетипитанияпередчисткой.Чистку
следуетвыполнятьвлажнойтканью.
Экранможнопротиратьсухойтканью
привыключенномпитании.Запрещается
использоватьдляочисткимонитора
органическиерастворители,например
спиртилижидкостинаосновеаммиака.
• Воизбежаниепораженияэлектрическим
токомилисерьезногоповреждения
монитора,примитемерыпоегозащите