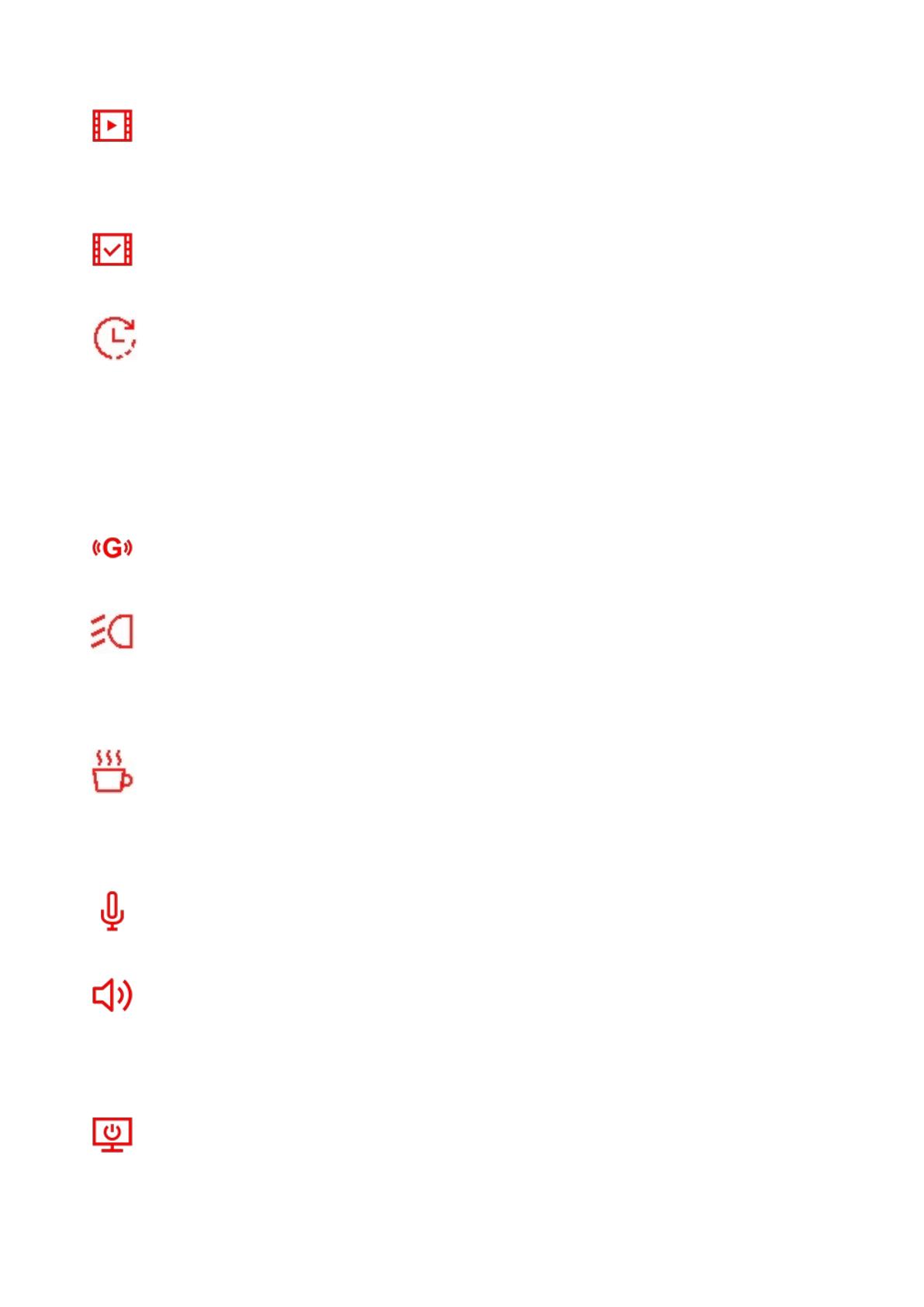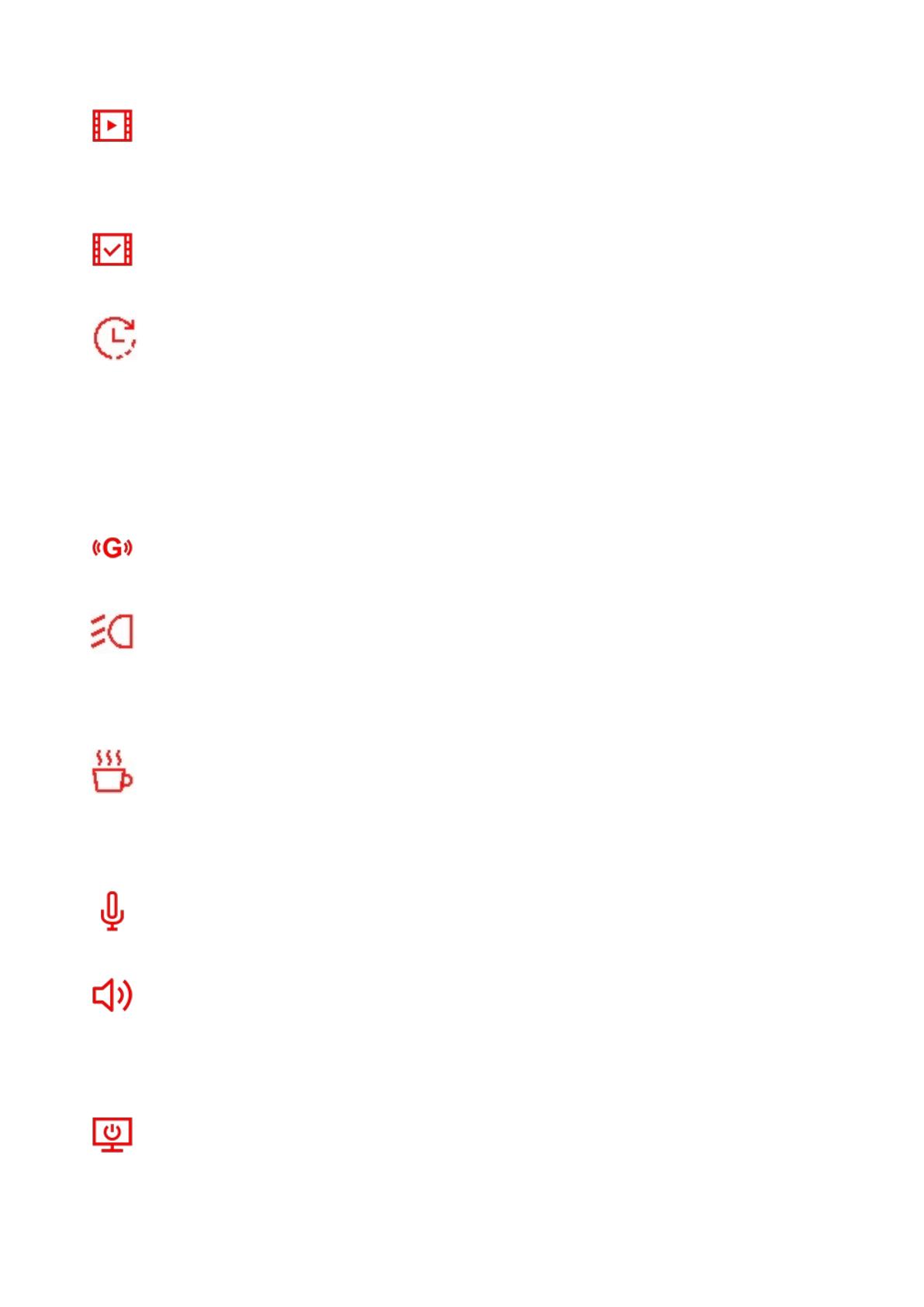
Длительность видеозаписи: установить длительность сохраняемых
видеозаписей.
Варианты: 1 мин / 3 мин / 5 мин
Метка видео: отображать текущее время в записанном видео
Варианты: Включить (Enable) / Выключить (Disable)
Замедленная съемка: установить интервал времени для замедленной видеосъемки.
Режим съемки замедленного видео может быть включен только вручную, после чего он будет
использоваться вместо обычного (Normal) режима съемки.
Варианты: Отключить / 1 сек на кадр / 2 сек на кадр / 4 сек на кадр
Примечание: чтобы предотвратить полную разрядку автомобильного аккумулятора, DrivePro™ авто
матически выключается через 48 часов непрерывной работы в режиме замедленной видеосъемки.
G-сенсор: настройка чувствительности G-сенсора
Варианты: Отключить (Disable)/Низкий (Low)/Средний (Medium)/Высокий (High)
Напоминание о необходимости включения фар (Headlight Reminder): при
снижении уровня внешнего освещения включается предупреждение о необходимости включить
фары.
Варианты: Отключить (Disable)/Включить (Enable)
Функция напоминания об усталости водителя: напоминает водителю о
необходимости отдыха после управления автомобилем в течение установленного
пользователем периода времени.
Варианты: Отключить / 1 час / 2 часа / 3 часа / 4 часа
Микрофон: включение/выключение микрофона во время записи.
Варианты: Disable / Enable
Громкость: изменить уровень громкости динамика.
Варианты: 0 ~7 (чтобы включить бесшумный режим [Silent Mode], установите значение
«0»)
Автовыключение дисплея : устанавливает период времени отключения дисплея
после начала записывания.
Варианты: Никогда (Never)/Через 1 мин (After 1 min)/Через 3 мин (After 3 mins)