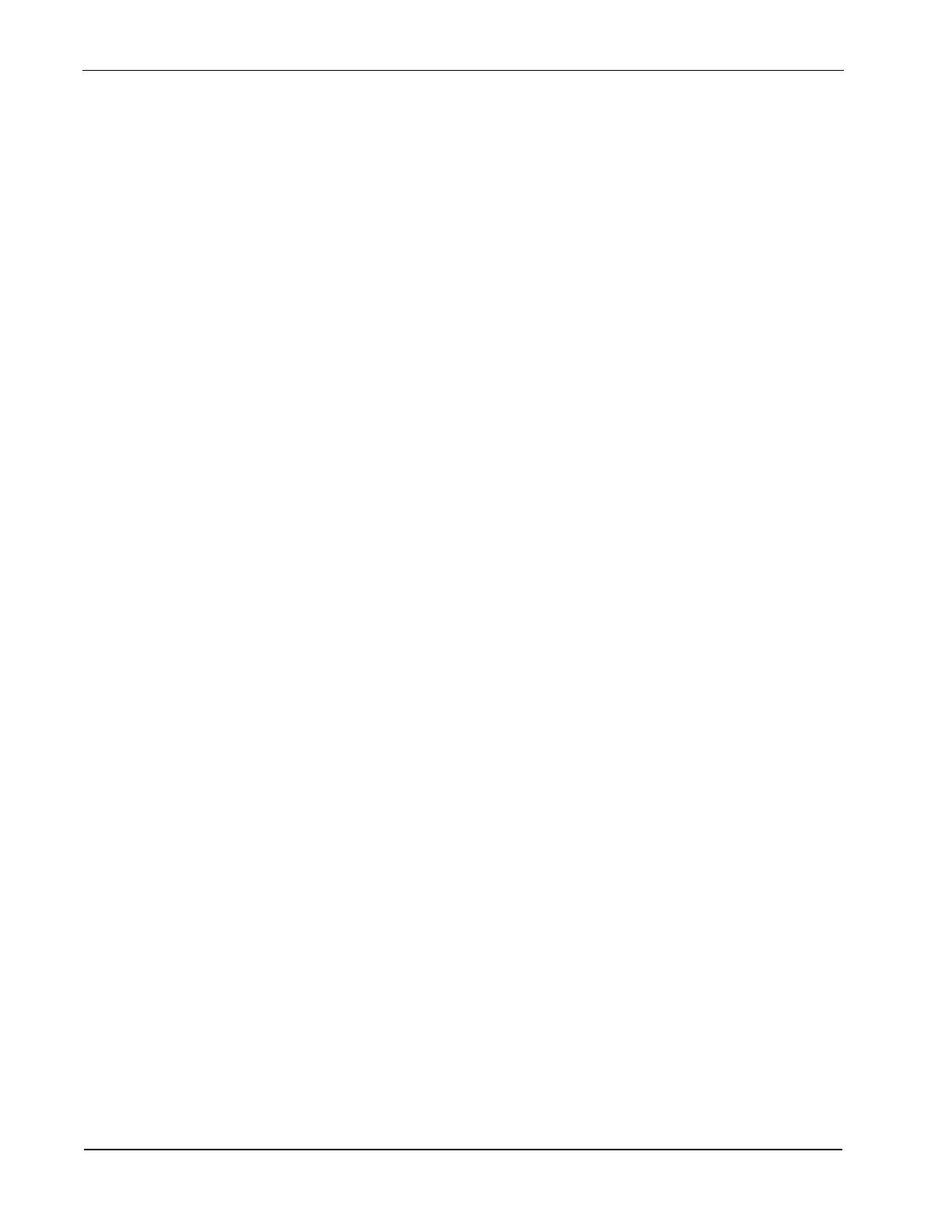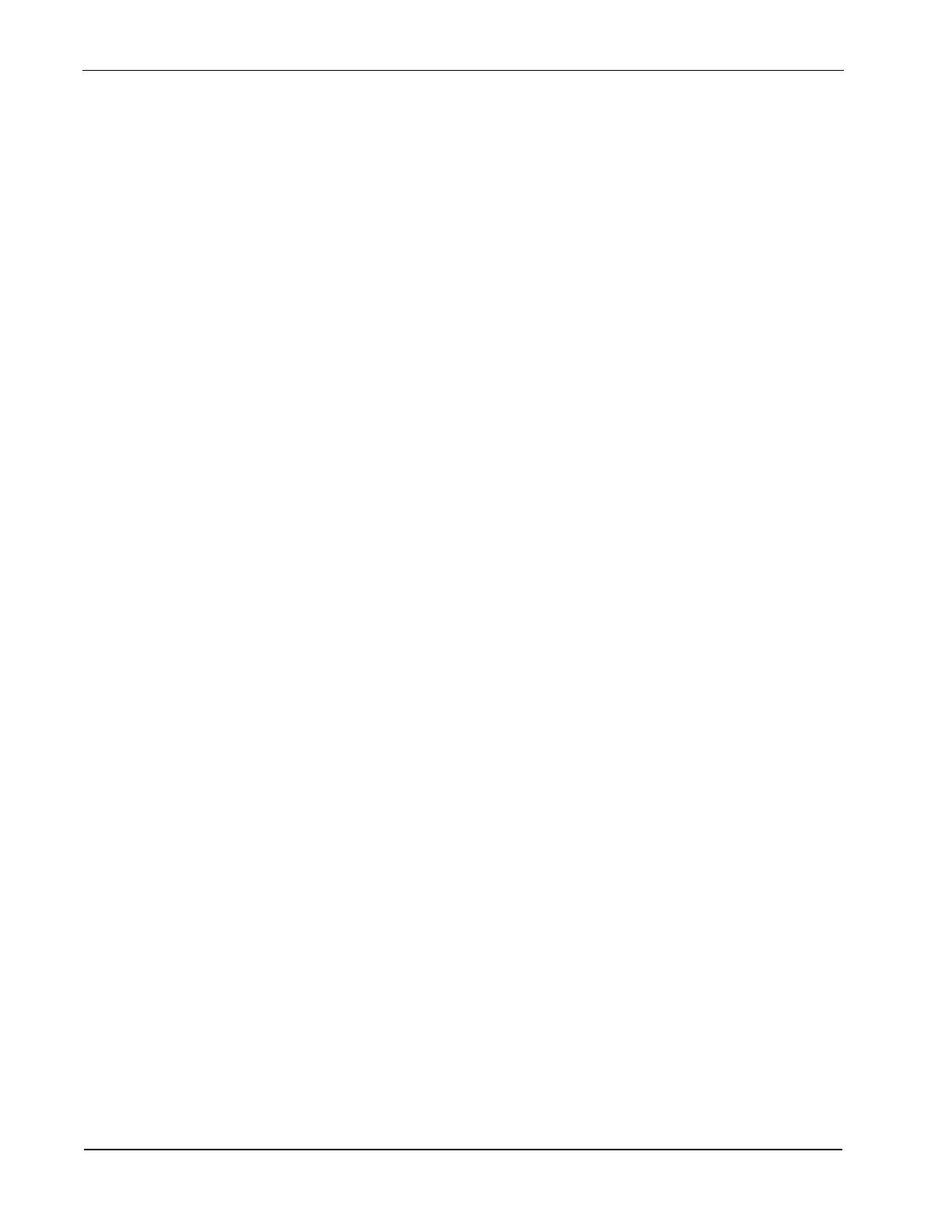
VSS v12.5 4 1015672RU, Rev A
Управление реестром 36
Распечатать подробный отчет об использовании ........................................ 36
Регистрация реагента компании Ventana ...................................................... 38
Регистрация продуктов сторонних производителей и поставщиков ......... 39
Внесение в реестр данных о продуктах ........................................................ 40
Заполнение фирменного дозатора Ventana ................................................... 45
Деактивация продукции .................................................................................. 49
Повторная активация продукта ...................................................................... 49
Создание протоколов окрашивания 50
Создание и распечатка протокола ................................................................. 50
О протоколах окрашивания ............................................................................ 52
Варианты протоколов прибора ...................................................................... 52
Функции «Поиск», «Просмотр» и «Печать» в редакторе протоколов........ 52
Выбираемые варианты протокола ................................................................. 53
Окна протоколов .............................................................................................. 54
Фильтрация протоколов .................................................................................. 55
Поиск этапов протокола по ключевому слову ............................................. 56
Печать из редактора протоколов ................................................................... 56
Использование функции масштабирования ................................................. 57
Перемещение вверх и вниз при помощи колесика мыши ........................... 57
Изменение
протокола ...................................................................................... 57
Удаление протокола ........................................................................................ 58
Просмотр описаний протокола ...................................................................... 58
Печать этапов и подробностей протокола .................................................... 59
Печать отчета о применении протокола ....................................................... 59
Настройка системы 60
Настройка главного компьютера ................................................................... 61
Указание вариантов SLS ................................................................................. 63
Настройка имен пользователей и паролей .................................................... 64
Добавление имени пользователя и пароля .................................................... 65
Изменение имени пользователя и пароля ..................................................... 66
Удаление имени пользователя и пароля ....................................................... 67
Добавление группы пользователей ............................................................... 67
Изменение группы пользователей ................................................................. 67
Удаление группы пользователей ................................................................... 68
Поиск имен пользователей и групп ............................................................... 68
Ввод адреса для заголовков отчетов .............................................................. 68
Поиск серийных номеров
оборудования ...................................................... 68