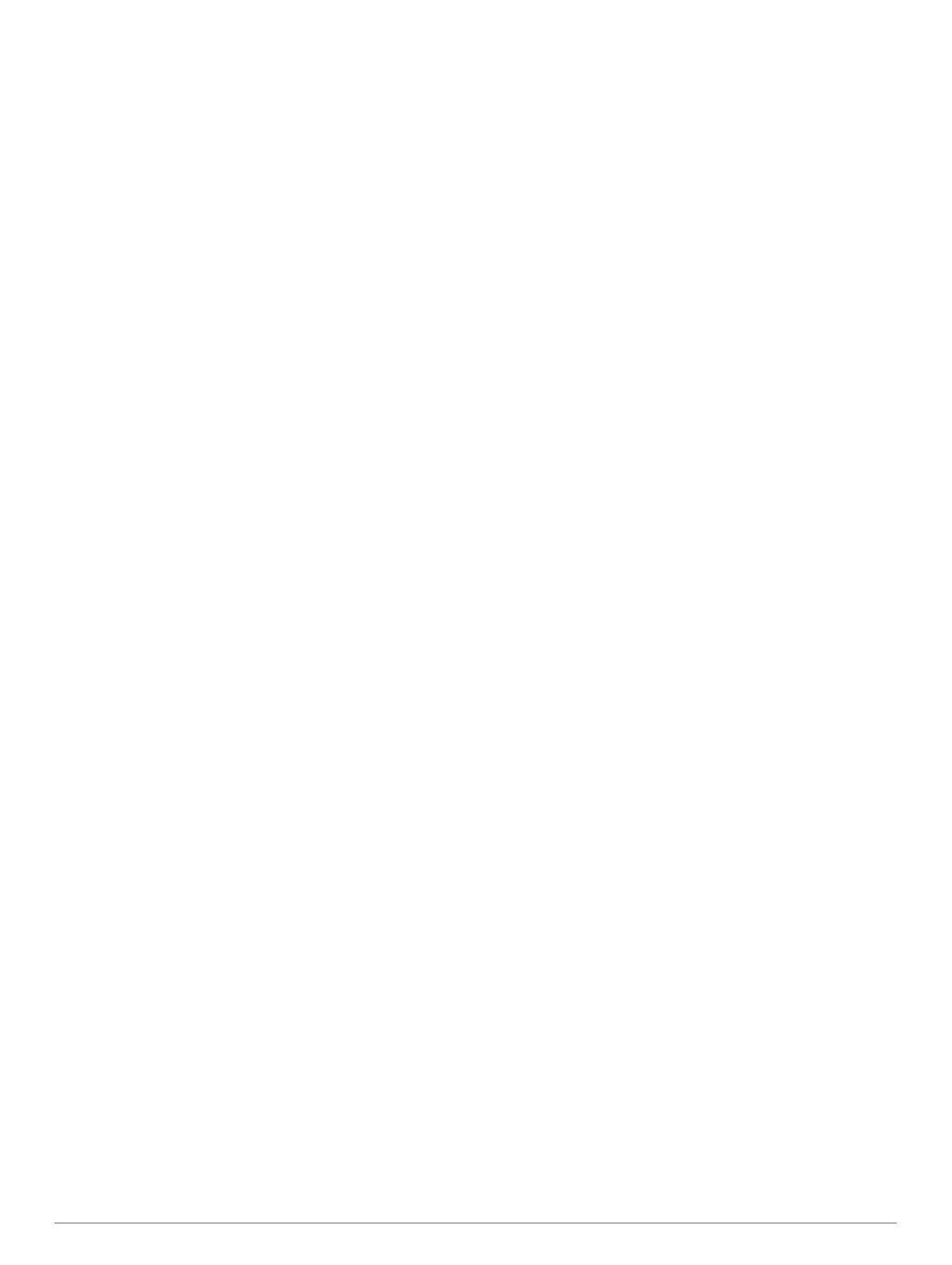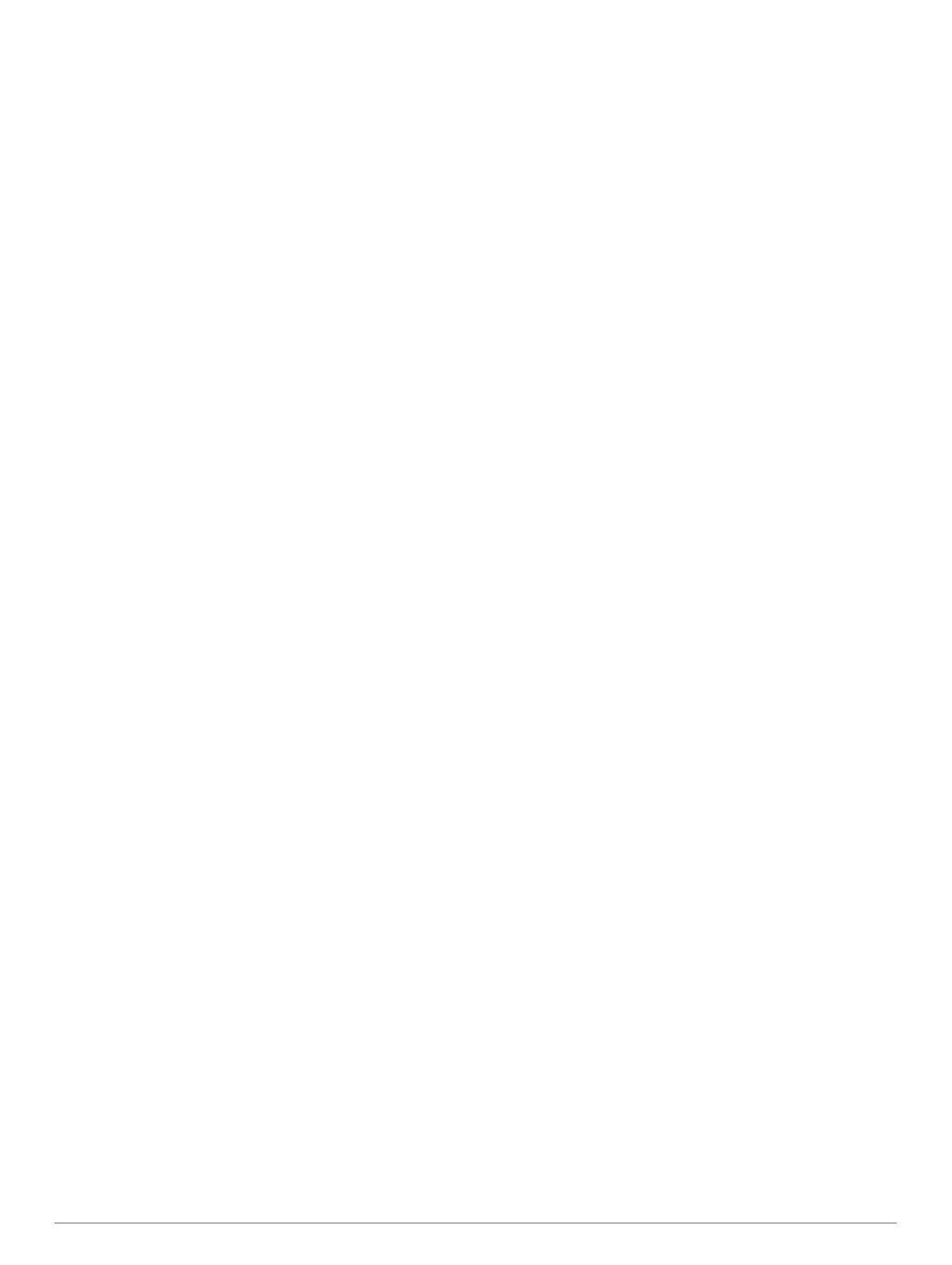
Режим отображения данных сонара нижнего обзора
LiveVü.................................................................................. 30
LiveVü — режим отображения данных сонара переднего
обзора................................................................................. 30
RealVü 3D — режим отображения данных сонара
переднего обзора............................................................... 30
RealVü 3D ниж. обз. нижнего обзора................................ 31
RealVü 3D — режим отображения данных
хронологического сонара.................................................. 31
Режим отображения данных сонара FrontVü.................. 31
Режим отображения данных сонара Panoptix
LiveScope™.........................................................................31
Вид Перспектива................................................................ 31
Выбор типа датчика................................................................ 32
Выбор источника сонара........................................................ 32
Изменение имени источника данных сонара................... 32
Создание маршрутной точки на экране сонара................... 32
Приостановка работы сонара................................................ 32
Просмотр журнала сонара..................................................... 32
Обмен данными сонара......................................................... 32
Настройка уровня детализации............................................. 32
Настройка интенсивности цвета............................................ 32
Записи сонара......................................................................... 33
Запись отображаемых сонаром данных.......................... 33
Остановка записи данных сонара.....................................33
Удаление записи сонара................................................... 33
Воспроизведение записей сонара.................................... 33
Настройка традиционного сонара, сонаров Garmin ClearVü и
SideVü...................................................................................... 33
Настройка уровня увеличения на экране сонара............ 33
Настройка скорости прокрутки сонара............................. 33
Настройка диапазона шкалы глубин или ширины........... 34
Настройки подавления помех сонара.............................. 34
Настройки вида сонара..................................................... 34
Сигналы сонара..................................................................35
Дополнительные параметры сонара................................ 35
Настройки для установки Традиционный датчика,
датчиков Garmin ClearVü и SideVü................................... 35
Частоты сонара.................................................................. 36
Выбор частоты датчика................................................ 36
Создание предустановки частоты............................... 36
Включение A-скопа............................................................ 36
Настройка сонара Panoptix.................................................... 36
Увеличение изображения в окне сонара Panoptix LiveVü
или LiveScope..................................................................... 36
Настройка угла обзора и масштаба для RealVü..............37
Настройка скорости развертки RealVü............................. 37
Меню сонара LiveVü переднего обзора и сонара
FrontVü................................................................................ 37
Настройка угла передачи датчика LiveVü и FrontVü.. 37
Настройка оповещения о глубине FrontVü.................. 37
Настройка параметров отображения LiveVü и FrontVü.. 38
Настройка параметров отображения RealVü.................. 38
Настройки вида Перспектива............................................ 38
Настройки для установки датчика Panoptix..................... 38
Настройка смещения носа судна................................. 38
Калибровка компаса......................................................39
Радар.............................................................................39
Интерпретация показаний радара......................................... 39
Наложение радара............................................................. 39
Наложение радара и выравнивание данных карты........ 39
Передача радиолокационных сигналов................................ 40
Отключение передачи радиолокационных сигналов...... 40
Настройка режима передачи в заданное время............. 40
Активация и настройка зоны молчания для радара....... 40
Настройка диапазона радара................................................ 40
Советы по выбору диапазона сканирования радара
...... 40
Радар MotionScope™ на базе эффекта Доплера................ 40
Включение зоны безопасности.............................................. 41
Определение круговой зоны безопасности..................... 41
Определение частичной зоны безопасности................... 41
MARPA..................................................................................... 41
Символы наведения на объект MARPA........................... 41
Присвоение метки MARPA объекту.................................. 41
Удаление метки MARPA с цели........................................ 41
Просмотр информации об объекте с меткой MARPA..... 41
Просмотр списка опасностей AIS и MARPA.................... 41
Отображение судов AIS на экране радара...................... 41
Функции ARM и EBL........................................................... 42
Отображение и настройка VRM и EBL........................ 42
Измерение дальности и пеленга цели........................ 42
Следы эхолокации.................................................................. 42
Включение следов эхолокации......................................... 42
Регулировка длины следов эхолокации........................... 42
Сброс следов эхолокации................................................. 42
Оптимизация дисплея радара............................................... 42
Усиление и помехи радара............................................... 42
Автоматическая настройка усиления на экране
радара............................................................................ 42
Настройка усиления на экране радара вручную........ 42
Минимизация помех, вызванных наличием близко
расположенных крупных объектов.............................. 43
Минимизация помех, вызванных отражением сигнала
боковых лепестков........................................................ 43
Автоматическая настройка морских помех на экране
радара............................................................................ 43
Настройка морских помех на экране радара
вручную.......................................................................... 43
Настройка дождевых помех на экране радара........... 43
Уменьшение помех на экране радара......................... 43
Меню параметров радара................................................. 44
Меню настройки радара.................................................... 44
Настройки вида радара..................................................... 44
Настройки для установки радара..................................... 44
Смещение носа............................................................. 44
Настройка пользовательского исходного
положения...................................................................... 45
Выбор другого источника радиолокационных сигналов...... 45
Изменение режима радара.................................................... 45
Автопилот.................................................................... 45
Настройка и подготовка автопилота..................................... 45
Открытие экрана автопилота................................................. 45
Экран автопилота................................................................... 45
Настройка интервала пошагового руления..................... 45
Настройка энергосберегателя.......................................... 45
Включение Shadow Drive................................................... 45
Выбор предпочтительного источника курса.................... 45
Наложение строки автопилота.............................................. 46
Активация автопилота............................................................ 46
Корректировка курса с помощью штурвала..................... 46
Корректировка курса с помощью картплоттера в режиме
пошагового рулевого управления..................................... 46
Шаблоны руления................................................................... 46
Использование шаблона разворота................................. 46
Настройка и использование шаблона кругов.................. 46
Настройка и использование шаблона зигзага................. 46
Использование шаблона поворота Вильямсона............. 46
Использование шаблона орбиты...................................... 46
Настройка и использование шаблона клеверного
листа................................................................................... 46
Настройка шаблона поиска и следование ему................ 47
Отмена шаблона руления................................................. 47
Содержание iii