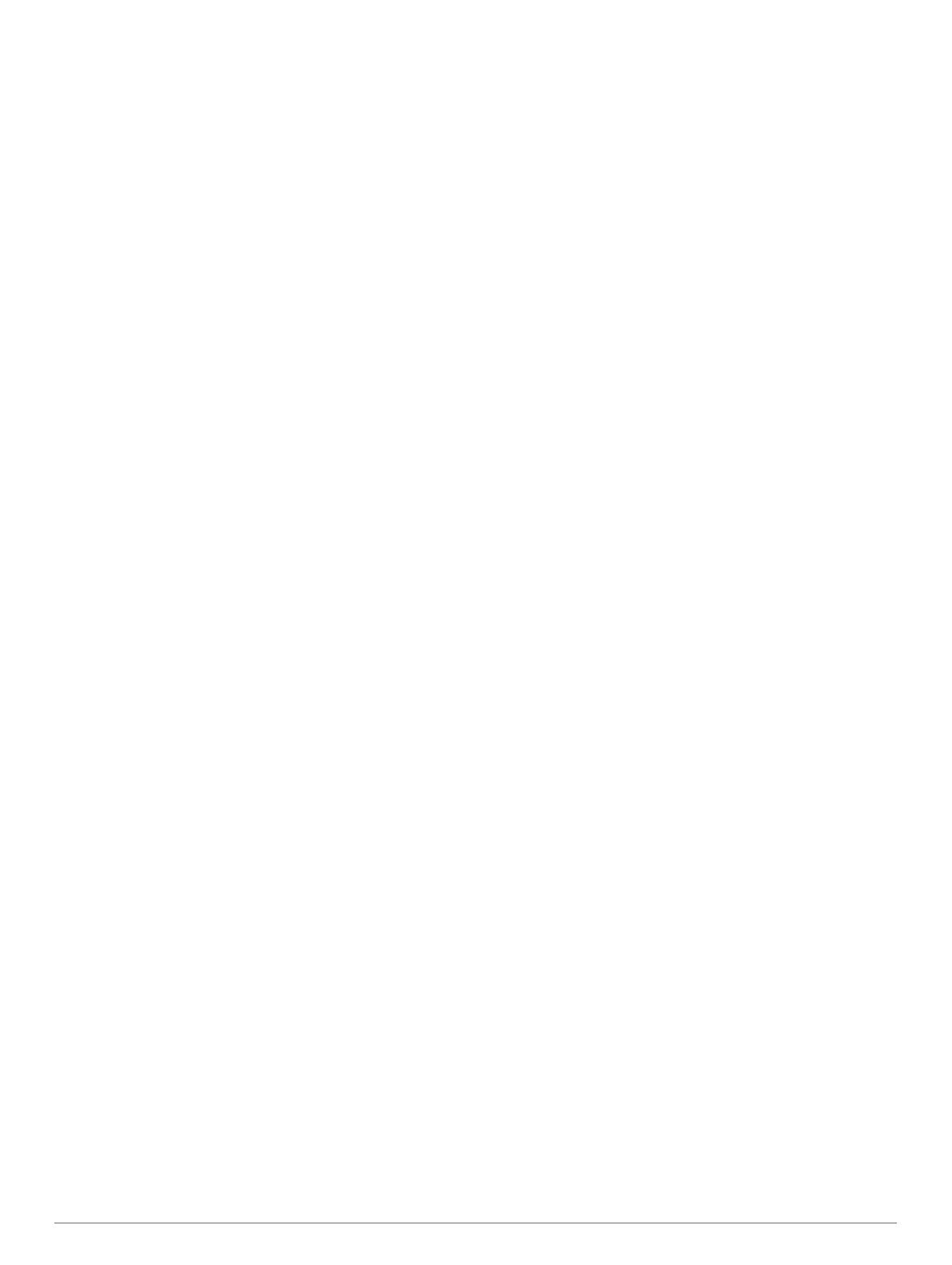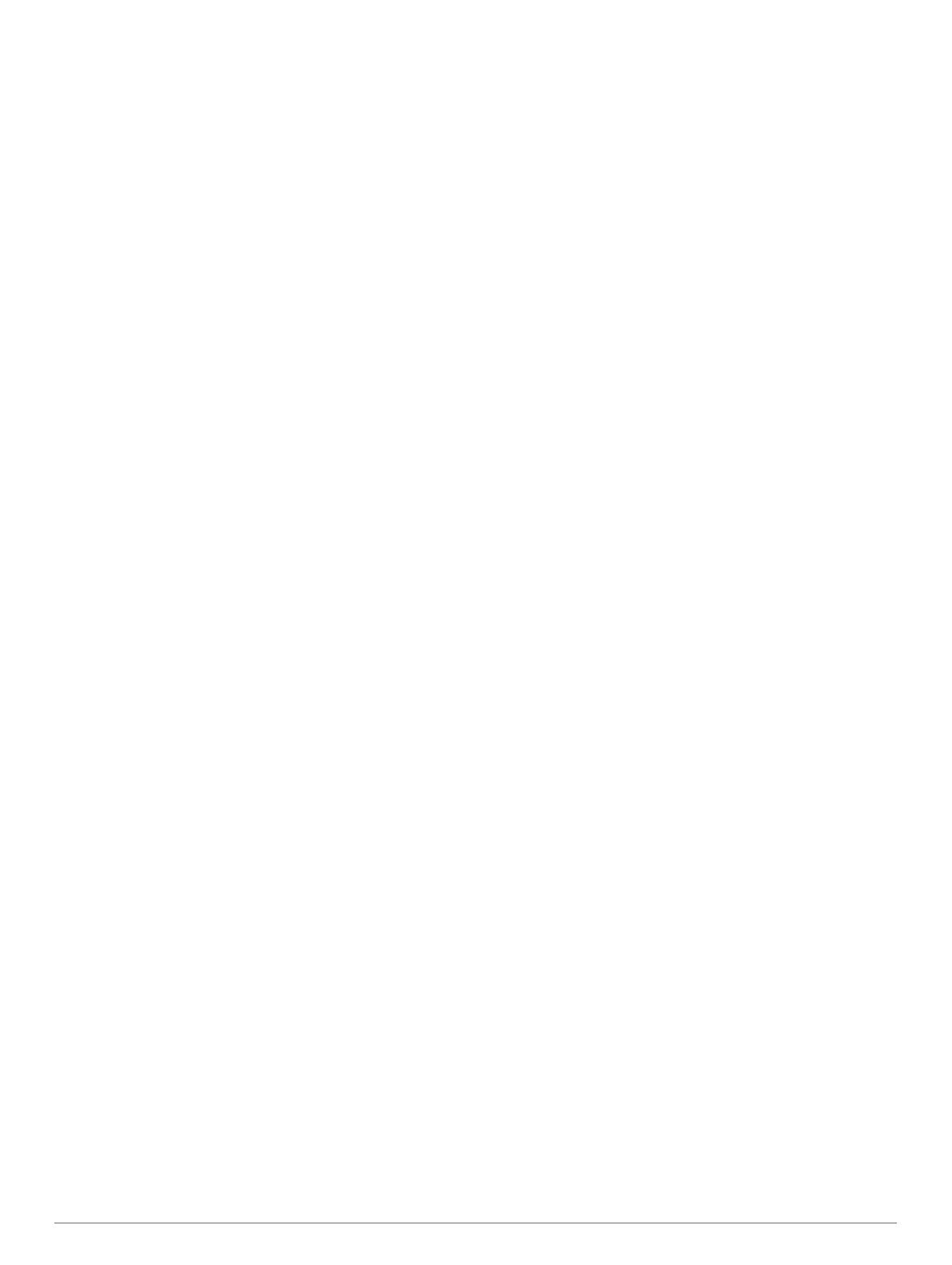
Удаление сохраненного трека.......................................... 19
Удаление всех сохраненных треков................................. 20
Повтор активного трека..................................................... 20
Очистка активного трека....................................................20
Управление памятью журнала треков во время
записи................................................................................. 20
Настройка интервала записи для журнала треков.......... 20
Границы................................................................................... 20
Создание границы.............................................................. 20
Преобразование маршрута в границу.............................. 20
Преобразование трека в границу..................................... 20
Изменение границы........................................................... 20
Настройка сигнала границы.............................................. 20
Удаление границы............................................................. 20
Удаление всех сохраненных маршрутных точек, маршрутов
и треков....................................................................................21
Функции плавания...................................................... 21
Определение типа судна....................................................... 21
Парусные гонки....................................................................... 21
Ведение на старте............................................................. 21
Использование гоночного таймера.................................. 21
Настройка расстояния между носом судна и антенной
GPS..................................................................................... 21
Настройка лейлайнов............................................................. 21
Настройка смещения киля..................................................... 22
Использование автопилота парусной лодки........................ 22
Удержание направления ветра......................................... 22
Оверштаг и фордевинд..................................................... 22
Рыбопоисковый эхолот............................................ 23
Отключение передачи сигналов сонара............................... 23
Изменение режима представления данных сонара............ 23
Режим отображения Традиционный сонара......................... 23
Режим отображения данных сонара «Разделить
частоты»............................................................................. 23
Режим отображения данных сонара "Раздельное
увеличение"........................................................................ 23
Режим отображения данных сонара Garmin ClearVü.......... 23
Режим отображения данных сонара SideVü........................ 24
Технология сканирования SideVü..................................... 24
Режимы отображения данных сонара Panoptix™................ 24
Режим отображения данных сонара нижнего обзора
LiveVü.................................................................................. 24
LiveVü — режим отображения данных сонара переднего
обзора................................................................................. 25
RealVü 3D — режим отображения данных сонара
переднего обзора............................................................... 25
RealVü 3D ниж. обз. нижнего обзора................................ 25
RealVü 3D — режим отображения данных
хронологического сонара.................................................. 25
Режим отображения данных сонара FrontVü.................. 25
Режим отображения данных сонара Panoptix
LiveScope™.........................................................................26
Вид флэшера.......................................................................... 26
Пункты меню быстрого доступа на странице
«Флэшер»........................................................................... 26
Выбор типа датчика................................................................ 26
Калибровка компаса.......................................................... 26
Выбор источника сонара........................................................ 27
Изменение имени источника данных сонара................... 27
Создание маршрутной точки на экране сонара................... 27
Приостановка работы сонара................................................ 27
Измерение расстояния на экране сонара............................. 27
Просмотр журнала сонара..................................................... 27
Обмен данными сонара......................................................... 27
Настройка уровня детализации............................................. 27
Настройка интенсивности цвета............................................ 27
Записи сонара
......................................................................... 28
Запись отображаемых сонаром данных.......................... 28
Остановка записи данных сонара.....................................28
Удаление записи сонара................................................... 28
Настройка традиционного сонара, сонаров Garmin ClearVü и
SideVü...................................................................................... 28
Настройка уровня увеличения на экране сонара............ 28
Настройка скорости прокрутки сонара............................. 28
Настройка диапазона шкалы глубин или ширины........... 29
Настройки вида сонара..................................................... 29
Сигналы сонара..................................................................29
Дополнительные параметры сонара................................ 29
Установка и настройка датчика........................................ 29
Частоты сонара.................................................................. 30
Включение A-скопа............................................................ 30
Настройка сонара Panoptix.................................................... 30
Настройка угла обзора и уровня масштаба для
RealVü................................................................................. 30
Настройка скорости развертки RealVü............................. 30
Меню сонара LiveVü переднего обзора и сонара
FrontVü................................................................................ 30
Настройка параметров отображения LiveVü и FrontVü.. 31
Настройка параметров отображения RealVü.................. 31
Настройки для установки датчика Panoptix..................... 31
Автопилот.................................................................... 32
Экран автопилота................................................................... 33
Настройка интервала пошагового руления..................... 33
Настройка энергосберегателя.......................................... 33
Выбор предпочтительного источника курса.................... 33
Активация автопилота............................................................ 33
Шаблоны руления................................................................... 33
Использование шаблона разворота................................. 33
Настройка и использование шаблона кругов.................. 33
Настройка и использование шаблона зигзага................. 33
Использование шаблона поворота Вильямсона............. 33
Дистанционное управление автопилотом Reactor™........... 33
Сопряжение пульта ДУ автопилота Reactor с
картплоттером.................................................................... 34
Изменение команд функциональных клавиш пульта ДУ
автопилота Reactor............................................................ 34
Управление троллинговым мотором Force™....... 34
Подключение к троллинговому мотору................................. 34
Добавление элементов управления троллингового мотора
на экраны................................................................................. 34
Панель управления троллингового мотора..................... 34
Настройки троллингового мотора..........................................35
Назначение клавиш быстрого доступа для
дистанционного управления троллинговым мотором..... 35
Калибровка компаса троллингового мотора.................... 35
Настройка смещения носа судна...................................... 35
Цифровой избирательный вызов........................... 35
Функциональные возможности картплоттера и VHF-
радиоустройства NMEA 0183................................................. 35
Включение функции DSC....................................................... 36
Список DSC............................................................................. 36
Просмотр списка DSC........................................................ 36
Добавление контакта DSC................................................ 36
Прием сигнала бедствия........................................................ 36
Навигация к судну, терпящему бедствие......................... 36
Отслеживание местоположения............................................ 36
Просмотр отчетов о местоположении.............................. 36
Навигация к отслеживаемому судну................................ 36
Создание маршрутной точки в местоположении
отслеживаемого судна.......................................................36
Изменение информации в отчете о местоположении.... 36
ii Содержание