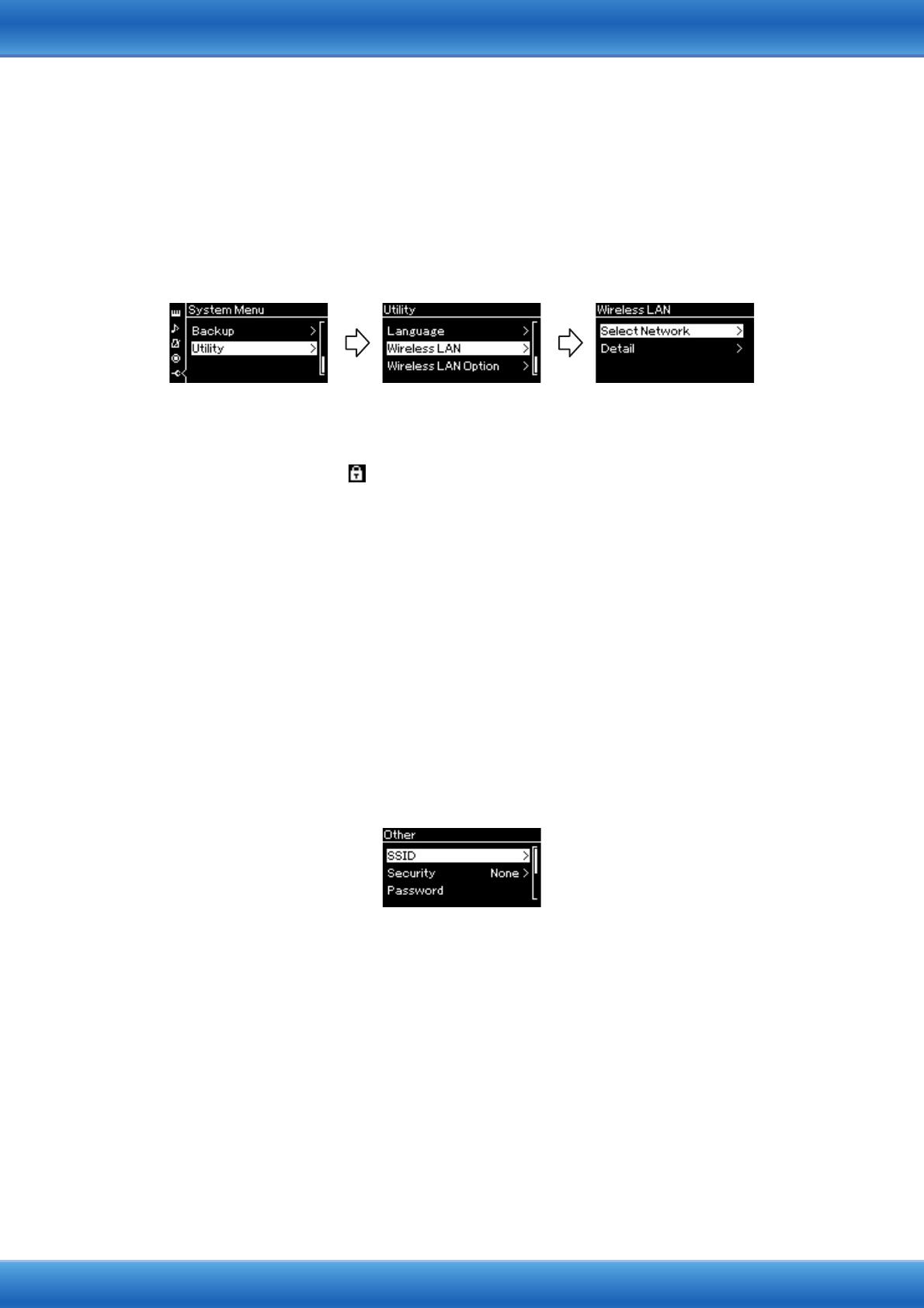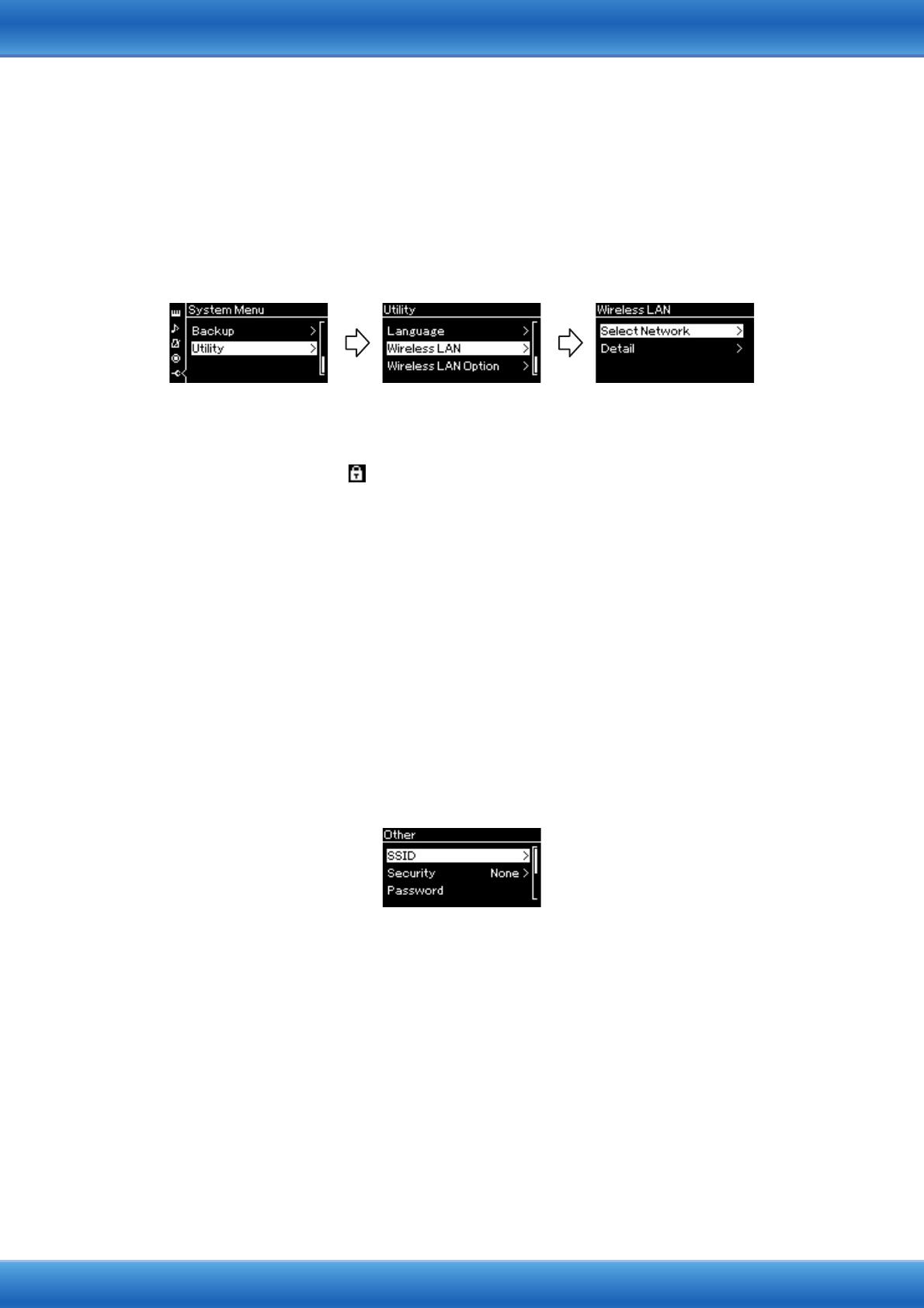
USB Wireless LAN Adaptor: UD-WL01 Connection Manual
4
(B) Selecting from a network list
You can use a network list shown on your instrument’s display to select the network for connecting to your
instrument. For details, refer to the Owner’s Manual or the Reference Manual for your instrument, since the
operation and setting may vary depending on the instrument used.
1. Call up the wireless LAN display on your instrument, and then go to the network list.
Example: CLP-585/CLP-575/CLP-545/CLP-535
NOTE If no signal from a network is received, the network will not be listed. Also, no closed networks will be listed.
2. Connect the instrument to a network.
The networks near your instrument will be listed on the display. From the networks listed, select the desired
one. For a network with a lock icon ( ), you need to enter the password, and for a network without a lock
icon, you can connect to the network just by selecting it.
Connection between the UD-WL01 and the access point is now established.
Once this is done, be sure to make the necessary settings on your smart device/computer (see page 6).
(C) Setting manually
If you cannot find a desired network on the instrument’s display, the network may be closed. In this case, you need
to manually input the SSID, security setting, and password for connection. For details on how to input security
information on the display, refer to the Owner’s Manual or the Reference Manual for your instrument.
NOTE For more information on how to check or change access point settings, refer to the owner’s manual supplied with your access point.
1. Call up the wireless LAN display, and then input the SSID, security setting, and password.
Example: CLP-585/CLP-575/CLP-545/CLP-535
System Menu > Utility > Wireless LAN > Select Network > Other
2. On the instrument’s display, touch the [Connect] button, or select an appropriate setting for
connection.
Connection between the UD-WL01 and the access point is now established.
Once this is done, be sure to make the necessary settings on your smart device/computer (see page 6).
System Menu display Utility display Wireless LAN display