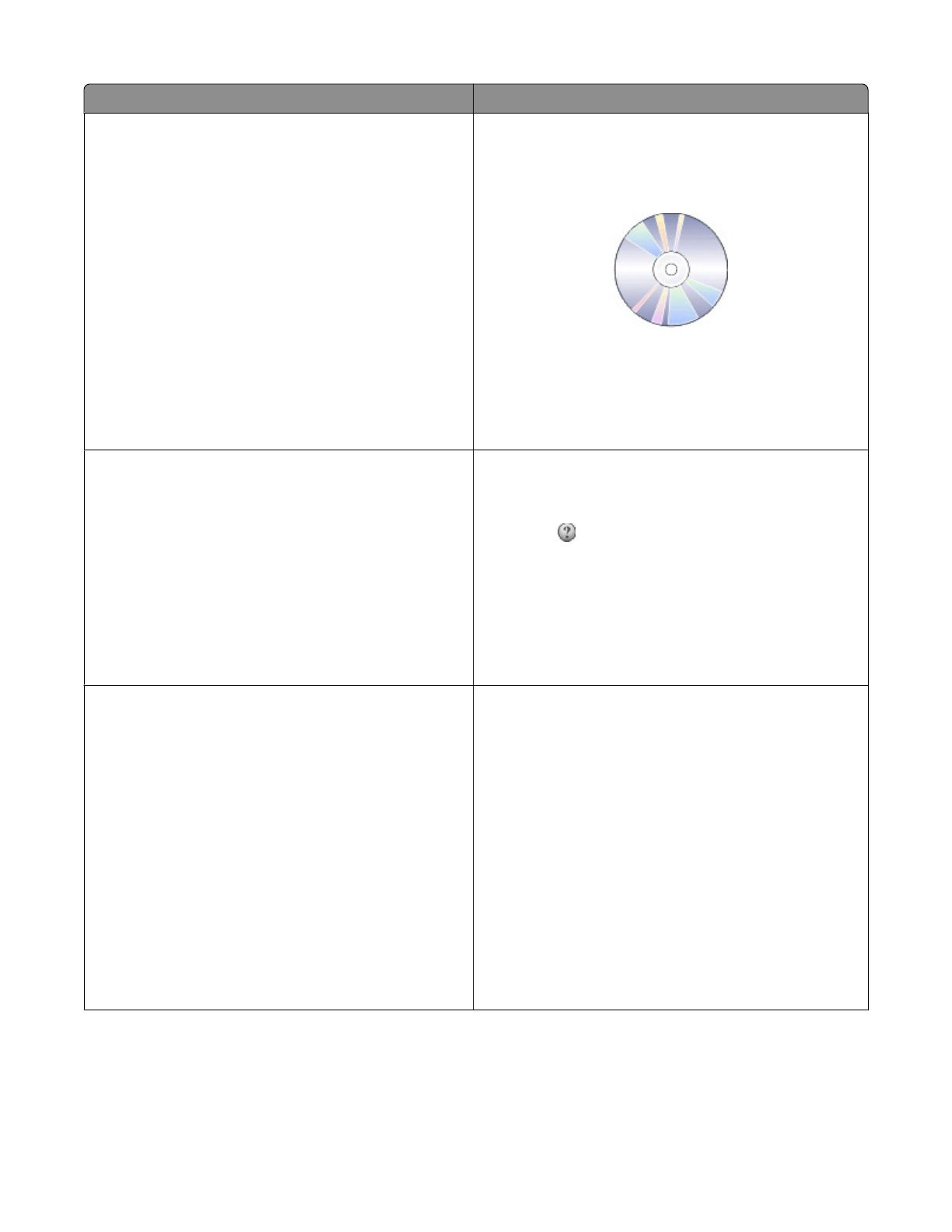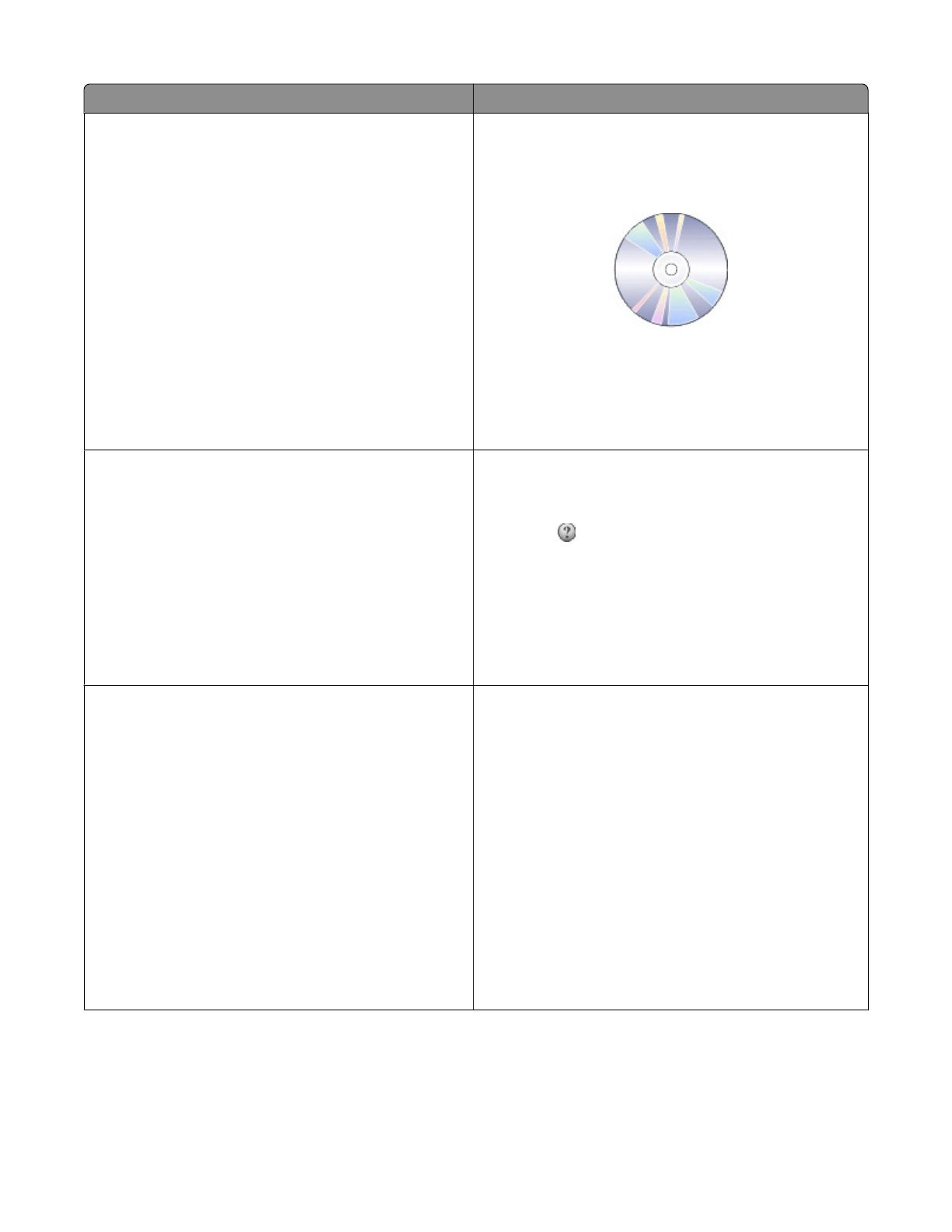
Что требуется найти? Источник
Дополнительные инструкции по установке и
указания по использованию принтера:
• Выбор и хранение бумаги и специальных
материалов
• Загрузка бумаги
• Печать, копирование, сканирование и отправка
факса в зависимости от модели принтера
• Настройка параметров принтера
• Просмотр и печать документов и фотографий
• Установка и использование программного
обеспечения принтера
• Установка и настройка принтера в сети в
зависимости от модели принтера
• Уход и обслуживание принтера
• Поиск и устранение неполадок
Руководство пользователя
Руководство пользователя доступно на устано-
вочном компакт-диске с программным обеспе-
чением.
Для поиска обновлений посетите наш веб-сайт по
адресу: support.dell.com.
Справка по использованию программного обеспе-
чения принтера
Справка Windows
Откройте программу принтера, а затем выберите
Справка.
Щелкните
для просмотра контекстной справки.
Примечания.
• Справка устанавливается автоматически
вместе с программным обеспечением принтера.
• Программное обеспечение принтера находится
в программной папке принтера или на рабочем
столе, в зависимости от операционной системы.
Самая последняя вспомогательная информация,
обновления и интерактивная техническая
поддержка
• Советы по поиску и устранению неполадок
• Часто задаваемые вопросы
• Документация
• Файлы драйверов для загрузки
• Поддержка путем общения через Интернет
• Поддержка по электронной почте
• Поддержка по телефону
Веб-узел поддержки Dell -support.dell.com
Примечание. Выберите регион, а затем выберите
продукт для просмотра соответствующего веб-узла
поддержки.
Номера телефонов поддержки и часы работы в
вашей стране или регионе можно найти на веб-узле
поддержки.
Будьте готовы предоставить следующие сведения
при обращении в службу поддержки. Они помогут
быстрее ответить на вопрос:
• Метка обслуживания
• Код экспресс обслуживания
Примечание. Метка обслуживания и код экспресс
обслуживания отображаются на наклейках на
принтере.
О принтере
8