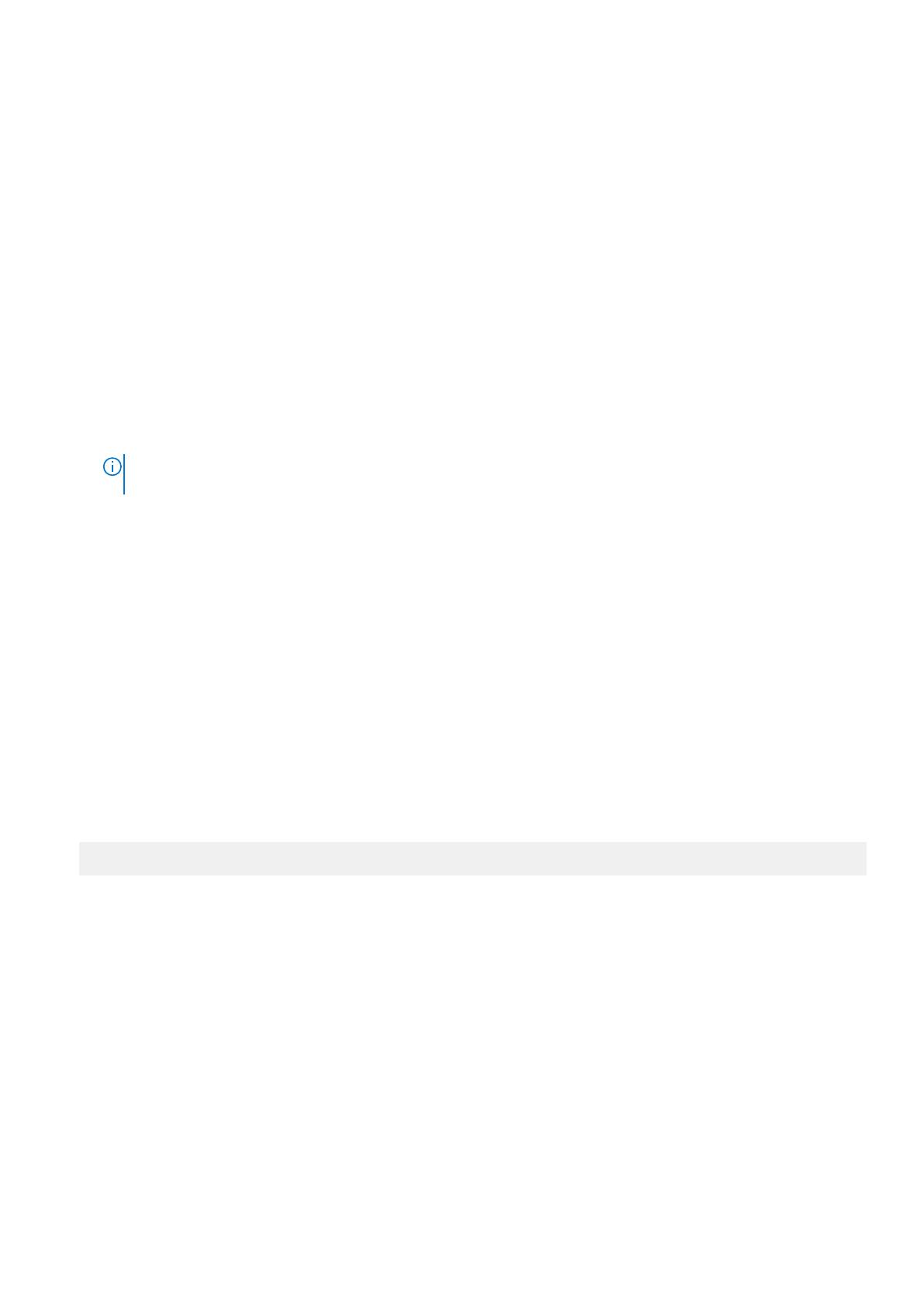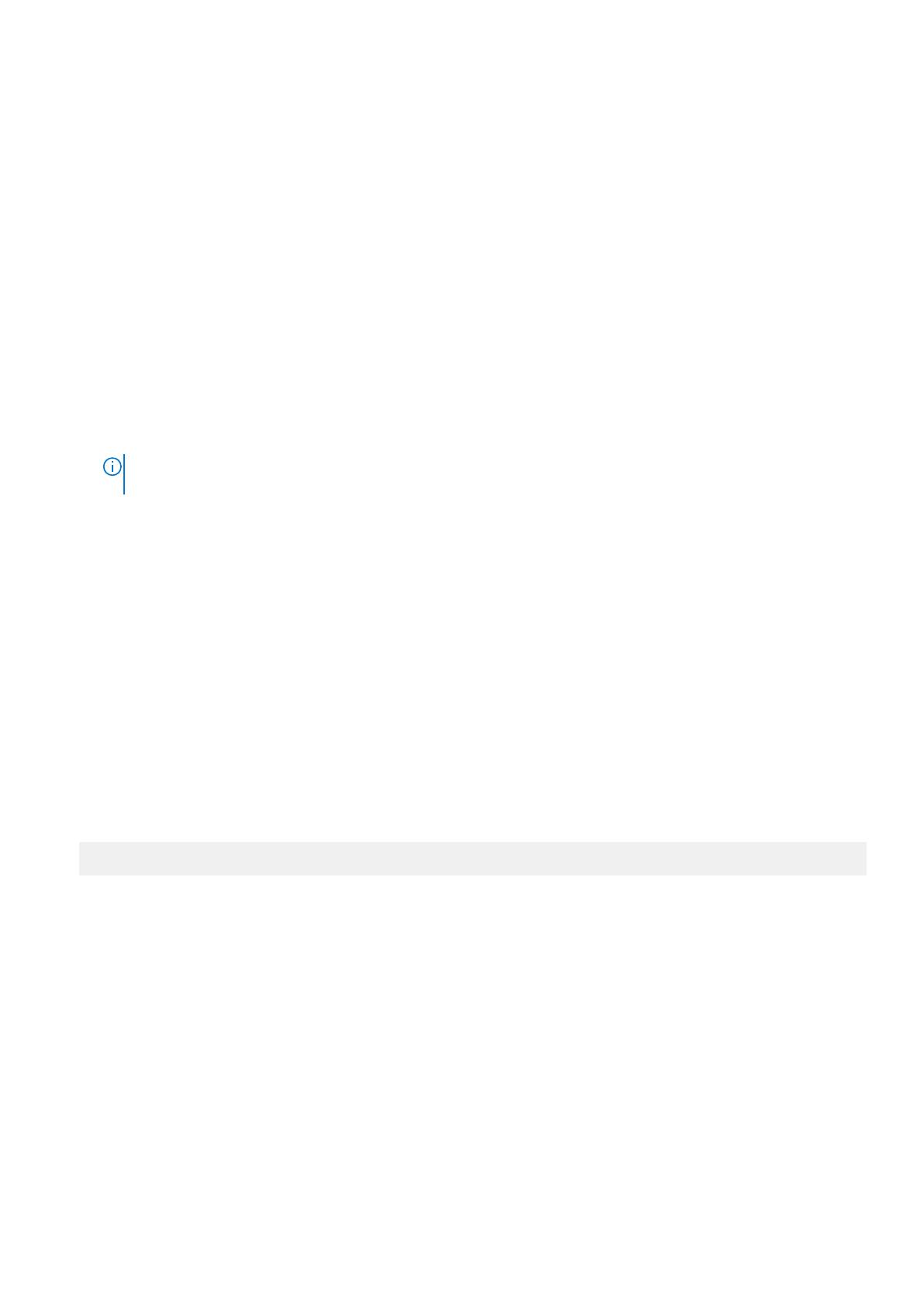
1. Создайте новый объект политики группы (GPO).
a. В разделе Управление политикой группы для Вашего домена раскройте древовидный каталог Объекты политики
группы.
b. Щелкните правой кнопкой мыши группу Объекты политики группы и создайте новый GPO.
c. Введите Имя этого GPO и нажмите OK.
2. Определите политику для нового GPO.
a. В разделе Управление политикой группы для Вашего домена щелкните правой кнопкой мыши новый GPO, который
был создан при выполнении предыдущего шага, и выберите Изменить.
b. В левом окне выберите Конфигурация компьютера > Политики > Административные шаблоны > Система >
Dell Command | Powe Manager.
c. Установите нужную политику.
3. Создайте организационную единицу Active Directory, если она еще не существует.
a. В Active Directory щелкните правой кнопкой мыши домен и выберите Новая > Организационная единица.
b. Введите Имя этой организационной единицы и нажмите OK.
c. На правой панели щелкните правой кнопкой мыши организационную единицу, выберите опцию Создать, и выберите
компьютер, группу или пользователей, к которым необходимо применить эту политику.
4. Свяжите объект политики группы с организационной единицей.
a. Закройте Active Directory и редактор управления политикой группы, если они открыты.
ПРИМЕЧАНИЕ: Чтобы увидеть новые организационные единицы, необходимо перезапустить редактор
управления политикой группы.
b. Повторно откройте редактор управления политикой группы.
c. Выберите Управление групповой политикой > Домены > <ИмяДомена>
d. Щелкните правой кнопкой мыши организационную единицу и выберите опцию Связать существующий объект
групповой политики.
e. Выберите объект политики, созданный при выполнении предыдущего шага, и нажмите кнопку OK.
Немедленное применение изменений в шаблонах групповых политик к
клиентским системам
Изменения шаблонов групповой политики не сразу применяются к системам, потому что они должны сначала выполнить
репликацию контроллера домена. Кроме того, на то, чтобы клиентские системы обновили объекты групповой политики,
может уйти до 90 минут. Более подробную информацию см. в статье TechNet, которая находится по адресу http://
technet.microsoft.com/en-us/library/cc782584(v=ws.10).aspx.
Администраторы могут вручную выполнить операции, чтобы ускорить обновления так, чтобы они сразу же вступили в силу:
1. Находясь на клиентской системе, откройте окно командной строки.
2. Введите следующую команду:
GPUpdate /force
3. Нажмите на кнопку Enter (Ввод).
В Windows Server 2012 администраторы могут также ускорить применение обновлений для клиента, используя консоли
управления групповой политикой (GPMC). Более подробную информацию см. в статье TechNet, которая находится на
веб-сайте http://technet.microsoft.com/en-us/library/jj134201.aspx.
Настройка параметров групповой политики
В этом разделе приведена дополнительная информация о групповых политиках и все примечания, которые вам возможно
нужно будет принять во внимание при внесении изменений в настройки.
Каждая политика содержит настройки и значения параметров, которые отображаются в графическом интерфейсе
приложения. Если для параметра задано значение Управляется пользователем, то администратор предоставил
конечному пользователю полный доступ к этому параметру в графическом интерфейсе пользователя. Эффект такой же,
как при отсутствии политики для данного параметра.
В переменных Dell Command | Power Manager доступны следующие групповые политики:
Администрирование 19