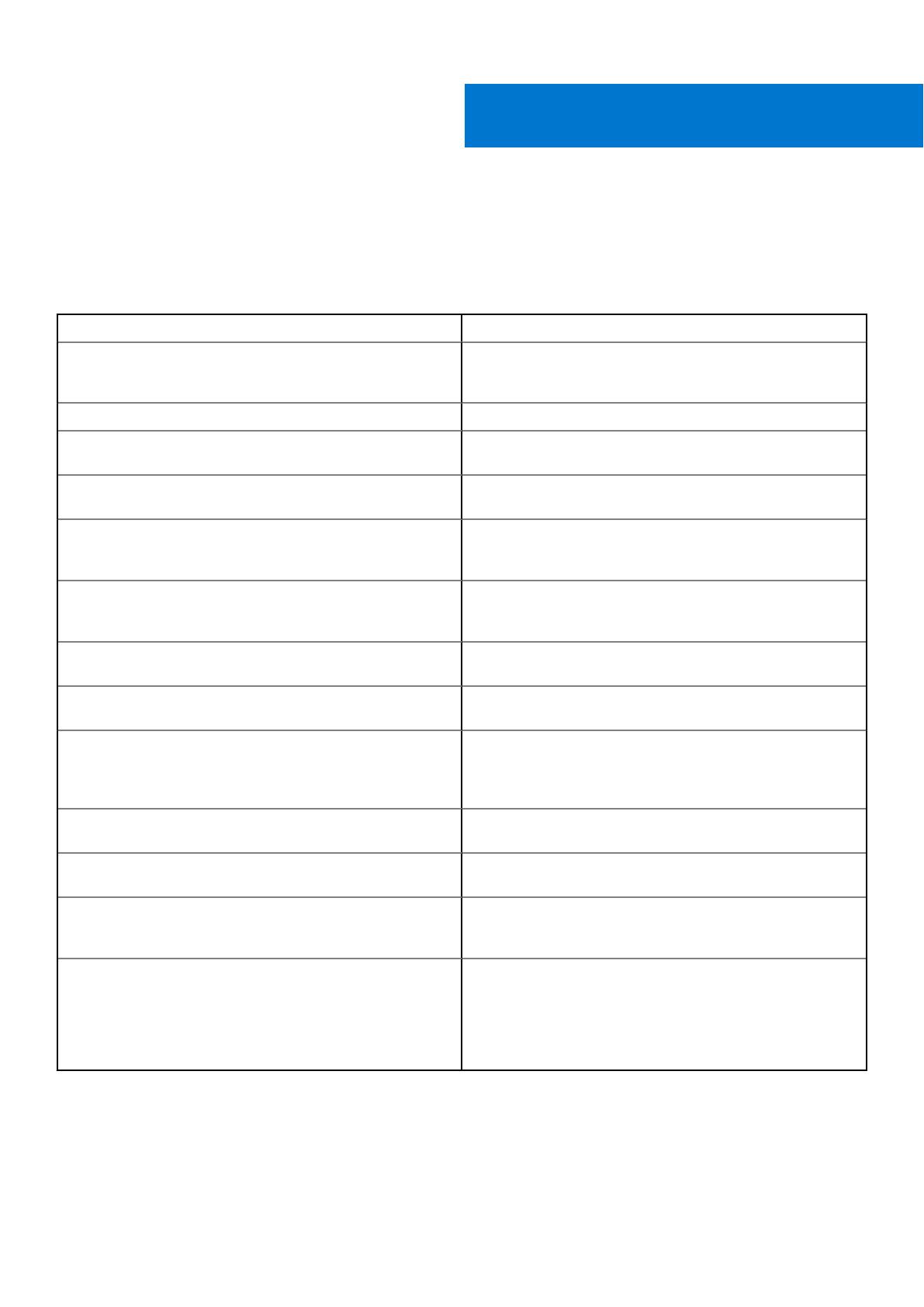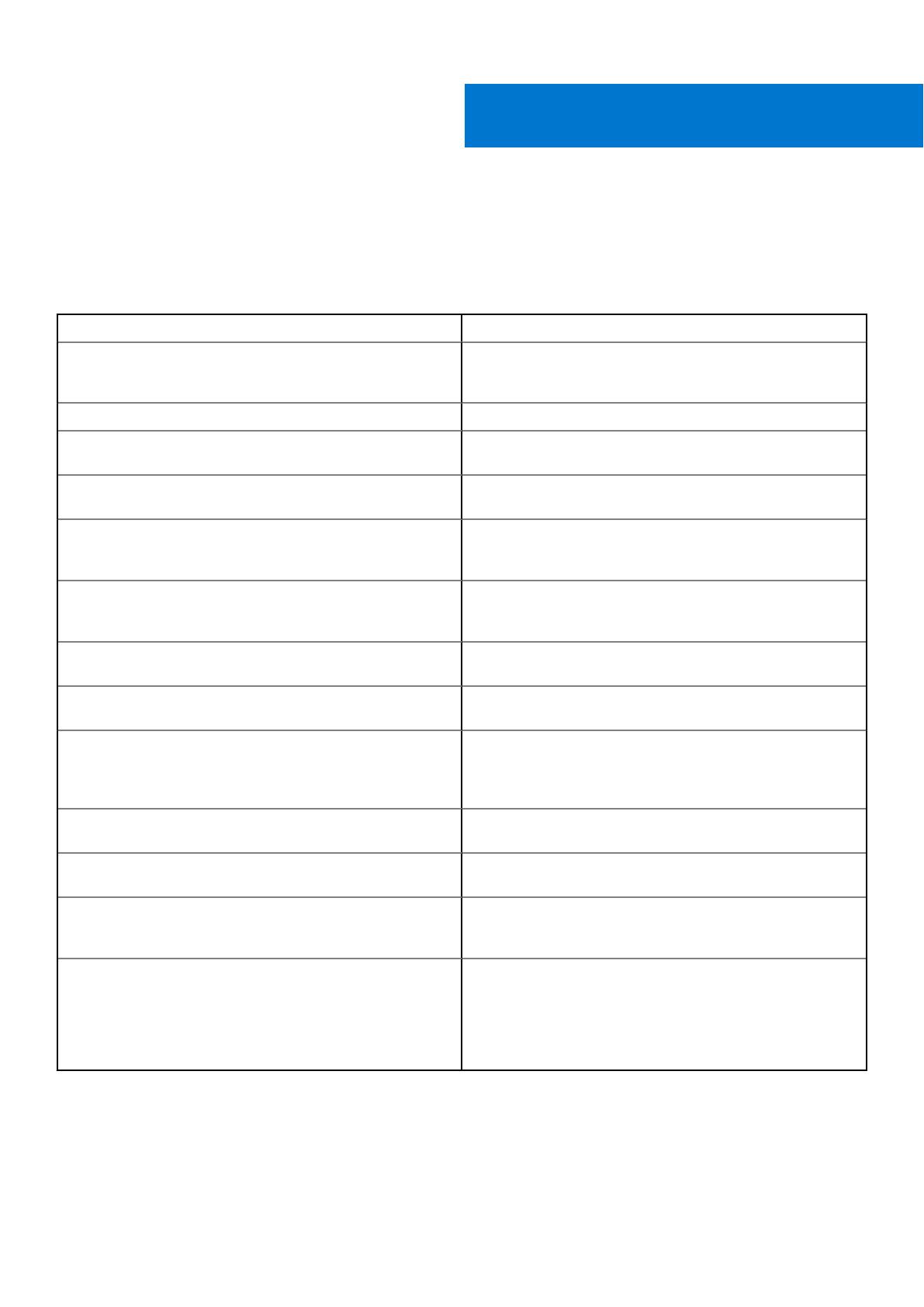
Оповещения о питании
Dell Command | Power Manager отображает оповещения о следующих состояниях стыковочной станции, аккумулятора и
адаптера питания:
Таблица 3. Оповещения о питании и принимаемые меры
Предупреждение Что нужно сделать?
Аккумулятор, подключенный к вашему компьютеру, не
может обеспечить достаточный уровень питания для
нормальной работы стыковочной станции.
Подключите совместимый адаптер питания к стыковочной
станции.
Ваш ноутбук не распознает установленный аккумулятор. Установите аккумулятор надлежащего типа.
Ваш ноутбук не поддерживает установленный аккумулятор-
подставку.
Установите аккумулятор надлежащего типа.
Ваш ноутбук не поддерживает установленные
аккумуляторы.
Установите аккумуляторы надлежащего типа.
Аккумулятор может нормально заряжаться. Тем не менее,
вы можете заметить сокращение времени работы, так как
долговременный срок службы аккумулятора сокращается.
Не применимо
Аккумулятор может нормально заряжаться. Но срок службы
аккумулятора подходит к концу. Новый аккумулятор
обеспечит более длительное время работы.
Рассмотрите возможность приобретения нового
аккумулятора прямо сейчас.
Аккумулятор больше не может обеспечить системе
достаточную мощность, его необходимо заменить.
Приобретите новый аккумулятор и установите его в
систему.
Аккумулятор больше не работает, его необходимо
заменить.
Приобретите новый аккумулятор и установите его в
систему.
Мощность адаптера питания для вашей системы не
соответствует минимальным требованиям для нормальной
работы, а также она слишком низкая для поддержки
технологии ExpressCharge
™
для вашего аккумулятора.
Подключите поддерживаемый адаптер питания с
напряжением, показанным в оповещении.
Мощность адаптера питания слишком низкая для
поддержки технологии ExpressCharge
™
аккумулятором.
Подключите поддерживаемый адаптер питания с
напряжением, показанным в оповещении.
Адаптер питания, подключенный к вашему компьютеру, не
распознается.
Подключите поддерживаемый адаптер питания с
напряжением, показанным в оповещении.
Мощность адаптера питания для вашей системы не
соответствует минимальным системным требованиям для
нормальной работы.
Подключите поддерживаемый адаптер питания с
напряжением, показанным в оповещении.
К компьютеру был подключен адаптер недостаточной
мощности. Для продолжения нормальной работы
компьютера часть энергии будет подаваться от
аккумулятора. Зарядка аккумулятора будет производиться
только в том случае, если энергия, получаемая от адаптера,
будет превышать энергию, потребляемую компьютером.
Подключите поддерживаемый адаптер питания с
напряжением, показанным в оповещении.
6
12 Оповещения о питании