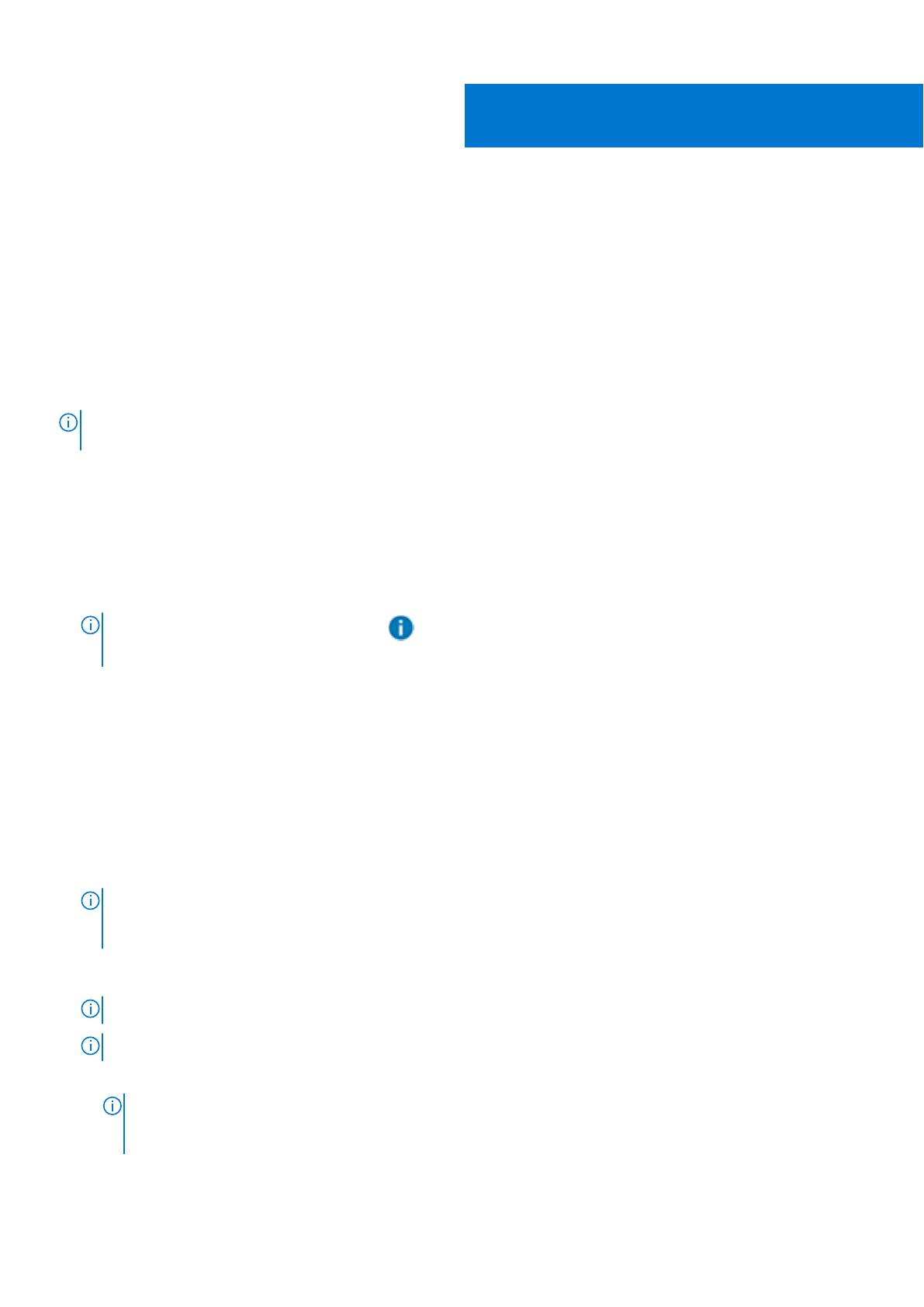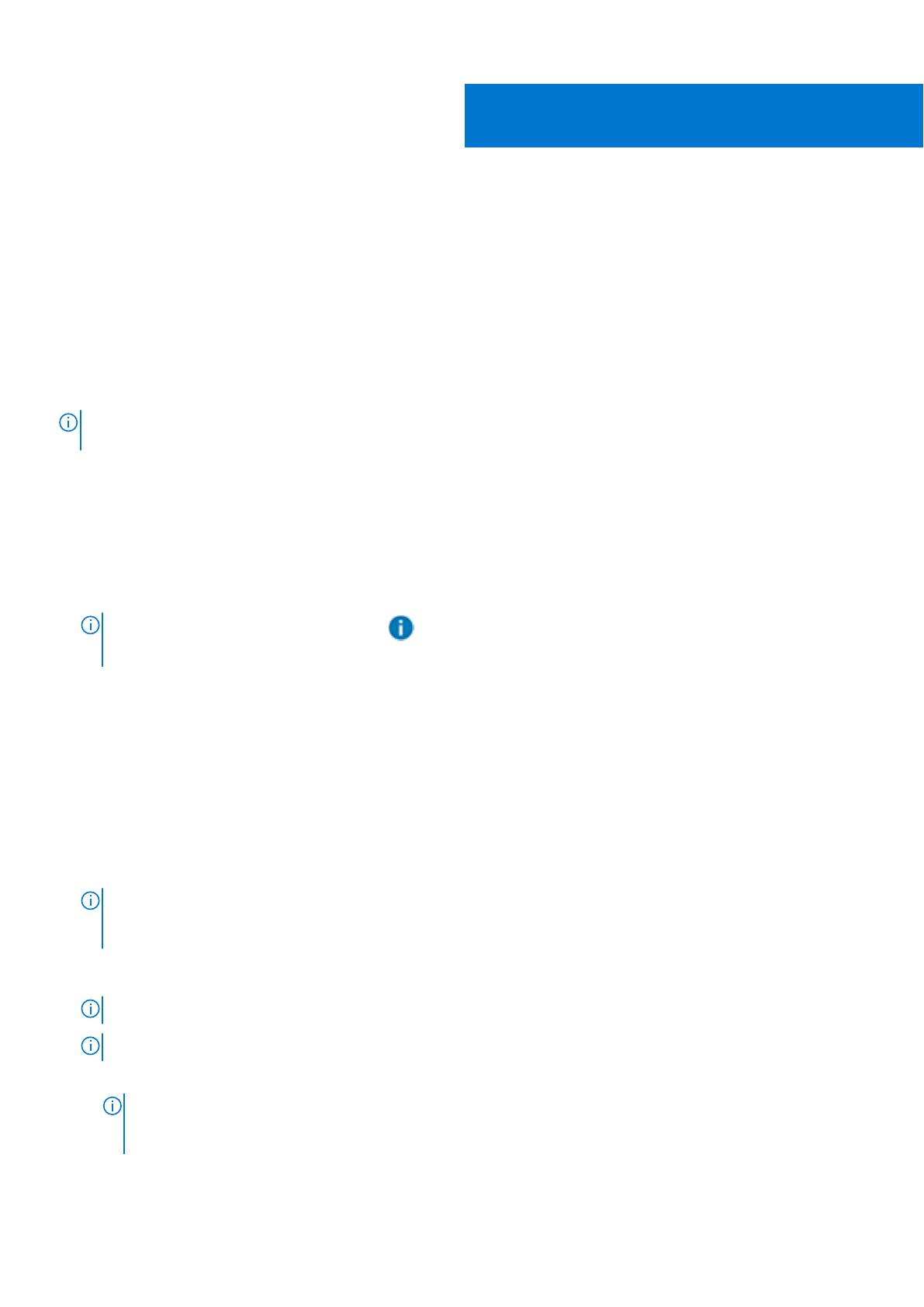
Пиковая нагрузка
Функции сдвига пикового уровня является дополнительной, которая снижает энергопотребление путем автоматического
переключения системы на питание от аккумулятора в течение определенного времени дня, даже если компьютер
подключен к прямому источнику питания. После начала работы функции сдвига пикового уровня система будет работать
от аккумулятора до тех пор, пока общий уровень заряда всех аккумуляторов не достигнет минимального порогового
значения. Инструкции по изменению данных настроек см. в разделе Включение сдвига пикового уровня. Затем при
подключении системы к электросети питание поступает непосредственно от источника, однако аккумулятор не будет
заряжаться до завершения работы функции сдвига пикового уровня.
Пользователи могут запрограммировать начальное и конечное время работы функции сдвига пикового уровня на каждый
день.
ПРИМЕЧАНИЕ: При наложении часов, указанных для сдвига пикового уровня и расширенной зарядки, функция сдвига
имеет приоритет. Во время сдвига пикового уровня аккумуляторы заряжаться не будут.
Темы:
• Включить сдвиг пикового уровня
Включить сдвиг пикового уровня
1. Нажмите вкладку Сдвиг пикового уровня на левой панели.
ПРИМЕЧАНИЕ
: Наведите курсор мыши на для получения дополнительных сведений о функции сдвига
пикового уровня.
2. Чтобы включить функцию сдвига пикового уровня, переключите кнопку в верхней части страницы в положение Вкл..
В BIOS вашего компьютера уже установлено минимальное значение заряда, при котором компьютер переходит на
зарядку от сети переменного тока, если сеть доступна; данное значение будет всегда использовано в первую очередь,
вне зависимости от значения, которое вы введете здесь.
3. Для выбора значения заряда в процентах, при котором компьютер Перейдет к питанию от сети переменного тока
при остатке доступного заряда ниже, передвиньте ползунок.
Например, если выбрать значение 15%, компьютер будет переключаться с питания от аккумулятора на питание от сети
переменного тока при включенной функции сдвига пикового уровня тогда, когда уровень оставшегося заряда будет
ниже 15%.
При нормальной работе компьютера от сети аккумулятор не заряжается до окончания сеанса сдвига пикового уровня.
4. Чтобы включить или отключить функции сдвига пикового уровня для определенного дня, нажмите кнопку рядом с
каждым днем недели.
ПРИМЕЧАНИЕ: Если для определенного дня функция сдвига пикового уровня не установлена, на странице
«Настройки времени» этот день отображаться не будет и для него нельзя будет установить расписание сдвига.
Вернитесь на главную страницу «Сдвиг пикового уровня» и включите функцию для этого дня.
5. Для установки времени дня, в которое будет активна функция сдвига пикового уровня, нажмите Параметры.
6. Выберите день недели на экране Настройки времени. Используйте круглый ползунок или раскрывающиеся меню.
ПРИМЕЧАНИЕ: Время устанавливается с шагом в 15 минут — например, можно ввести 11:15 или 21:30.
ПРИМЕЧАНИЕ: Круглый ползунок представляет 24-часовой период времени.
● Активировать сдвиг пикового уровня: выберите время, в которое вы хотите начать сеанс сдвига пикового уровня.
ПРИМЕЧАНИЕ: Если функцияРаботать только от сети переменного тока была включена, то время между
началом работы сдвига пикового уровня и работой от сети переменного тока будет обозначено синим цветом,
а время между началом работы от сети переменного тока и окончанием работы сдвига пикового уровня будет
4
Пиковая нагрузка 11