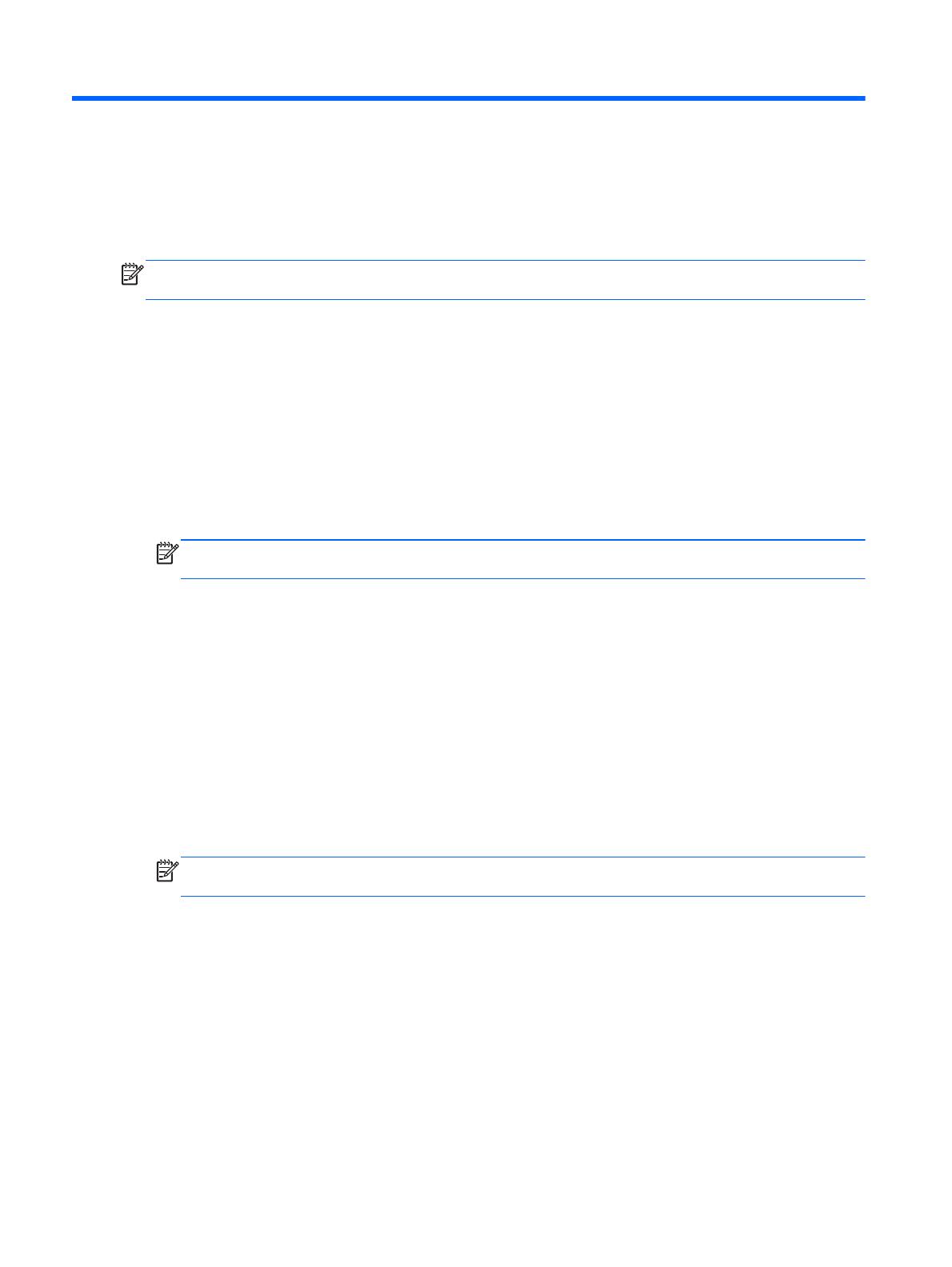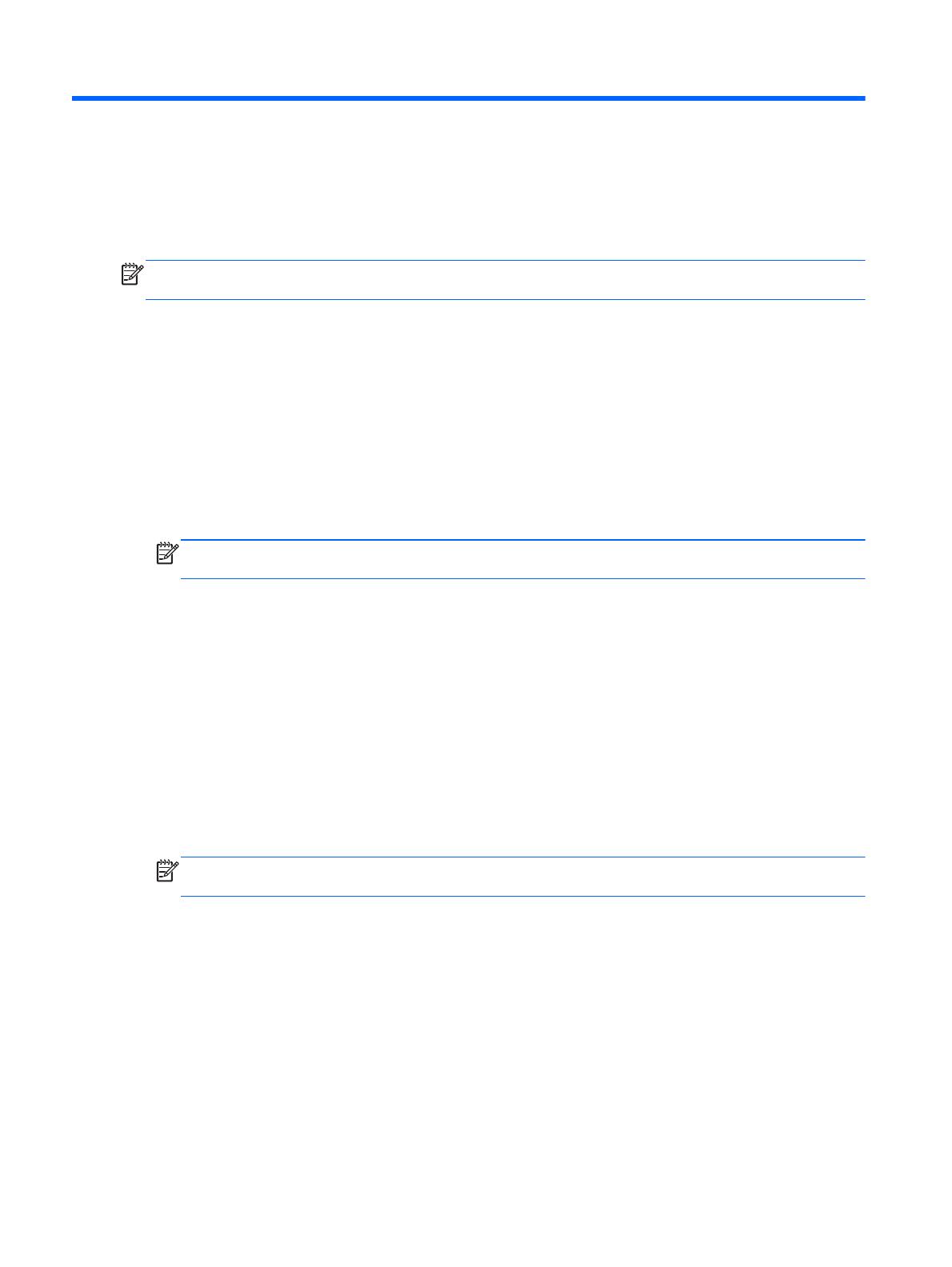
4 Использование приложений и
виджетов
ПРИМЕЧАНИЕ. Приложения Google, такие как Gmail, Google Ассистент и другие, могут
быть недоступны в некоторых регионах.
Приложения размещены на начальном экране в виде ярлыков, которые используются для
запуска приложений, установленных на компьютере.
●
Чтобы открыть список всех приложений, нажмите Все приложения на панели
"Избранные" начального экрана.
●
Чтобы открыть приложение, нажмите на его значок.
●
Чтобы добавить приложение на начальный экран, нажмите на его значок и задержите
палец на
некоторое время, а затем перетащите значок в нужное место.
●
Чтобы удалить приложение с начального экрана, нажмите и удержите его, а затем
перетащите на значок Удалить в верхней части экрана.
ПРИМЕЧАНИЕ. Значок Удалить не отобразится, пока вы не нажмете и не удержите
какой-либо значок.
Виджеты – это приложения со специальными функциями для отображения содержания,
которое часто обновляется. Можно просмотреть и прокрутить страницу с обновленным
содержанием, не открывая виджет.
Чтобы просмотреть все виджеты, нажмите на значок Все приложения, а затем выберите
вкладку Виджеты. Примеры виджетов: аналоговые часы или батарея (последний отображает
состояние как планшетной батареи, так и основной).
●
Чтобы открыть виджет, нажмите на его значок.
●
Чтобы добавить виджет на начальный экран, нажмите на его значок и задержите палец на
некоторое время, а затем перетащите значок в нужное место.
●
Чтобы удалить виджет с главного экрана, нажмите и удерживайте его, а затем перетащите
на значок Удалить в верхней части экрана.
ПРИМЕЧАНИЕ. Значок Удалить не отобразится, пока вы не нажмете и не удержите
виджет.
●
Чтобы изменить размер виджета, нажмите его и отпустите – отобразится рамка, размер
которой и необходимо изменить.
Добавление учетной записи Gmail
1. Нажмите на значок Все приложения и выберите Настройки.
2. В разделе УЧЕТНЫЕ ЗАПИСИ нажмите кнопку Добавить учетную запись.
3. Выберите Google и следуйте инструкциям на экране.
4. Чтобы получить доступ к Gmail, нажмите на значок Gmail на начальном экране или экране
"Все приложения".
6 Глава 4 Использование приложений и виджетов